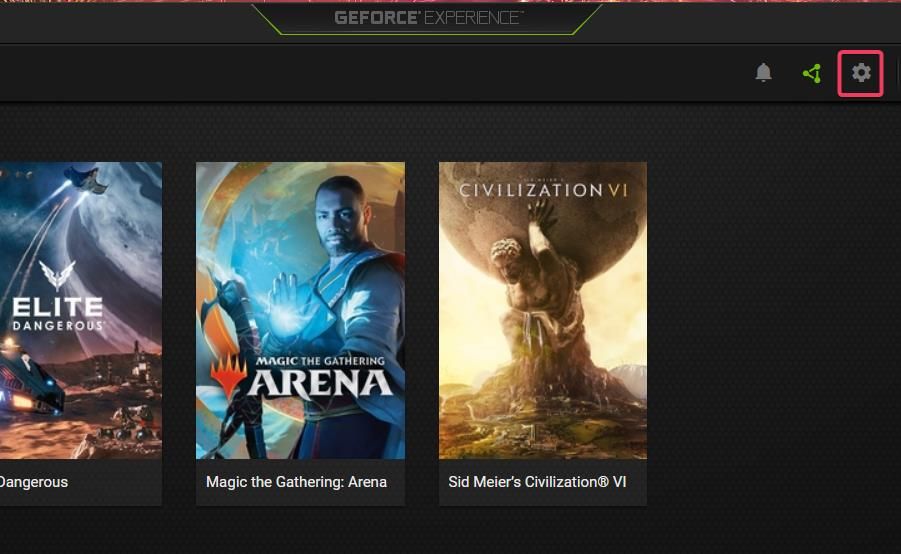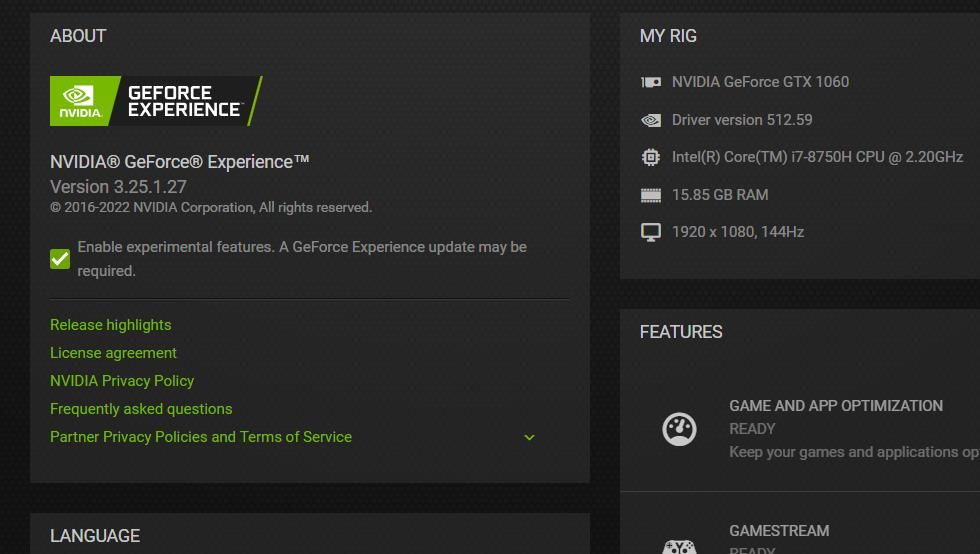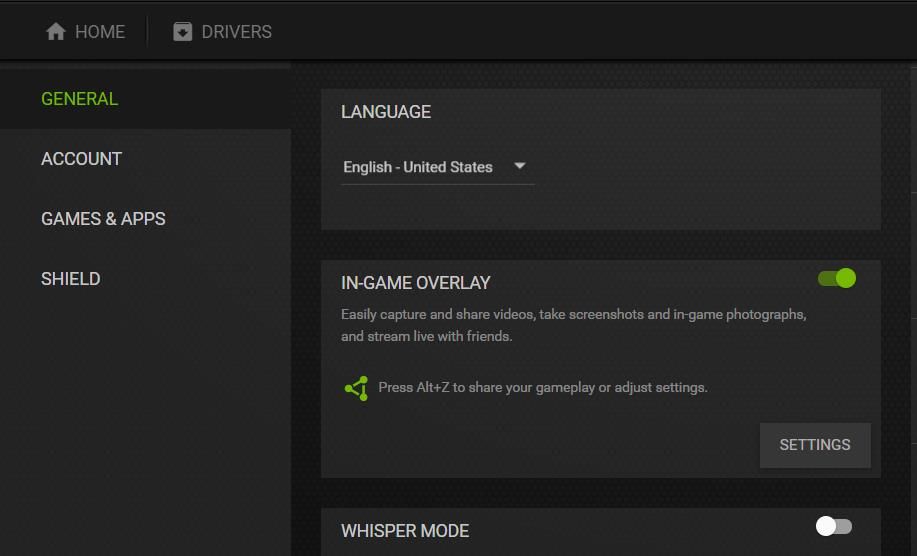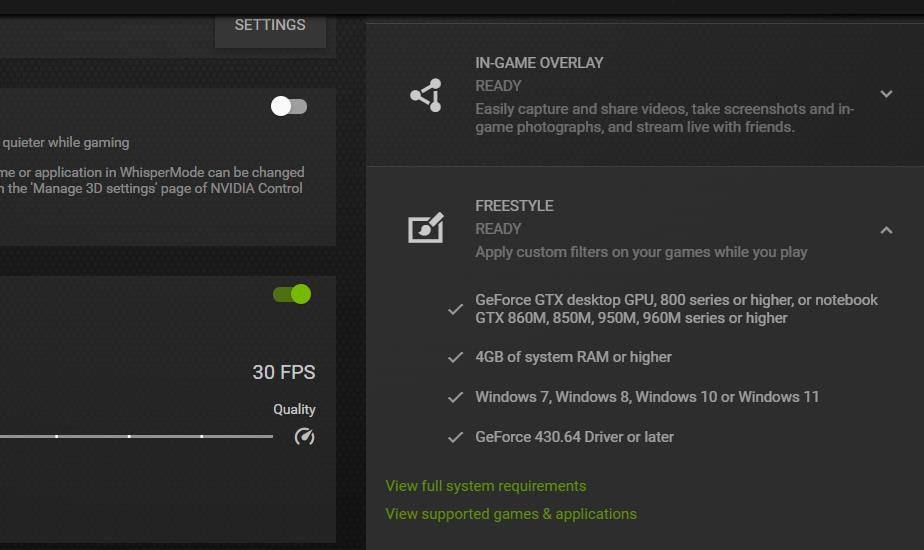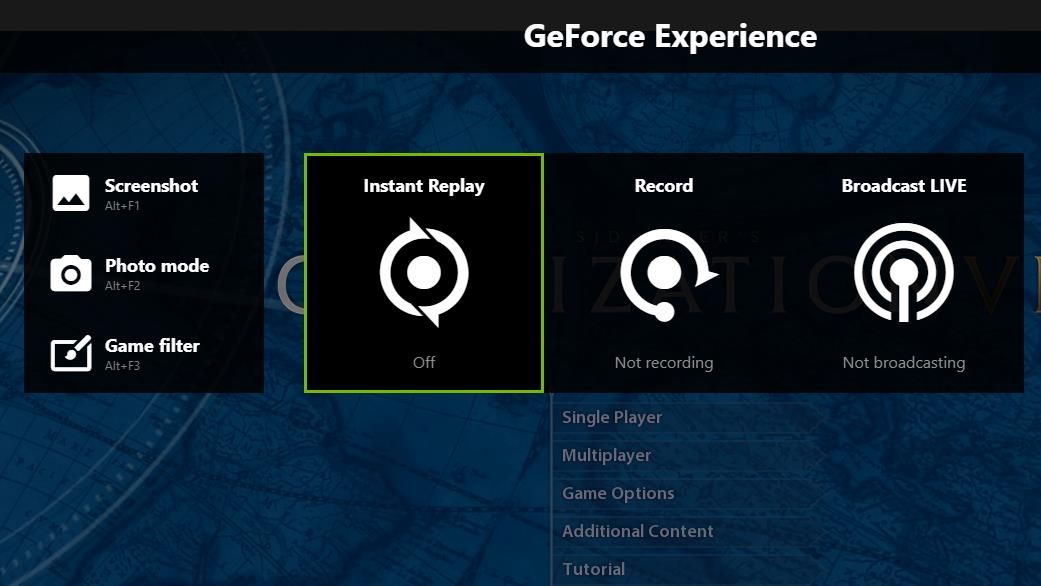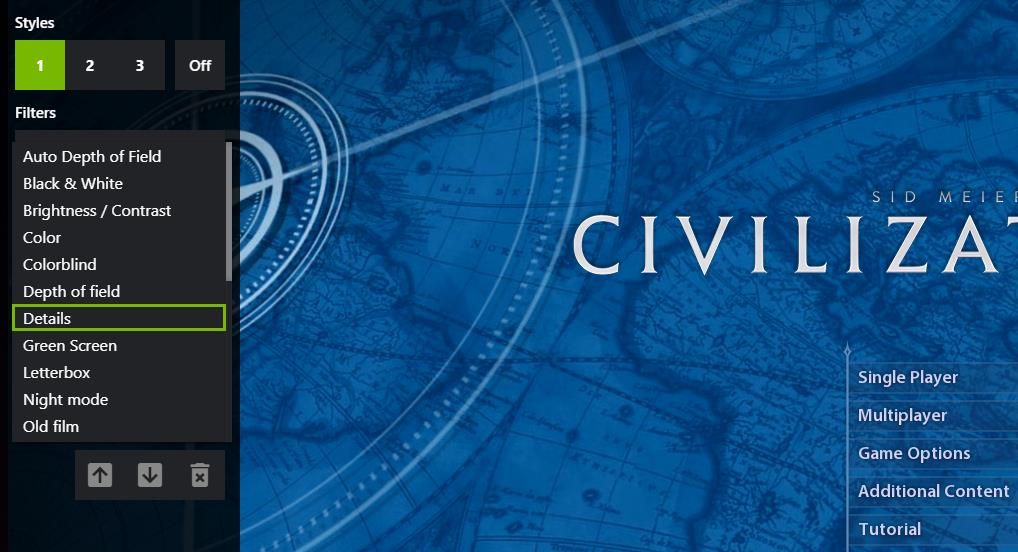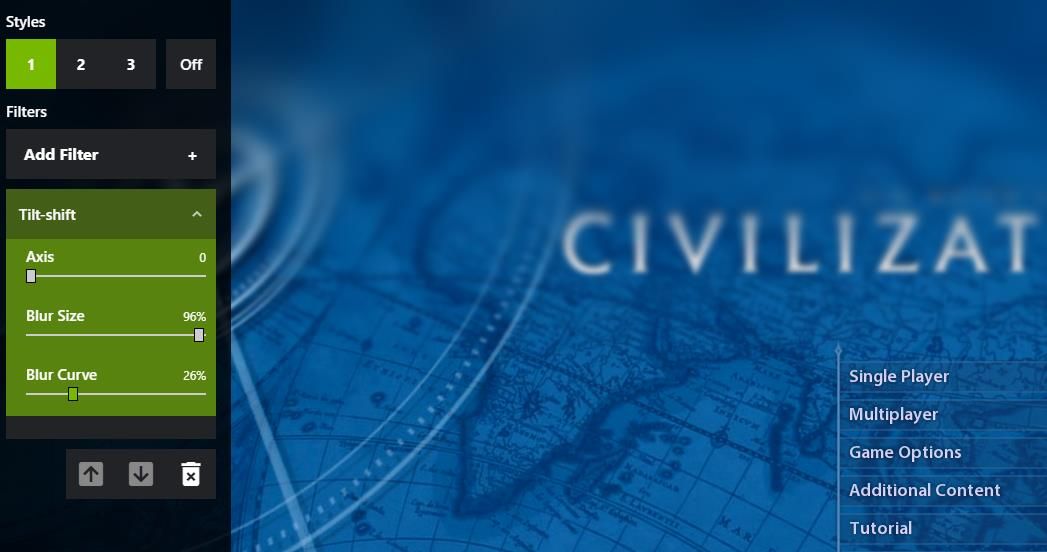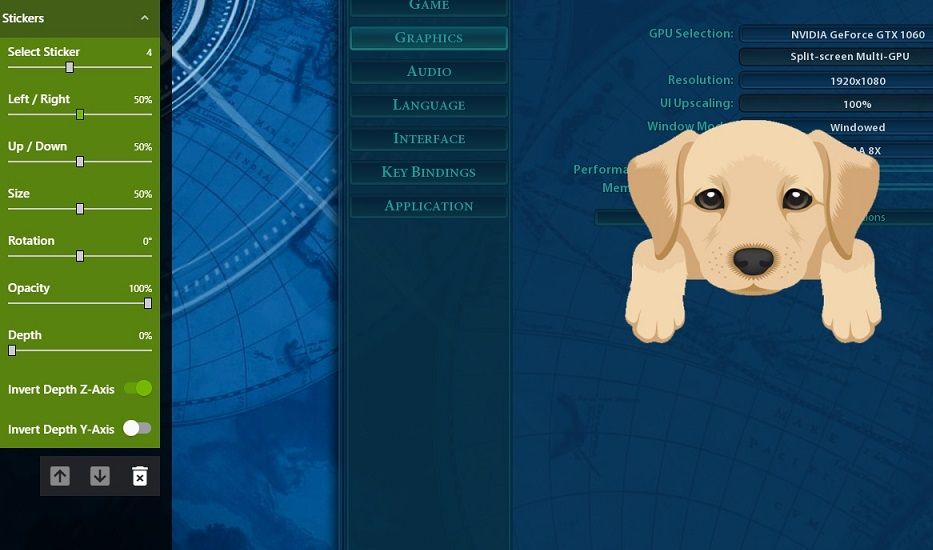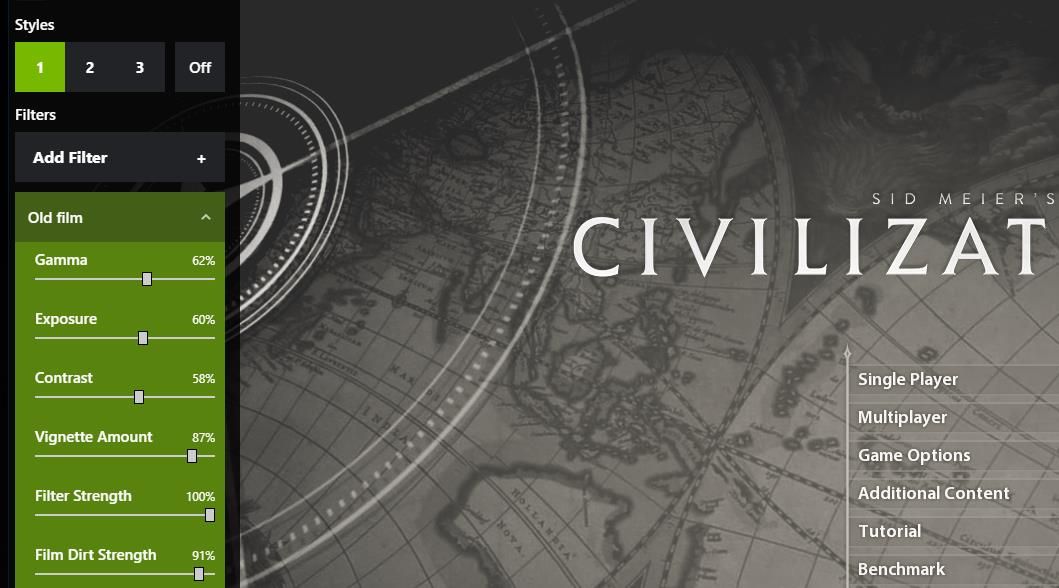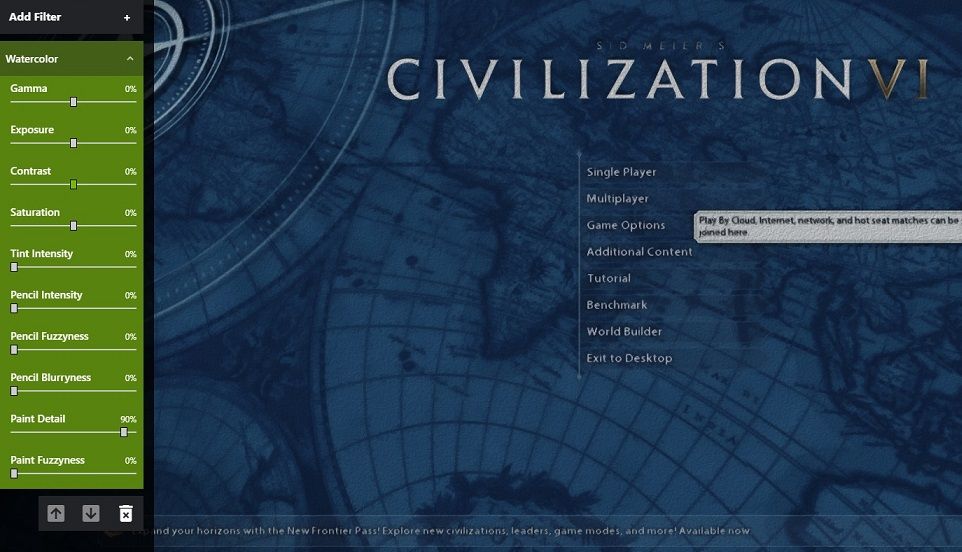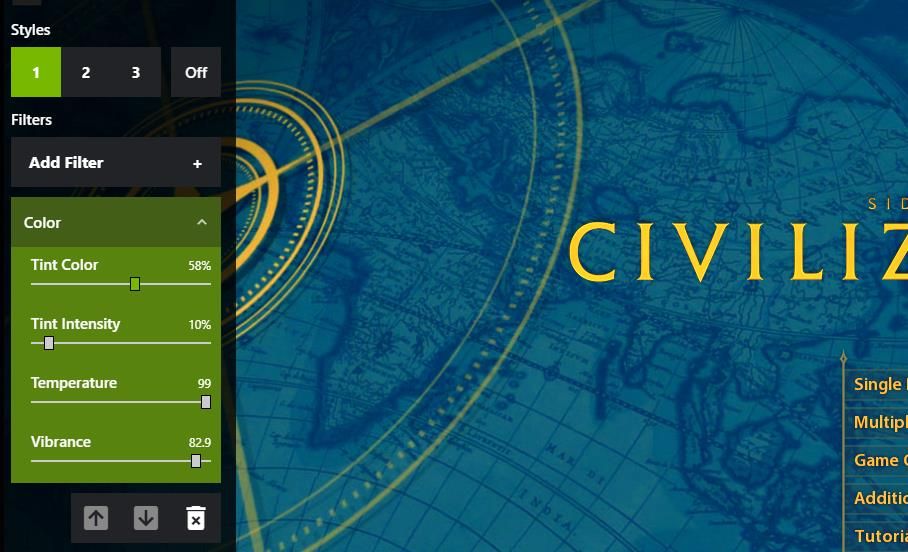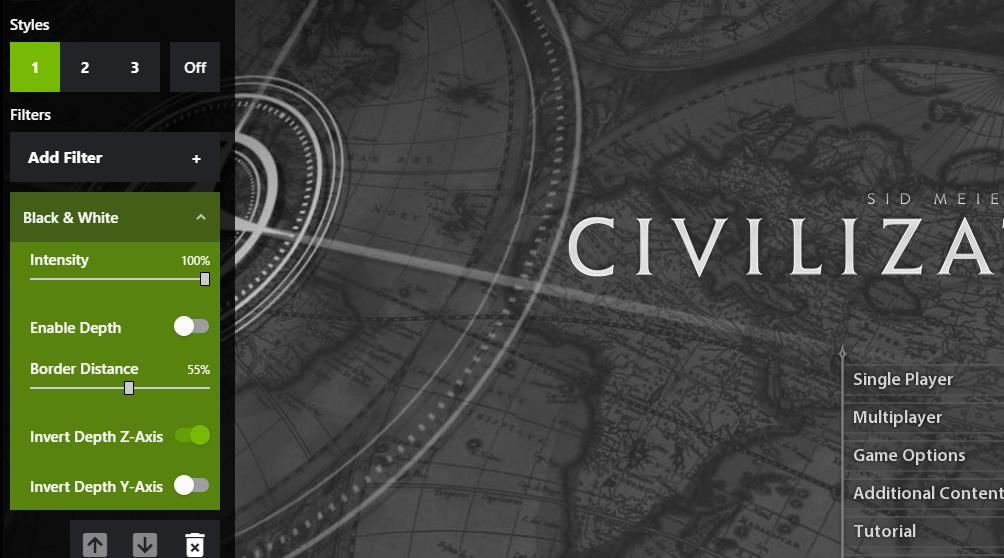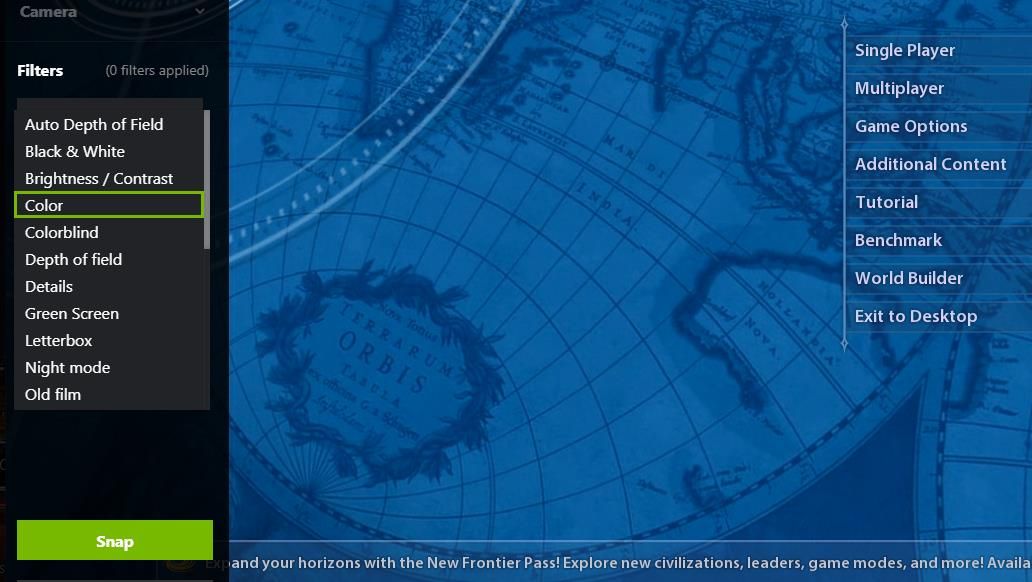How to Apply Filters In Windows 11/10 Games With GeForce Experience
All games include at least some display settings that allow graphics to be configured. However, such settings are usually limited to adjusting the graphics quality. The in-game graphics tabs do not contain options to apply filters that change the visual appearance of your games.
GeForce Experience is gaming optimization software that you can use on desktops and laptops with supported NVIDIA GPUs. It includes a freestyle feature that allows you to apply 23 filters to give your games a unique look. Here’s how you can add filters to your games with GeForce Experience’s Freestyle feature.
First, install GeForce Experience
You may not need to install GeForce Experience if your PC has an NVIDIA GPU. GeForce Experience comes preinstalled on some PCs with the NVIDIA Control Panel. First, check if you already have this software by right-clicking the NVIDIA icon in the system tray to look for a shortcut that opens GeForce.
If you don’t already have GeForce, see the system requirements for this software to verify your PC meets the GPU and operating system requirements before installing it. This NVIDIA GeForce Experience System Requirements page lists all supported GPU series.
You can download the software from this NVIDIA GeForce Experience page. Our guide to using GeForce Experience provides more detailed guidelines for installing NVIDIA gaming software.
How to enable GeForce Experience overlay
Now you can have fun with GeForce Experience! However, you need to enable the overlay of this software to apply the freestyle filters. Experimental features must also be enabled. To enable GeForce Experience experimental features and overlay:
- Enter the GeForce Experience software.
- Press GeForce settings (gear) to the left of your username.
- Choose Enable experimental features check box.
- Click the toggle for the In-game overlay Option to enable this feature.
- Check out those too features field to the right of the General Tab to check if both freestyle and overlay are ready and all requirements are met. If yes, then you are ready to go!
A GeForce 430.64 driver is a minimum requirement for Freestyle. If your system does not meet this requirement, you can use GeForce Experience to update your NVIDIA driver. For more information, see our guide to updating NVIDIA drivers.
How to apply freestyle filters to games
You can now start applying freestyle filters to games. Note, however, that the Freestyle feature only works with supported game titles. This NVIDIA supported games page has a fairly large list of titles that you can optimize with GeForce Experience. Forget about applying filters to games that aren’t on this list.
The GeForce Experience overlay includes the Freestyle feature. When you activate Freestyle, you will see a sidebar from which you can select and apply numerous filters. You can apply filters to a game in the following steps:
- Start a game to apply filters to.
- Press the Alt + F3 Keyboard shortcut to bring up the filter sidebar. Or you can press Alt + Z and click game filter on the edition.
- press the 1 styles Crate.
- Press the Add filters Button.
- Then select one of the filters to apply.
- To further configure a filter, click its box to view its settings. Then you can drag at least one bar slider for the filter.
- When you have selected and configured some filters, press the Finished button at the bottom of the sidebar.
You can set up three different filter presets for use in games. click on the 1, 2and 3 Buttons at the top of the game filter bar select a different preset to configure. Choose Out of disables the presets.
You can remove any added filter. To remove a filter, select it in the sidebar. Then click the Recycle Bin button to clear the selection.
Experiment with the many freestyle filters available. You can completely change the look of your game or use them for more subtle visual tweaks. Some might be fun filters while others are really useful visual enhancements. These are some of the most notable filters you can apply:
- tilt shift: This filter blurs the edges of the screen. You can adjust the curve and size of the blur using the Bar slider settings.
- sticker: A filter that allows you to add nine stickers to the screen, e.g. B. a cat, a dog, a chicken and a crown. You can reposition each sticker using the filter options. This is a filter that’s more fun than useful.
- vignette: If you’re a photographer, you might be familiar with that vignette Image editing option that darkens the edges of an image. This freestyle filter applies a similar darkening effect to the edges of the screen for your games.
- old movie: This old movie Filter gives your games a retro look by combining black and white with film dirt effects. It might appeal to gamers who play WWII games.
- watercolor: The artistic watercolor Filter gives a painting look to games you apply. You can adjust the blur, blur, detail and intensity of the filter using the Paint and Pencil bar sliders.
- brightness contrast: Some games already have graphical settings to adjust brightness/contrast. However, this filter is more detailed as it includes options to change contrast, exposure, highlights, shadows and gamma.
- colour: A useful filter that allows you to change the colors of a game with Vibrance, Hue Shift, Intensity and Temperature bar sliders.
- Black-and-white: This is a filter that turns your game into plain black and white without the other additional effects you get old movie.
- Sharpen: That Sharpen Filter enhances edges in a similar way to the same option in image editing software. Edge sharpening can give games a slightly cleaner and sharper look by bringing out details.
- night mode: This filter reduces blue light in games such as night mode options on mobile.
Once you start applying filters, you’ll appreciate that Freestyle is a kind of photo editor for games. That Sharpen, brightness, Black-and-white, vignetteand colour Filters are standard editing options found in many photo editors. These filters are there to help you tweak the look of your game to resemble a photo in an image editor.
How to apply filters in photo mode
You can also apply filters to game screenshots using the GeForce overlay’s photo mode feature. Enter Photo mode sidebar by pressing Alt + F2. Alternatively, you can choose photo mode on the edition.
The Photo mode sidebar contains the same filter options. You can select and configure them there in the same way by clicking on Add filters Button. Then click the snap Button to take screenshots with filter applied.
Give your Windows games a new look with GeForce Experience’s freestyle filters
Now you can really change the look of your Windows 11/10 games with the Freestyle Filter feature in GeForce Experience. Some of the more useful Freestyle filters can be used to give a game a more cinematic or photorealistic look. It’s a feature that allows gamers to unleash their creativity in more ways than one.