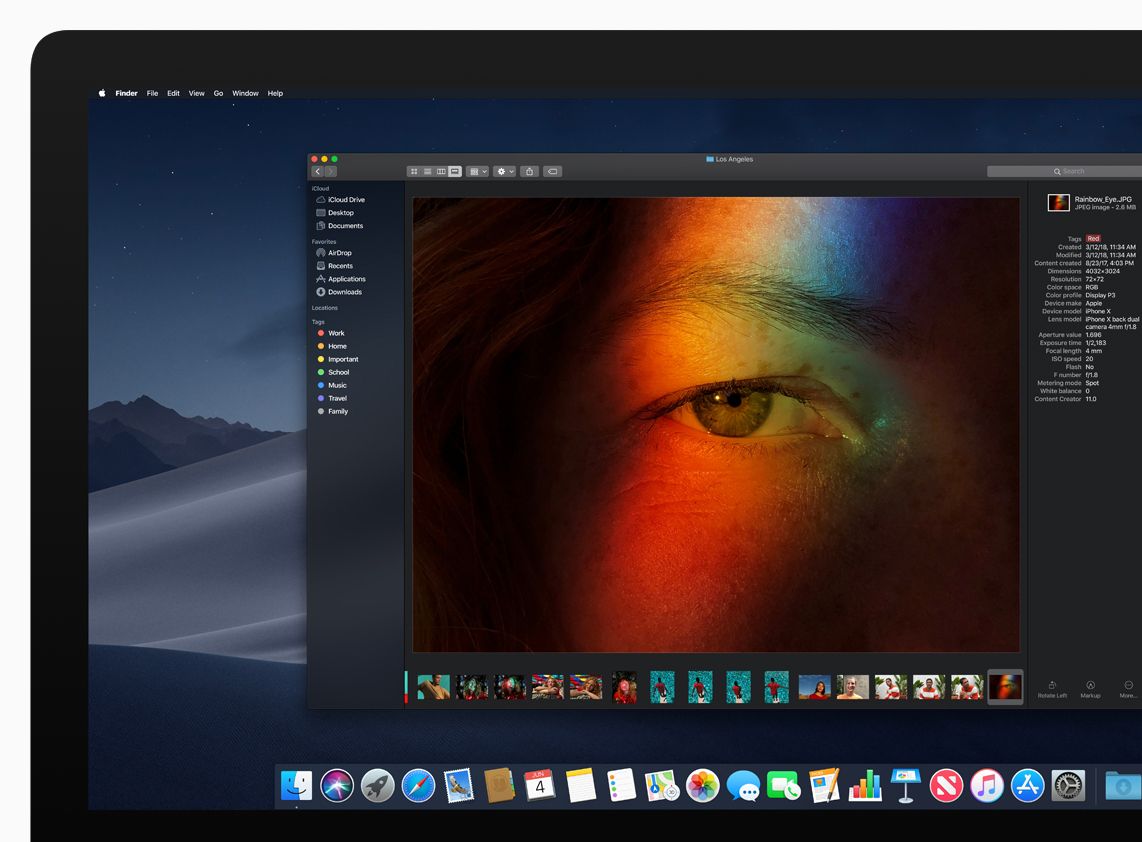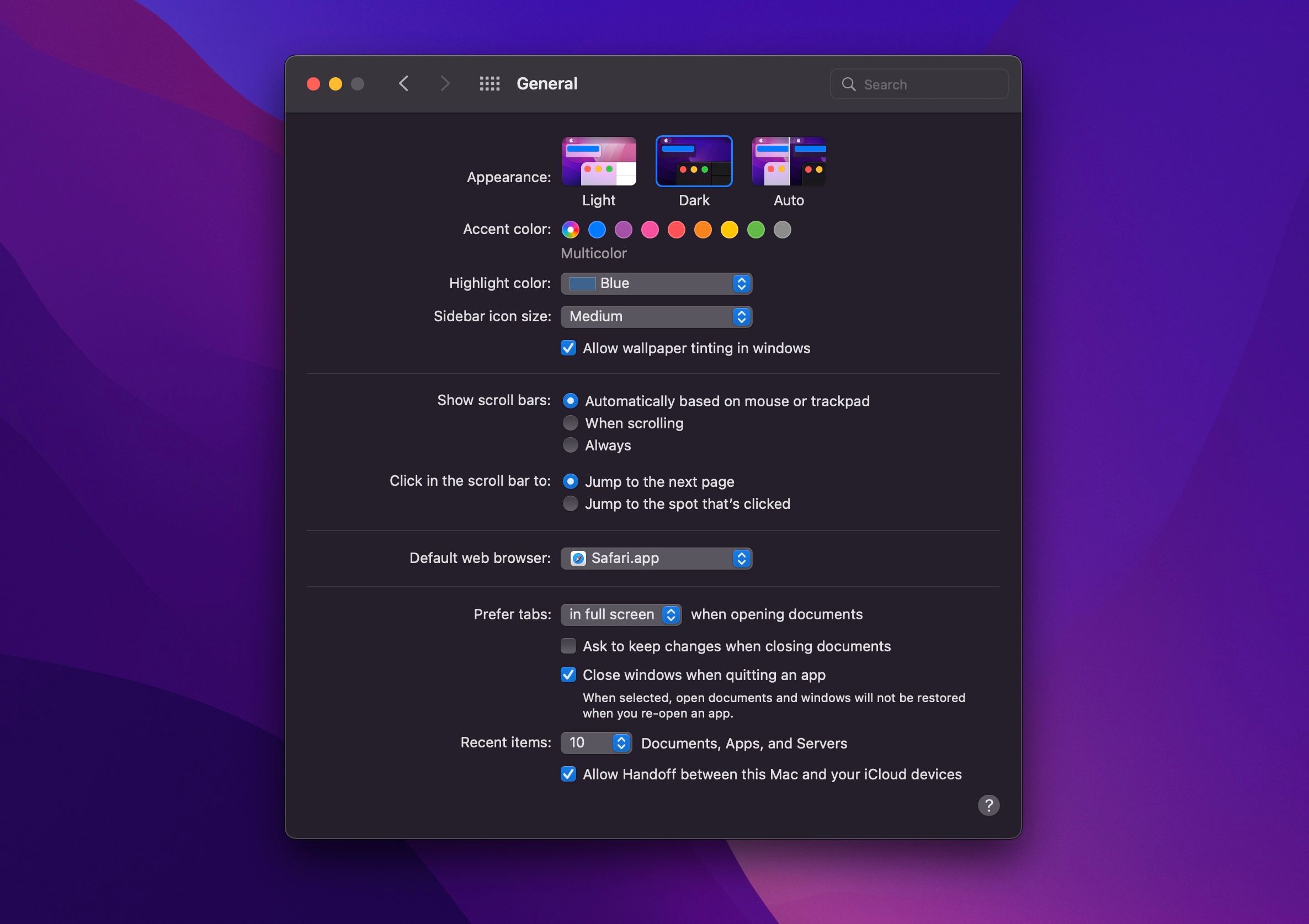How to Automatically Switch Between Light and Dark Mode in macOS
On Macs, you have two view modes to control the appearance of applications and windows, Light Mode and Dark Mode. Both modes have their uses and it can be helpful to switch between the two modes throughout the day.
Luckily, macOS lets you set your Mac to automatically switch between light and dark modes depending on the time of day. So if you are interested in profiting from it, read on.
Overview of the light and dark modes in macOS
Anyone who has used a Mac is familiar with Light mode. It has been the default appearance setting for all applications, windows, and menus since before macOS Mojave. All menus and windows are white and lighter than dark mode, and text in applications is black.
Introduced with macOS Mojave, dark mode has been a highly requested feature for years. It’s popular with users who work a lot at night, as the dark menus and windows are easier on the eyes.
The native applications and menus in macOS use a near-black color palette to reduce eye irritation in dark environments. Third-party applications also support dark mode. For example, you can enable dark mode in applications like Skype.
When should you use each mode?
Light mode is best used during the day or in bright environments. It makes it easier to see your content in brighter environments. This is especially true for people who want to read text content, as it will appear in black on a white background compared to white text on a black background.
Dark mode works best in dark environments as it makes buttons, windows, and menus easier on the eyes. It’s also arguably more aesthetically pleasing, having a dark background with white text on the screen. Colorful content, like documents and photos, also stands out when you use dark mode.
How to switch between light and dark mode automatically
It’s easy to automatically switch between modes in macOS. You can change the appearance of macOS through System Preferences. To do this, follow these simple steps:
- Open system settingsthen click General.
- Choose automobile in which Looks Section.
After you change this setting, your Mac will go into light mode after sunrise, but will use dark mode after sunset, which is pretty nice.
If you use your computer throughout the day, you’ll appreciate this setting as it allows you to switch seamlessly between the two modes without having to do anything on your part. If you also use a Windows computer alongside your Mac, here’s how to schedule light and dark mode in Windows 11.
Seamlessly change your macOS look and feel
Light and dark mode both have their purpose in macOS. Bright mode is great for bright conditions, especially outdoors, and dark mode is perfect if you want to use your computer at night without bright light straining your eyes.
So, changing the look and feel of macOS and automating the process is one of the many ways you can customize your Mac.