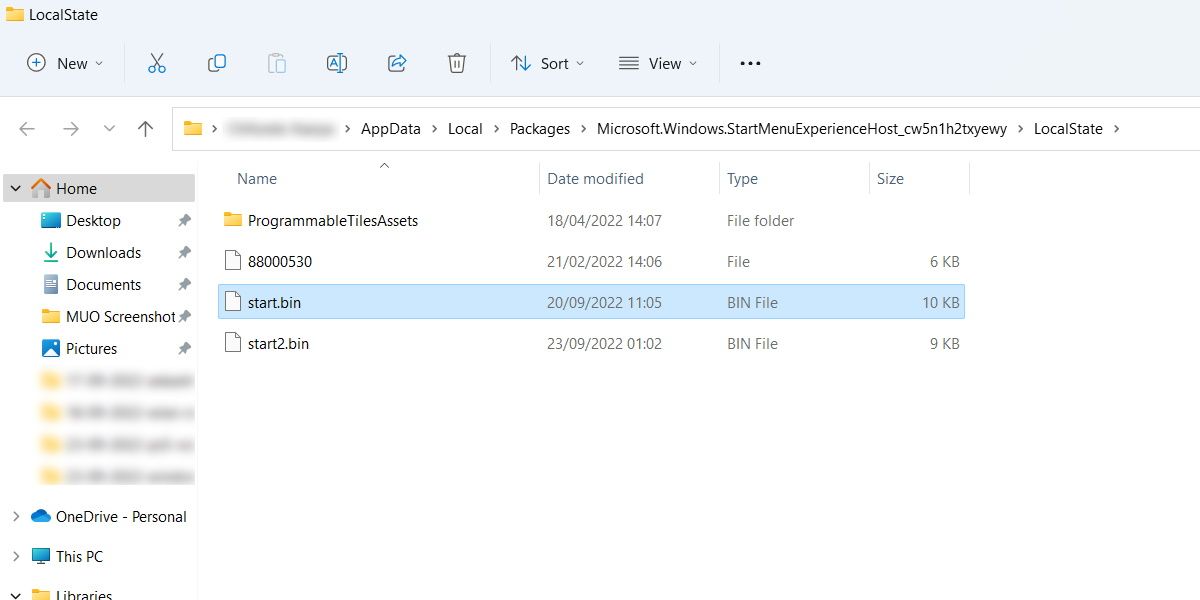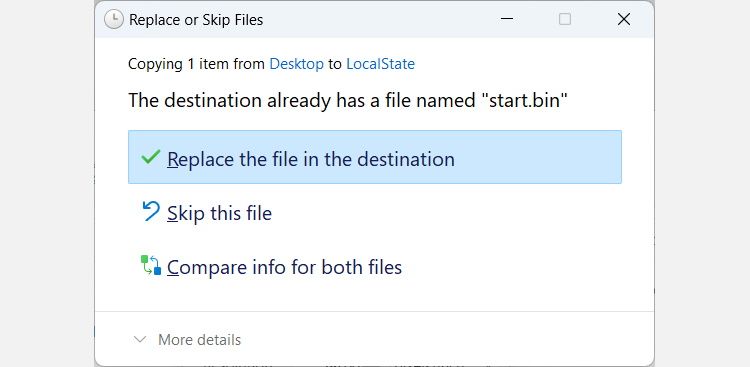How to Back Up and Restore Pinned Items on the Windows Start Menu
Have you laid out your Windows Start menu exactly the way you want it? Backup it and never lose your configuration again.
Windows makes it easy to pin common items like files, folders, and apps to the Start menu. If you like how your pinned items are set up, you might want to keep a backup copy of them so you can restore them if something happens.
How to backup and restore your pinned Start menu apps on Windows.
Backing up the items you’ve pinned to your Start menu is relatively easy. You just need to make a copy of a specific file. To do this, follow these steps:
- Press victory + R to open Windows Run.
- Copy and paste the following text into the Run dialog box and click Enter Key:
%LocalAppData%\Packages\Microsoft.Windows.StartMenuExperienceHost_cw5n1h2txyewy\LocalState - In which LocalState Folder that opens, you will see a file named start.bin. This file contains information about the items you have pinned to the Start menu. Copy the file and paste it somewhere else on your computer, an external storage drive, or in the cloud.
- if there is one start2.bin, start3.binetc., back up these files as well. And if you store backed up files in the cloud, there are many reasons why you should use Microsoft OneDrive.
Now that you have a copy of your pinned Start menu items, you can put them back where they belong. However, make sure that the files, folders, apps, and other resources associated with the backed up pinned items exist on your computer. Then follow these steps:
- Press victory + R to open Windows Run.
- Copy and paste the following text into the Run dialog box and click Enter Key:
%LocalAppData%\Packages\Microsoft.Windows.StartMenuExperienceHost_cw5n1h2txyewy\LocalState - Go to the location where you keep the backup start.bin (as well as any similar files you have backed up), copy and paste them into the LocalState folders on your computer.
- Windows will tell you that the folder already contains a file with the same name, so click on it Replaced the file in the destination.
- Restart your Windows computer to allow the operating system to repin the items to the Start menu.
If something ever happens to ruin the way you’ve pinned items to the Start menu, there’s no need to panic. As long as you have a backup, you can restore it if necessary. That way you don’t have to scratch your head trying to remember how you originally set them up.