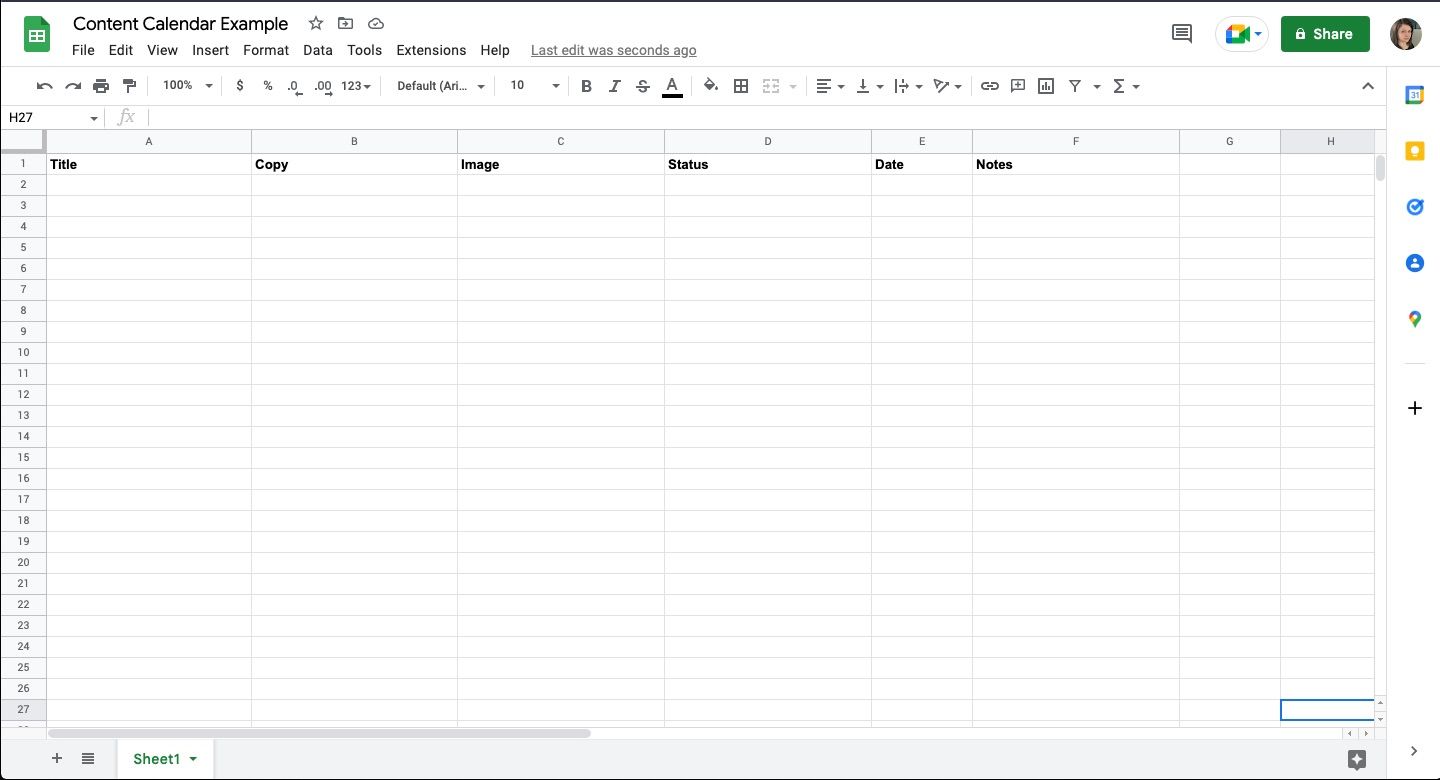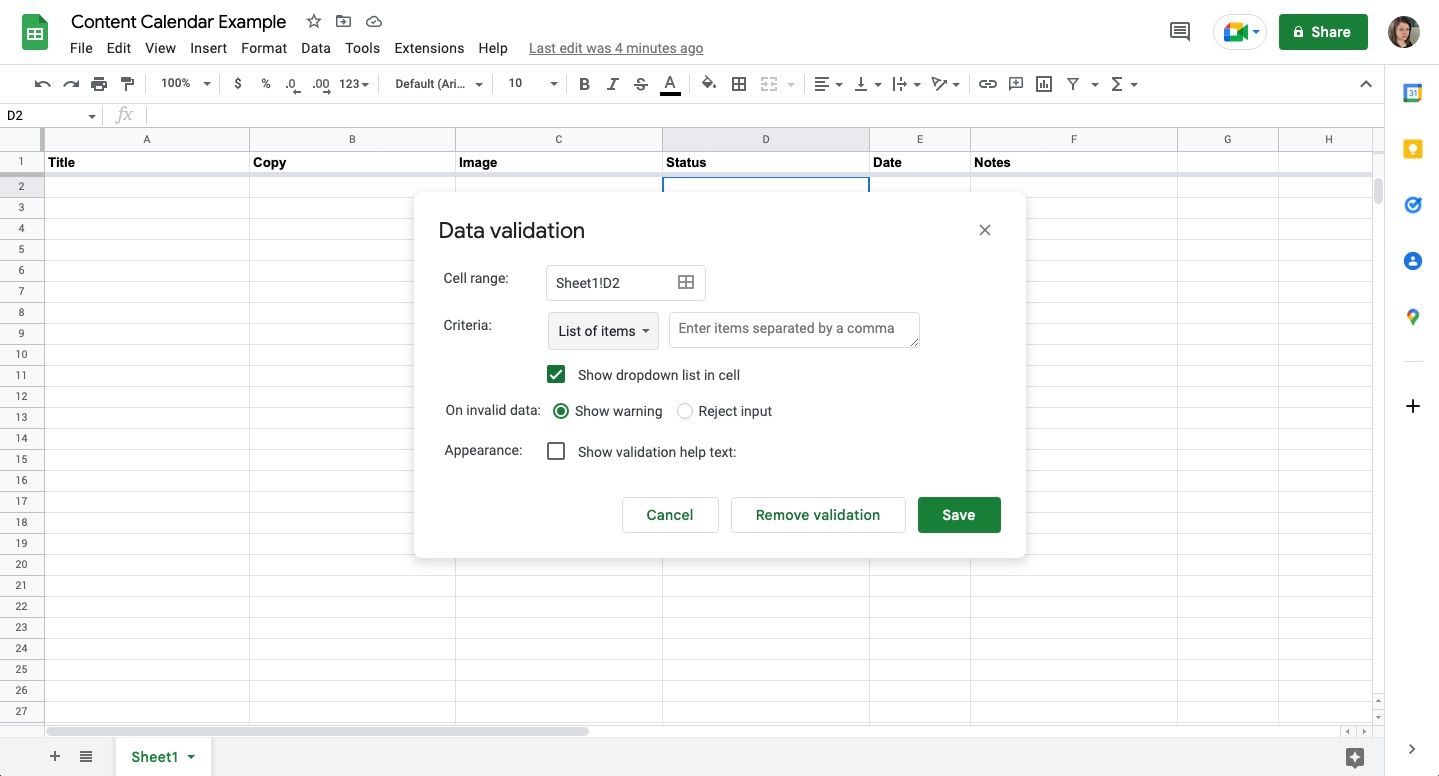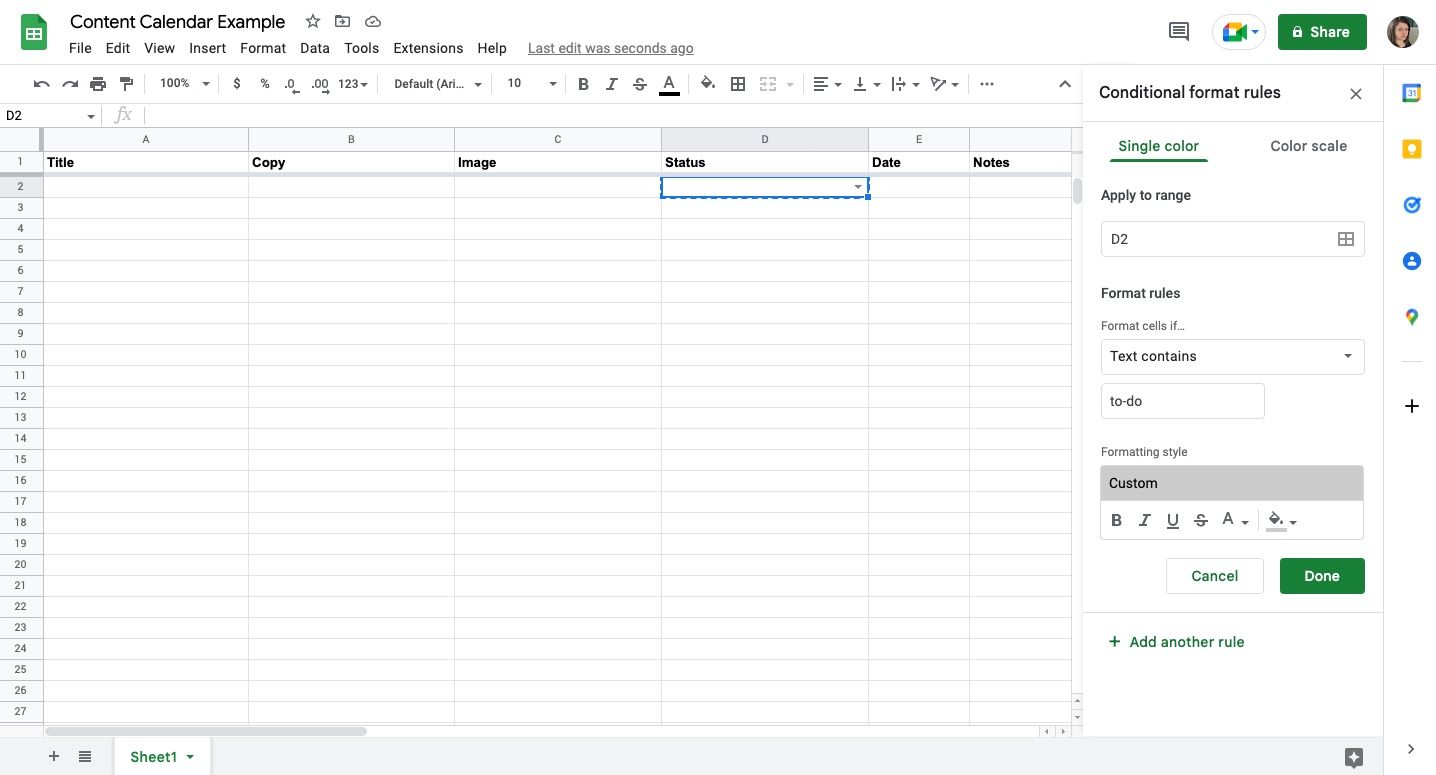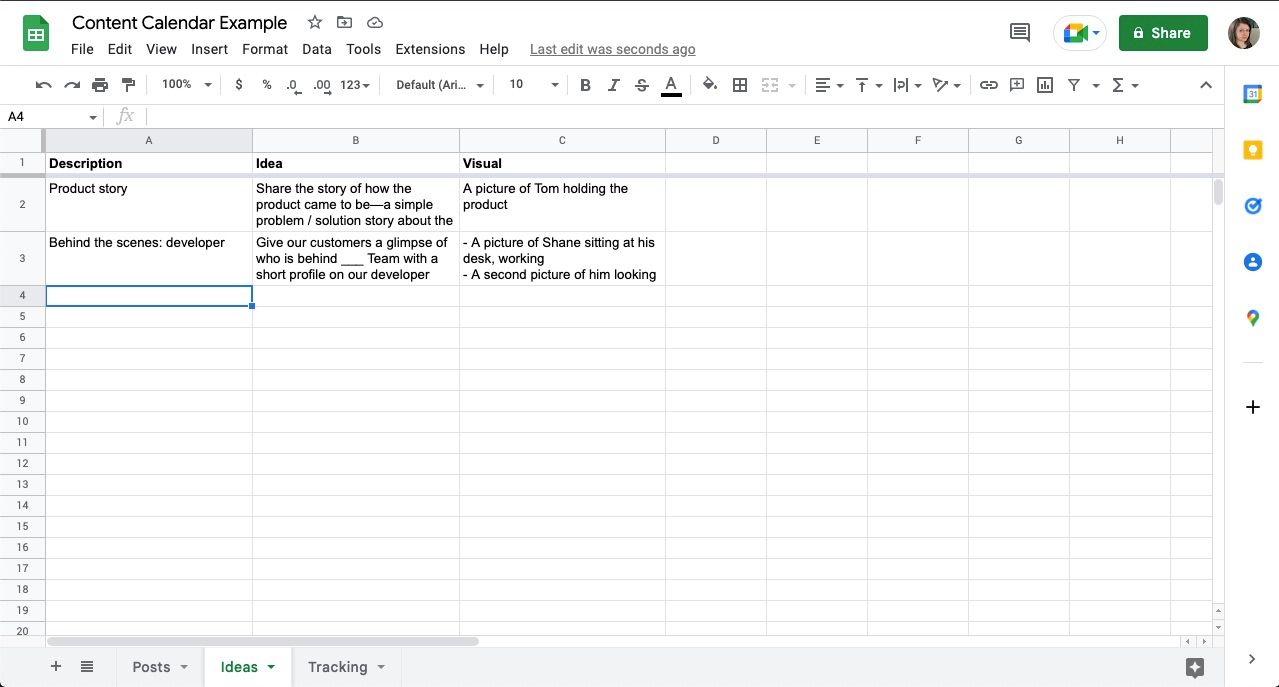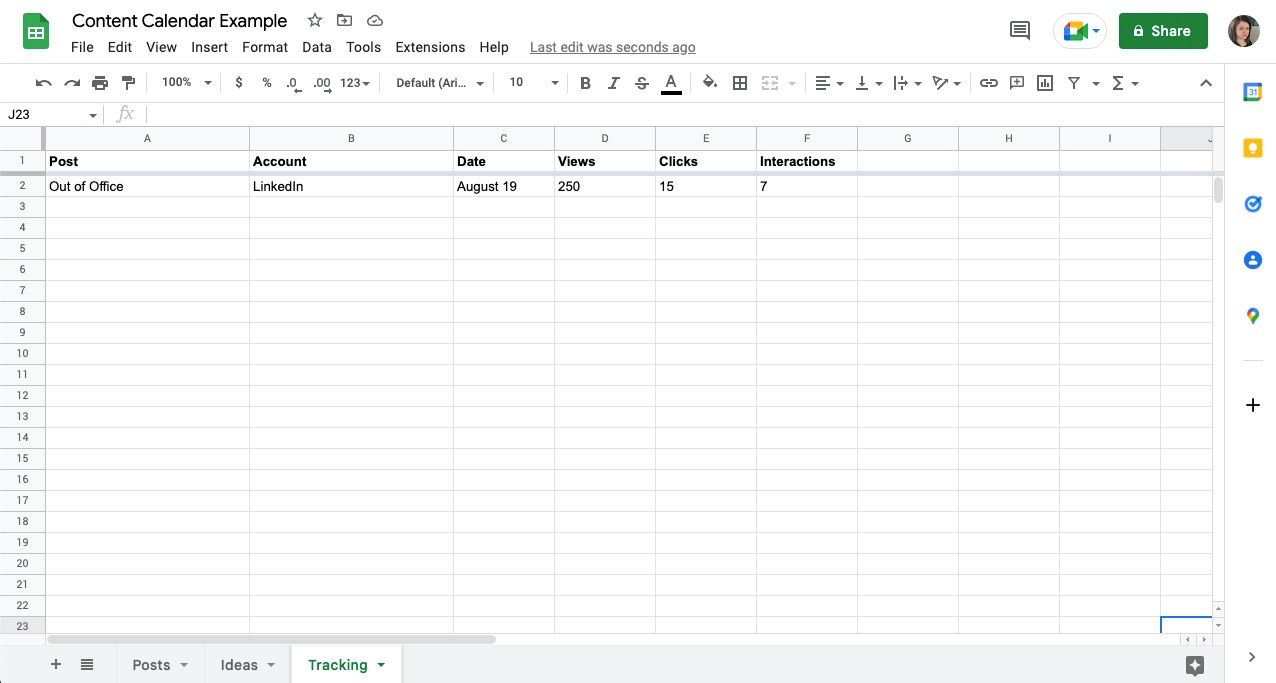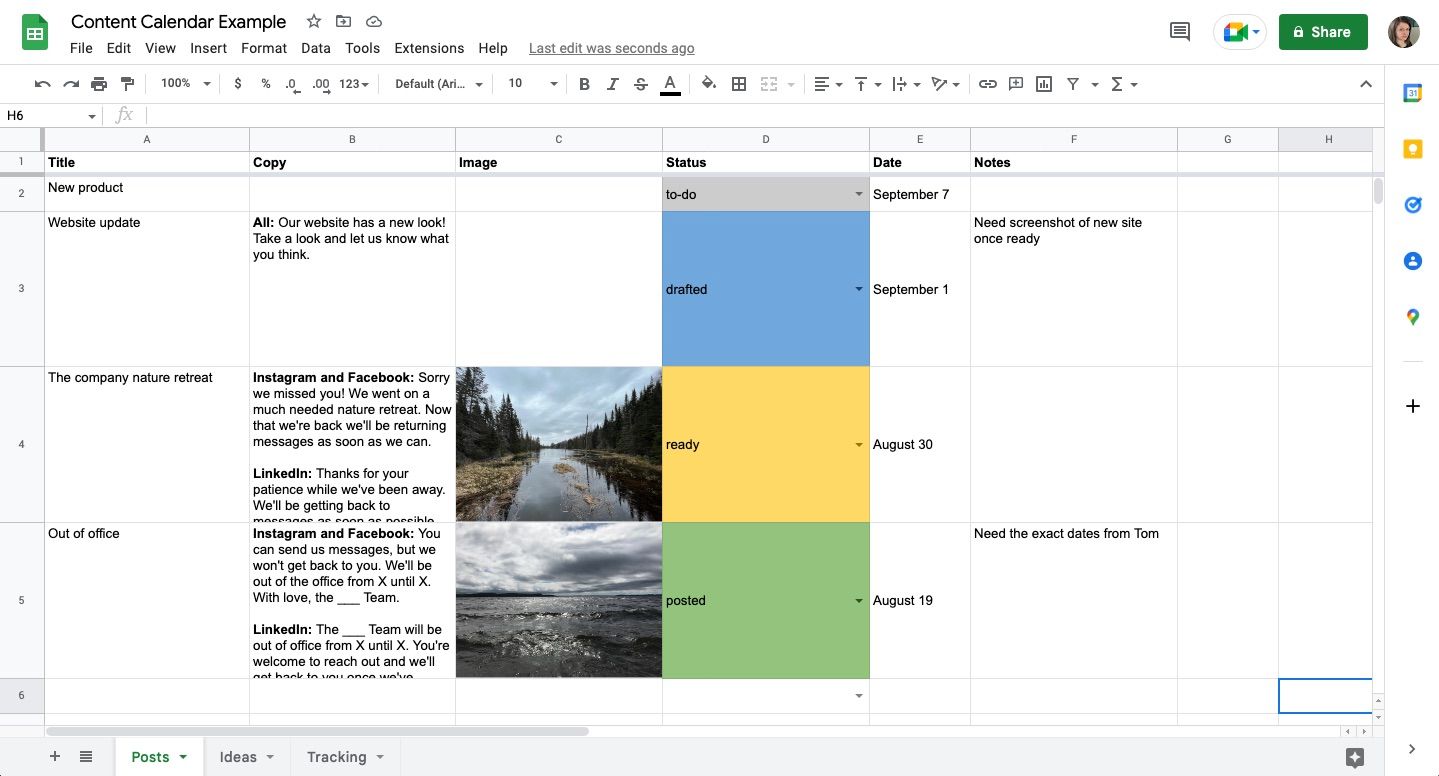How to Build a Simple and Effective Content Calendar in Google Sheets
With many content calendar software available, it can be difficult to choose one. Some are overly complicated, some are out of your budget, and others give you a bunch of tools you’ll never use. In fact, you may still be trying to pick your favorite and in the meantime need a solution – one with no paywall or trial period.
Whatever the situation, you can use spreadsheet software to create one that gives you everything you need – and nothing more. Read on to learn how to create and use a content calendar in Google Sheets.
Determine which columns to use in your content calendar sheet
The purpose of your content calendar is to map your posts and keep all your work in one place. So you can find everything again later. Also, it’s an excellent place to collaborate with your colleagues.
First, list your columns. This will help you outline your posts later – much like prompts, reminding you what you need and giving you food for thought.
For these, think of the common elements you need to create each piece of content, e.g. B. Text, images and the date you want to publish them. In addition, you need a way to identify the post, e.g. a title or description, to take notes and view its status.
Some other ideas for columns are:
- An account column to specify where the post should go – Instagram, blog, website, etc.
- Including multiple copy columns for different accounts – e.g. B. Instagram copy, Facebook copy, etc.
- A link column for your detailed content drafts – it’s better to write them in Google Docs or another word processor and summarize them in your sheet.
- A people column to show who is working on the post.
- A priority column to communicate urgency.
Once you know which columns you want to use, write them at the top of your sheet. Don’t worry, if you keep it simple at first, you can expand later if you need to. It is often the case that new ideas come to you while you are working.
To freeze the top row, select it and go to outlook, Freezeand choose 1st row. In this way, the column headings are retained when you scroll.
Add a feature status button to your content calendar sheet
You can create a dropdown menu in Sheets by using data validation. It helps keep communication consistent, especially when collaborating with others. This comes in handy when you want to view the status of a post. You can also use it for a people or priority column.
In order to do this:
- Select a cell in your status column.
- click Data in the top menu.
- Choose data validation from the list.
- To the criteriause list of items.
- In the box on the right, type the words you want to include, separating them with a comma.
- blow Save on computer.
Your list will appear once in the cell after saving. If you want to color code your status, keep it selected and add it Conditional formatting.
In order to do this:
- click format in the top menu.
- Choose Conditional formatting from the list.
- In the sidebar below format rulesclick on the drop down menu below Format cells if…
- Choose contains text.
- Type the status in the box that appears below.
- Change the background color or the text color underneath formatting style.
- blow Finished.
- Repeat these steps for the other statuses.
Once it’s done, copy the cell and select the column with its letter at the top. Before pasting, deselect the title cell by clicking while holding it CMD or CTRL.
Later you can use the sort function in Sheets to show and hide all complete statuses. Alternatively, you can copy and paste them into an archive tab.
Include ideas and tracking tabs in your content calendar sheet
If you want to present ideas on your sheet while keeping it organized, use the tabs at the bottom of your screen to create a separate place for your drafts. You don’t need many columns here, but you should include a column to name or describe your post, state your idea, and include thoughts about the visuals.
You can also create a new tab to track your results. Here, the column headings are the post name or description, the date, and the performance metrics you use to measure success – clicks, engagements, views, conversions, etc.
Tracking your posts will help you spot patterns and see which content types perform best on which platform.
Tips for working in your content calendar sheet
Here are some tips to help you plan your content:
- Block some time in your schedule and work in bulk. This way your posts are ready in advance instead of writing them and searching for images on the fly.
- Bring in ideas right away, even if you don’t use them all – they might come in handy later.
- Tracking helps you know which posts work best on which platforms, and also identifies what’s not working, saving you time later.
- keep it minimal. It’s easy to create a giant one-column sheet for everything, but try to use it as a quick overview. What information about your posts do you need at a glance?
And some tips to help you format your sheet:
- You can create a line break with option + enter or Ctrl + Enter.
- You can adjust the height of your rows by clicking and selecting on them change row size—Even if the wrapped text makes it tall, resizing will tuck it away.
- You can also manually adjust the height by clicking and dragging the row.
- attitude of your text wrap to Wrap will keep your sheet tidy.
- You can use the… Align Vertically Tool in the top menu if you want the text to appear in the middle, top, or bottom of the cell.
Get creative with your content calendar in Google Sheets
Although there are many tools to choose from, Google Sheets lets you customize one to suit your needs. With the right columns, you’ll have all the prompts you need to structure your posts. Plus you have everything in one place.
Mapping your content doesn’t have to be complicated. It starts with just a little planning, and you can build on it.