How to Change an Email Signature in Outlook
For business users, a professional email signature is an important tool to build brand awareness, generate leads and establish direct contact with customers and partners. It can also help drive traffic to your website and social media accounts. In this guide, I’ll explain how to change an email signature in Outlook for Windows and other platforms.
An email signature is a custom block of text that appears at the end of messages as a footer. They often include the sender’s name, company name, job title, website URL, and professional contact information (like phone numbers, email addresses, and social media accounts). Outlook can store all of this information for you so you don’t have to type it into every email.
How to change an email signature in Outlook
How to quickly change your email signature in Outlook.
- On the Outlook desktop app, click file > options > post > signatures.
- Select the signature to edit and change it in the Edit Signature field.
- To complete the process, select Save on computer > OK.
See below for more detailed instructions on the different versions of Outlook.
Why should you change your email signature?
An email signature allows recipients to verify the identity of the sender, so it’s important to make sure the information is up-to-date. An Outlook user may want to update the content of their email signature in various situations such as: B. when changing a phone number or a job title.
Despite the rise of social media and communication platforms like Slack or Microsoft Teams, email is a technology that will endure. Many business relationships are still conducted via email, and email marketing is still a big deal, too.
Unlike the above platforms, email is based on open standards, which is why we have different webmail solutions and desktop clients like Outlook. Microsoft’s email client is still very popular in the business world, but as we’ll see in this post, the process of changing your signature isn’t exactly the same across platforms.
How to change an email signature in Outlook for Windows
Users can change the content of their email signatures in Outlook for Windows by following the steps below:
- Launch the app and click the file Tab.
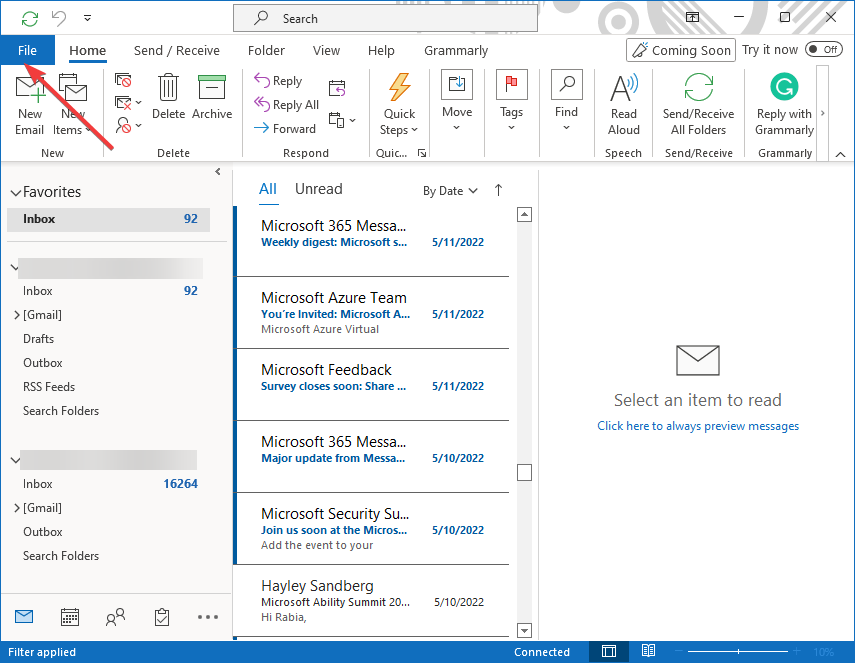
- Navigate to the sidebar, click optionsand then select post.
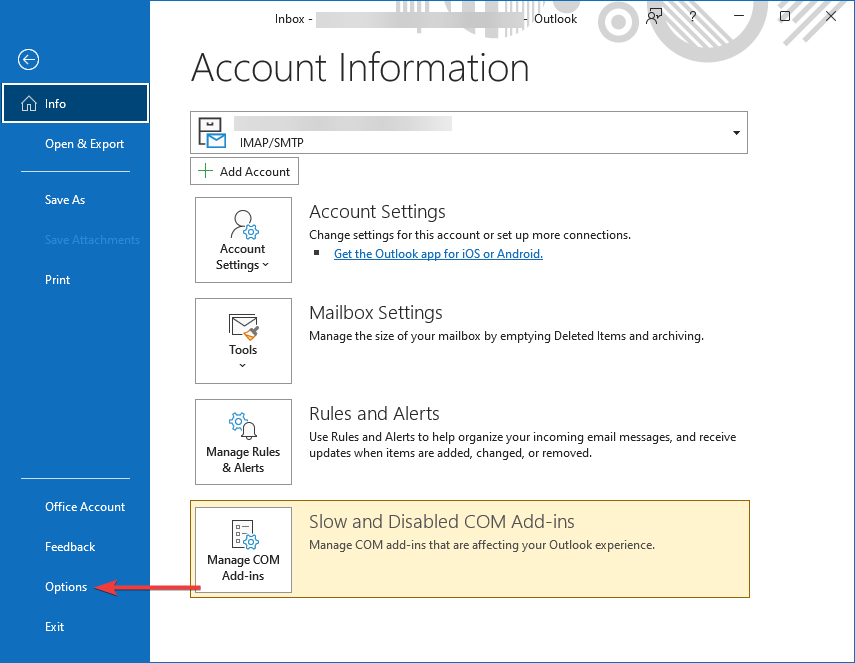
- In the right pane, click the signatures button next to the Create or change signatures for messages Possibility.
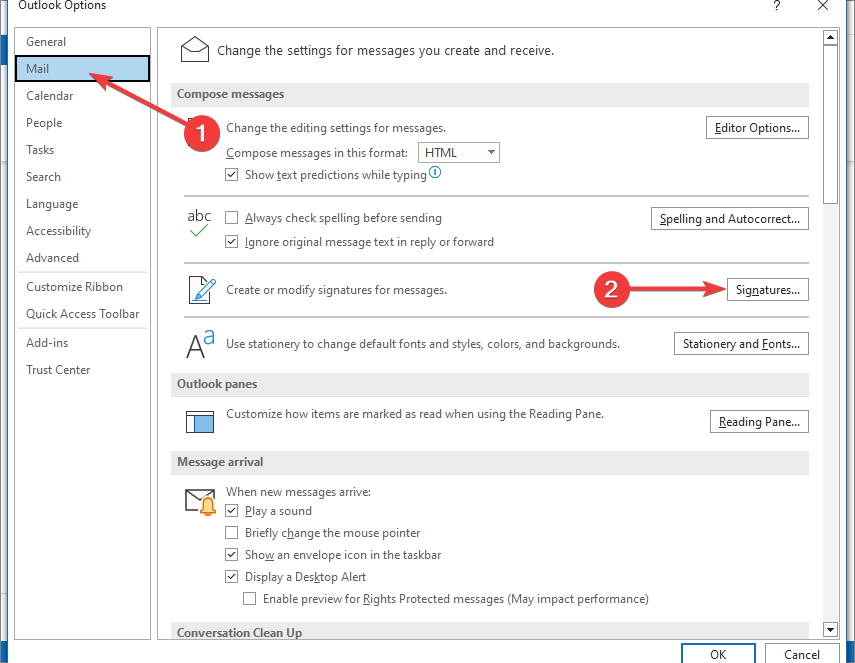
- In which signatures and stationery Pop-up window, choose the one you want to edit.
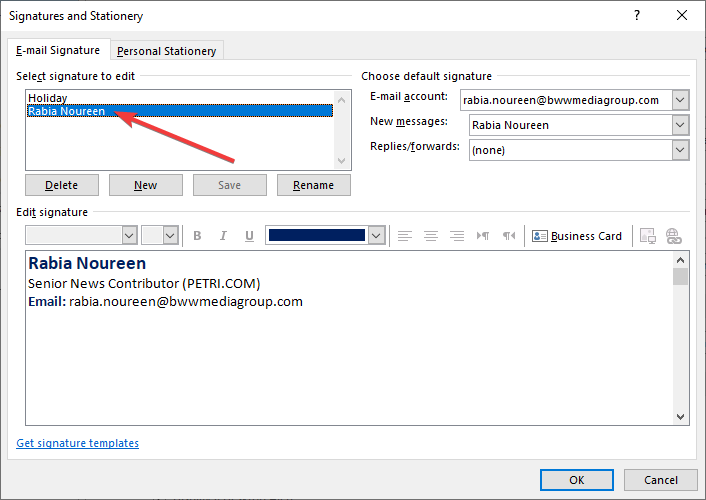
- The signature content is automatically displayed in the Edit Signature Crate. Make any changes in the editor panel and click Save on computer >> OK.
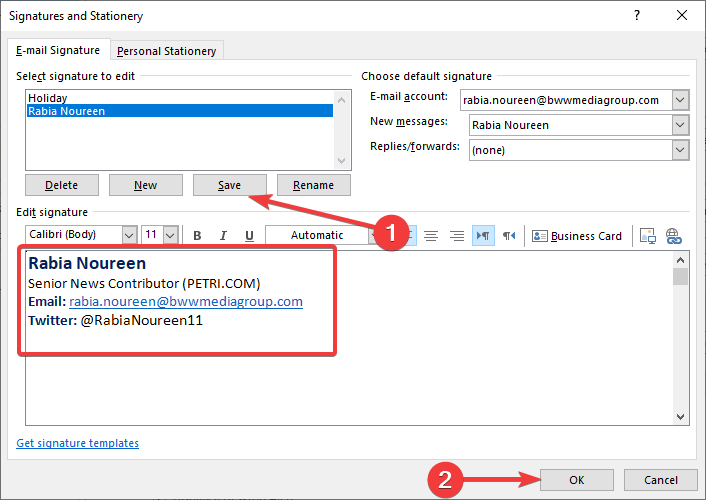
- Your changes will be saved automatically.
Now you can create a new email message and send it to a recipient. Your new signature will automatically appear at the bottom of the message.
How to change a signature in Outlook for Mac
If you’re using Outlook for Mac, follow these instructions to change your email signature:
- Open the app and go to outlook >> settings.
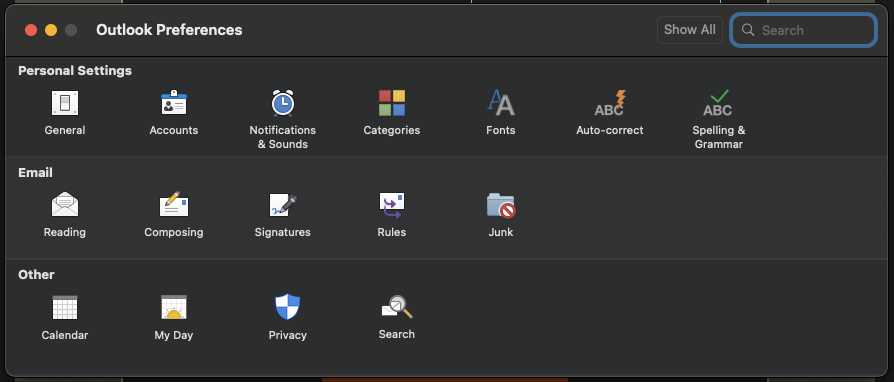
- In the Email section, click signatures and select the one you want to edit.
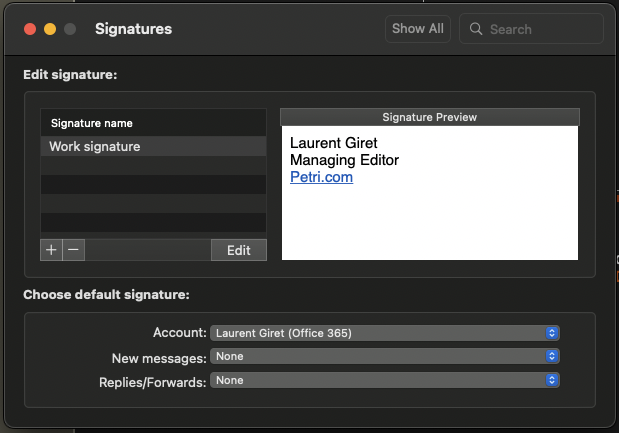
- Choose To edit button and make any changes in the signature editor.
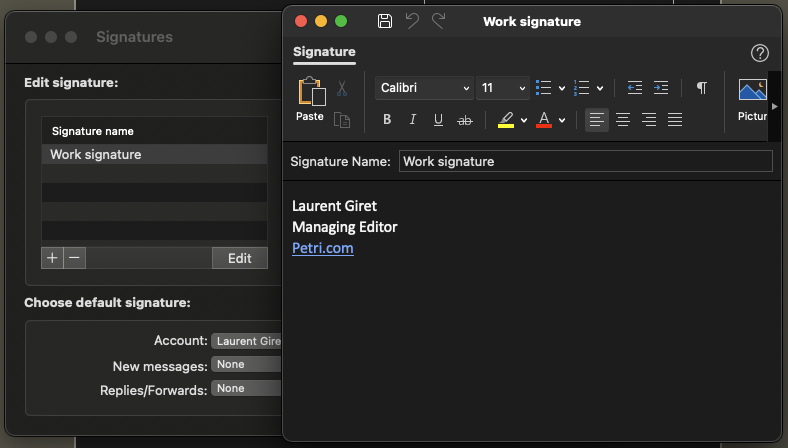
- press the Save on computer at the top and close the window when done.
How to change a signature in Outlook on the web
It is also possible to change the content of an email signature in the web version of Outlook. The process is the same whether you’re signing in with a work, school, or personal Microsoft account.
- Open the app on the web and log in to your account.
- press the settings Icon available in the right corner. Choose Show all Outlook settings Option available at bottom of sidebar.
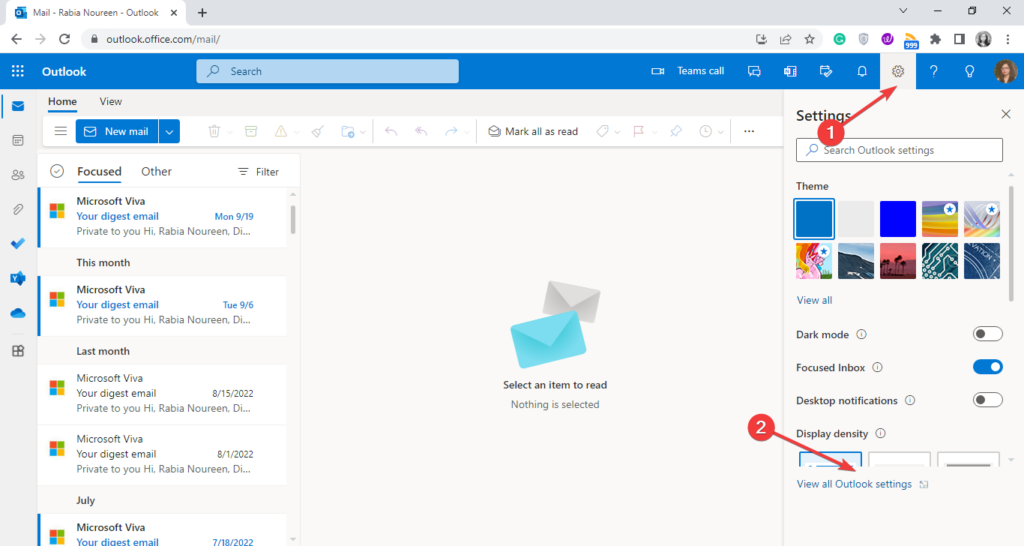
- In the Settings window, click post in the left navigation pane and select Compose and reply.
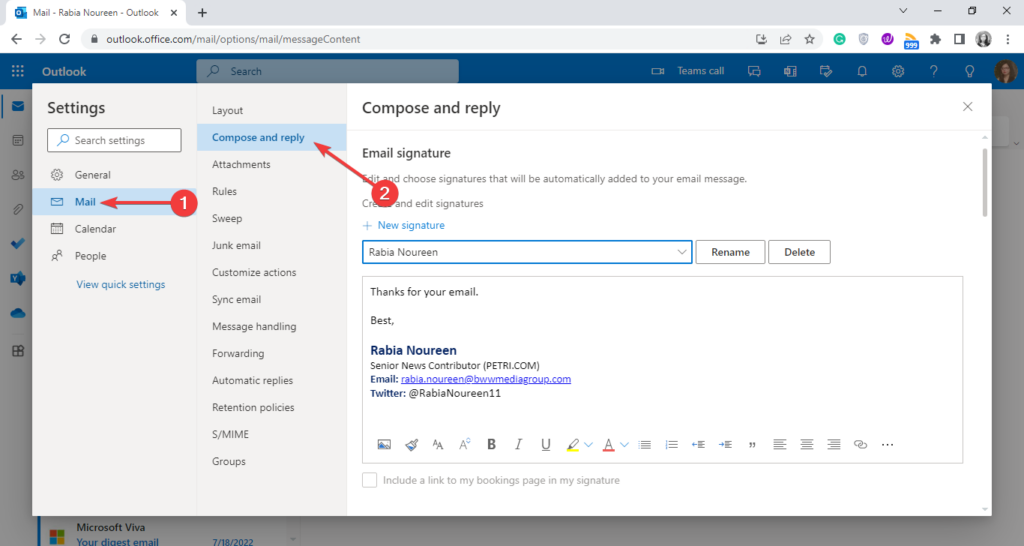
- Click on the drop down menu below New signature and select the one you want to edit.
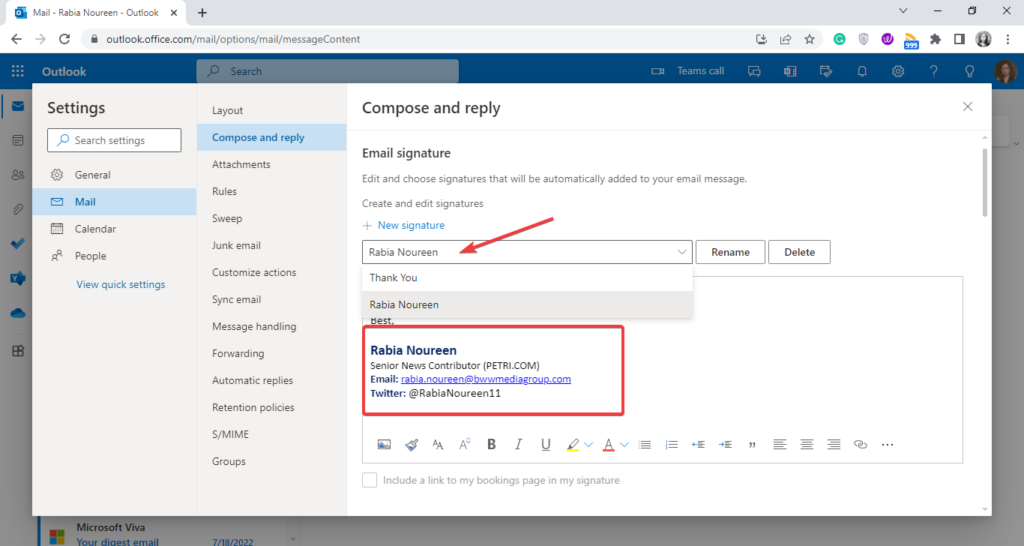
- Finally, make the changes in the editor panel and click Save on computer Button to save the changed signature.
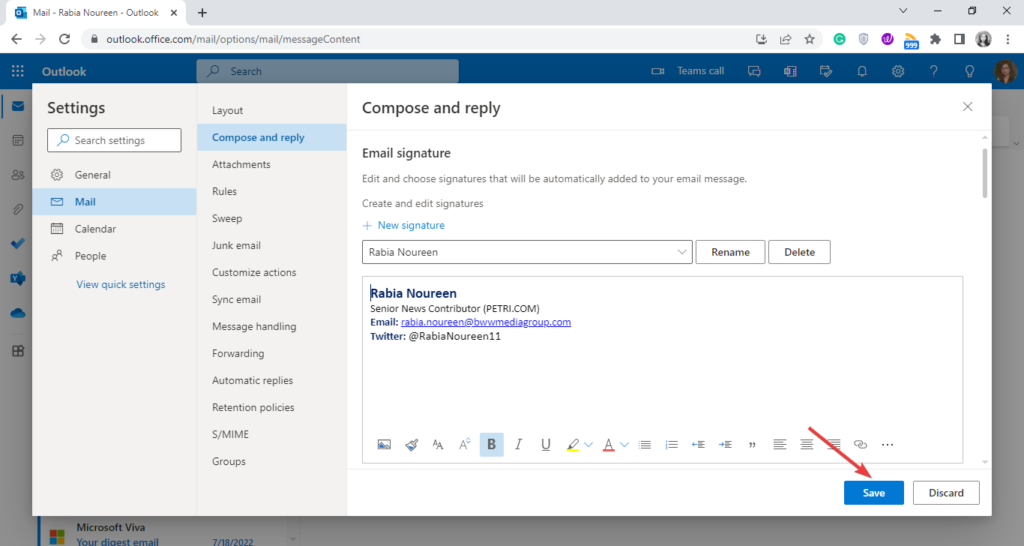
How to change a signature in the Outlook mobile apps
The process to change your signature in Outlook for iOS and Android is the same. How to proceed:
- Open the app, then tap profile icon in the top left corner of the screen.
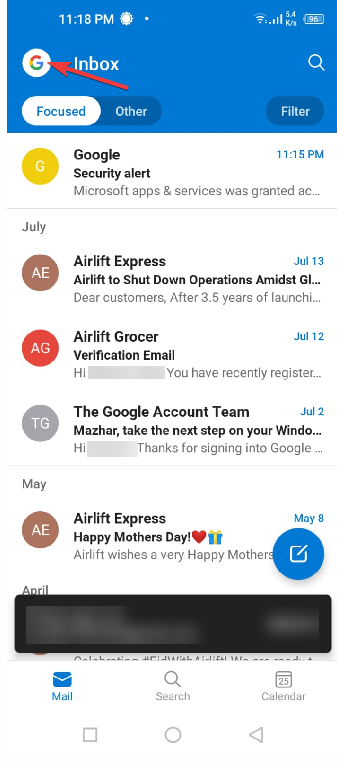
- Tap the gear Icon to open the settings menu.
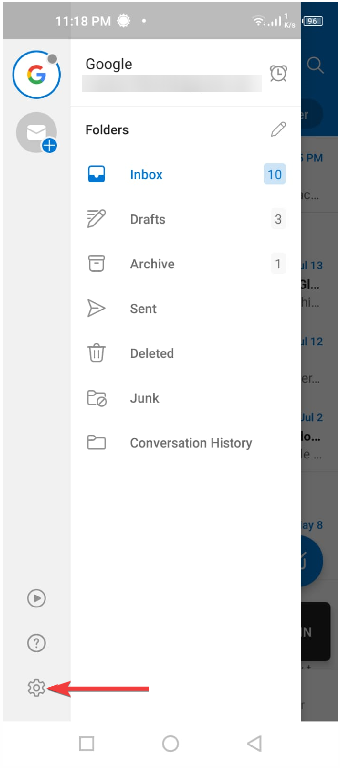
- Scroll down to the Email section and tap signature.
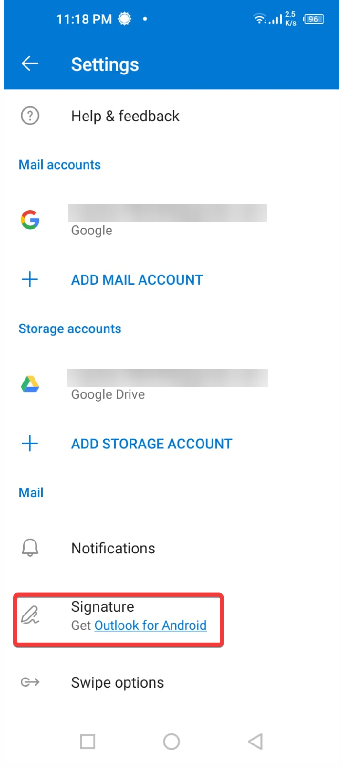
- In this window, tap the text field to change your existing signature. When you’re done, tap checkmark icon to save it.
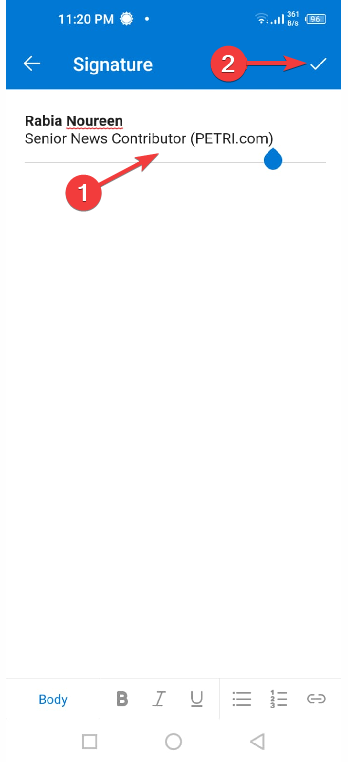
Tips for managing email signatures in an organization
Keeping email signatures consistent across the organization can be a difficult and time-consuming task for IT admins. Businesses spend thousands of dollars designing their advertising and marketing campaigns, but managing email signatures is often overlooked.
For organizations using Microsoft 365, IT admins can use automated solutions to standardize company-wide email signatures. Microsoft has published step-by-step instructions for creating company-wide signatures and disclaimers in Microsoft 365.
Management of third-party Outlook signatures with Set-OutlookSignatures
There is also a free third-party application called Set-OutlookSignatures that you can use to manage email signatures and automatic out-of-office (OOO) replies in Outlook. IT admins can create and deploy signatures and OOO messages centrally without end-user intervention.
Set-OutlookSignatures offers built-in templates to simplify the design process and supports on-premises, hybrid, and cloud-only environments. The app does not require installation on client or server computers, but it does require file sharing on a server, PowerShell, and Microsoft Office.
Conclusion
As we’ve seen in this article, the process of changing your email signatures isn’t exactly similar across the different versions of Outlook, although it’s still pretty simple. Anyway, I hope this guide will help you get the most out of Outlook on all platforms and I also invite you to read my previous guide on how to schedule emails in Outlook.