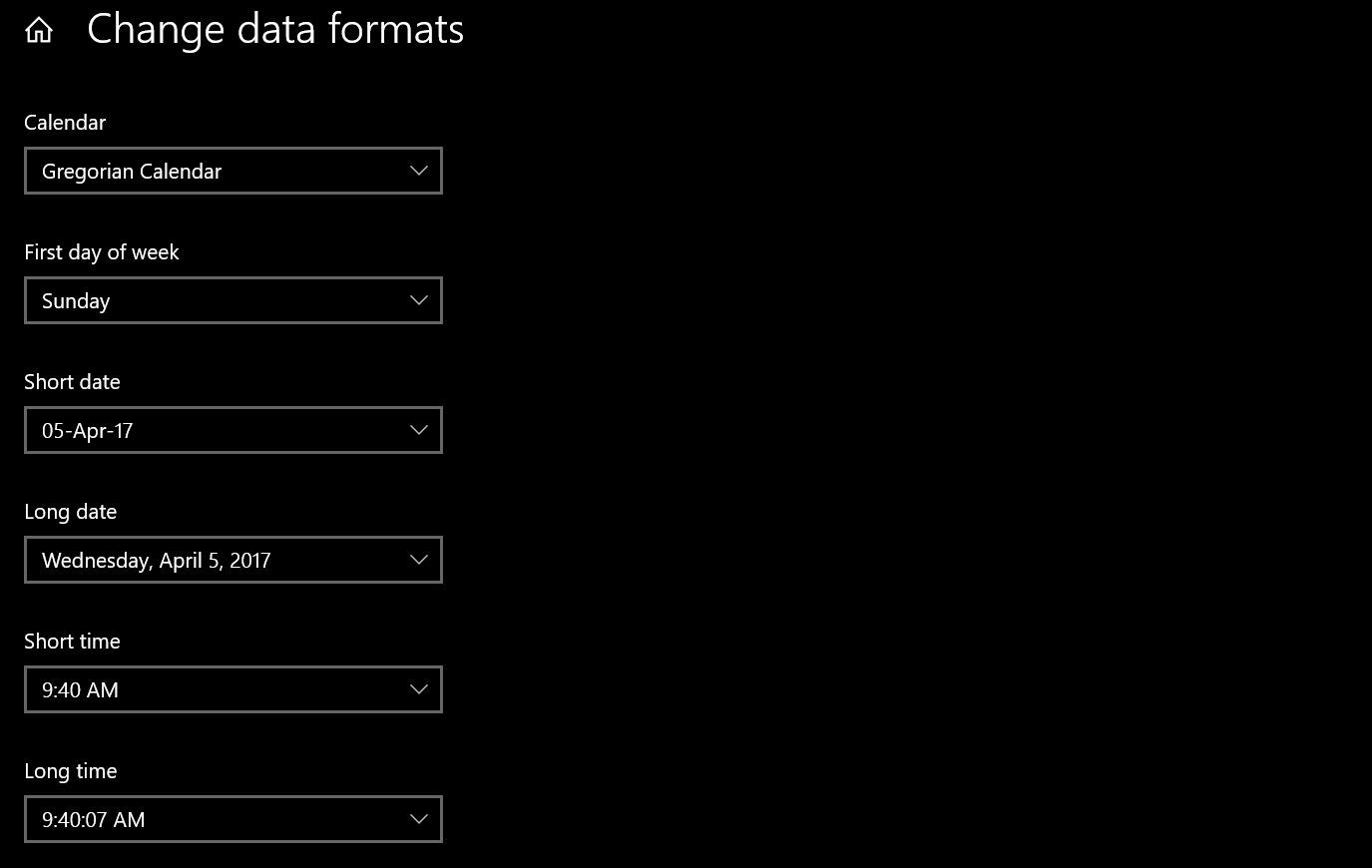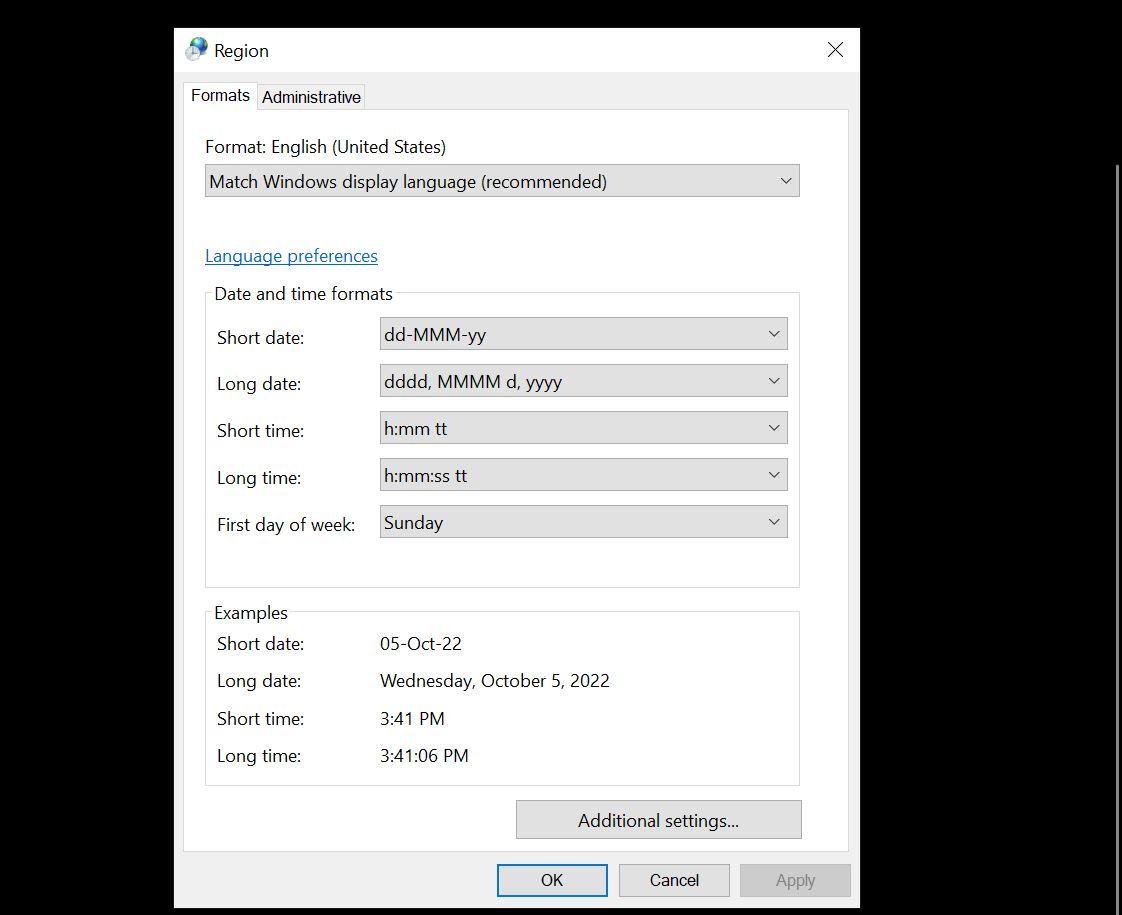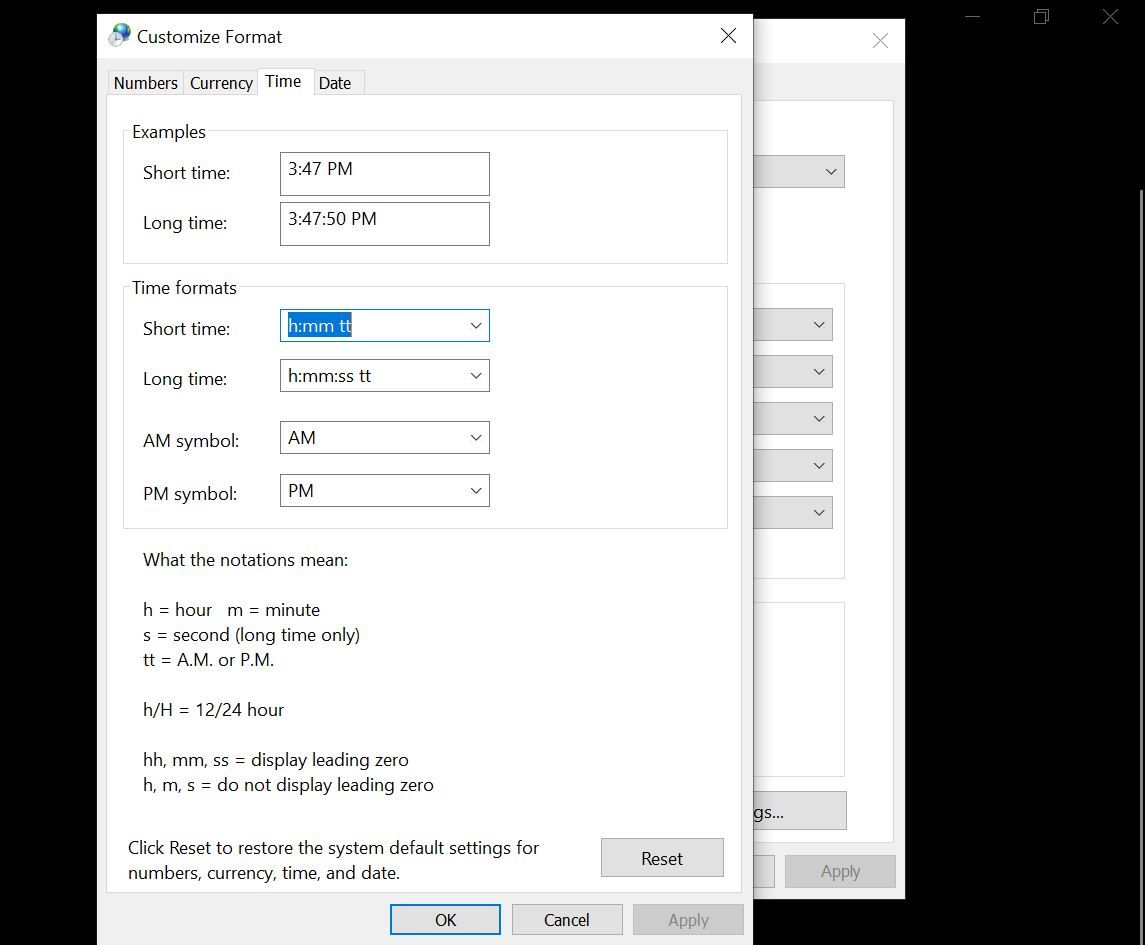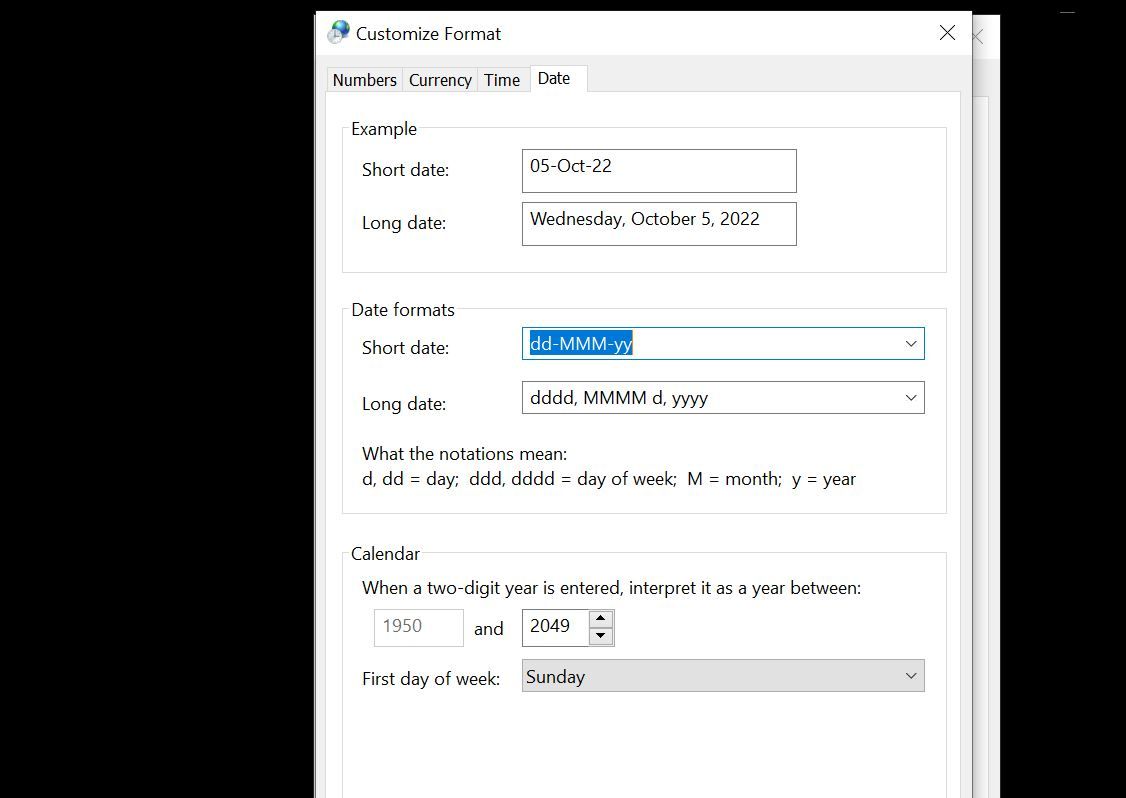How to Change the Date and Time Format in Windows
Date and time formats, while standardized, vary from region to region. As such, the default format that Windows comes with may not be what you are used to.
Luckily, changing the date and time formats in Windows is pretty easy. In addition, you can even define your own. Let’s see how that goes.
How to change the date and time format in the Settings app
Changing the date and time format in Windows can be done either through the Settings app or through the Control Panel. While changing formats is a bit easier with the Settings app, the Control Panel gives you more options.
First, let’s look at how to change the date and time format through the Settings app. You can find the options in the region plate underneath time & language.
- Beat those Win button, enter “Region” and select Region Settings.
- In the Region section, scroll down and click Change data formats.
- In the change data formats you have the possibility to change the calendar typethe First day of the weekand options to change the date and time format.
To change the date format, click short date and long date Drop-down menus to view the list of available options. Choose what you like.
Windows reflects the date format change in the taskbar (Short Date) and in the expanded date menu when you click the date in the taskbar (Long Date).
Changing the time format follows the same pattern. Click on Short time and Long time to see the available formats.
Again, the short time appears in the taskbar above the date, while the long time appears when you expand the date field from the taskbar.
How to change date and time formats from the control panel
While changing the date and time formats in the Settings app is slightly different between Windows 10 and 11, changing the formats in Control Panel remains nearly identical between the two operating systems.
- Serve first Win Type “Control Panel” and select the appropriate option to start the Control Panel.
- Next under clock and regionclick Change date, time, or number formats to open the region Blackboard.
- In the Region section, under the Date and Time Formats section, you will find the option to choose from short date, long date, Short time, Long timeand First day of the week from the respective drop-down menus.
- As you browse through different formats, you can see the preview below examples. If you are happy with the results, click Apply.
While the pre-available date and time formats in Windows are sufficient for most people, you can also define your custom formats.
How to define a custom time format in Windows
You can define a custom time format in Windows via region Control Panel tab.
- Open the Region tab from the Control Panel by following the steps above.
- Once you are on the Region tab, click Additional settings located at the bottom of the screen. click time in the subsequent panel that opens.
- Before we proceed to define our own time format, read the symbol explanations at the bottom of the adjust format Blackboard.
Now that you understand what different symbols stand for, change the time format below time formats is relatively easy. You can either select one from the available drop down menus or define your own in Short time, Long time, etc. You can even define custom symbols for AM/PM notation.
How to define a custom date format in Windows
In which customize formt panel, press the date Tab to show options for tinkering with date format on Windows.
Again, read the explanation of what different spellings mean in the Date Format section. You can now either set your own format for the date or choose from a number of pre-designed ones short date and long date dropdown menus.
Windows customization options are practically endless
Changing the date and time format on Windows is just a drop in the bucket compared to the number of customization options available on the platform.
From customizing the lock screen to using custom desktop icons, you can make Windows the way you want it. You can even make the operating system look like Ubuntu if you wish.