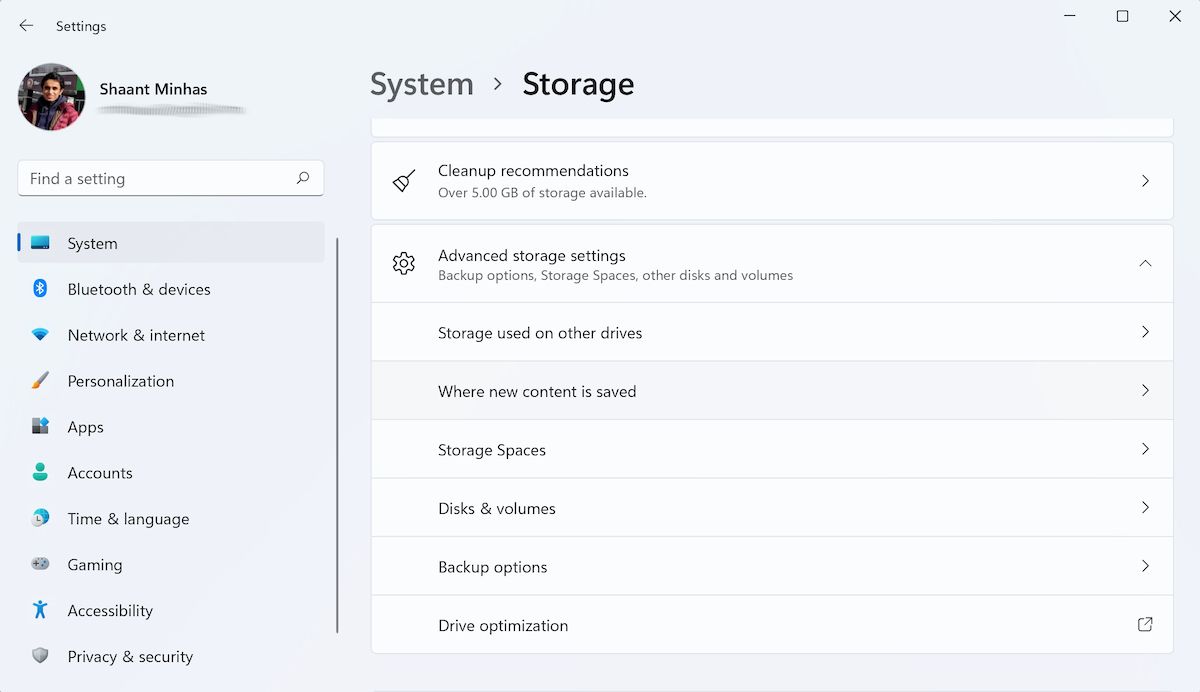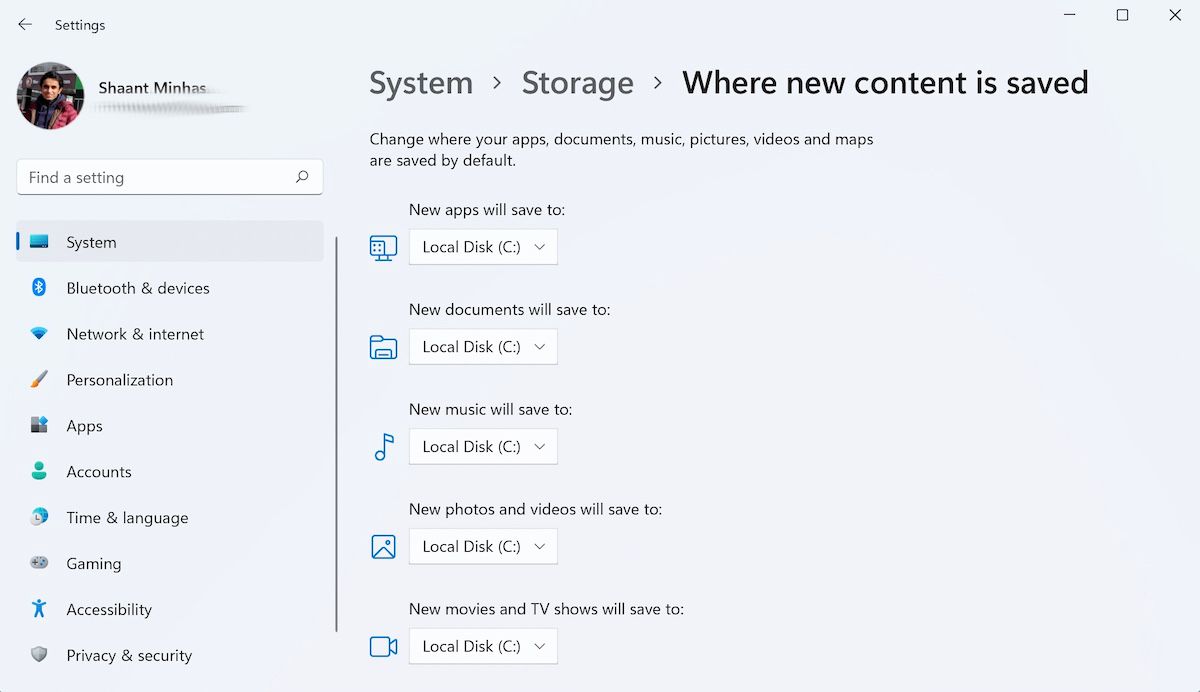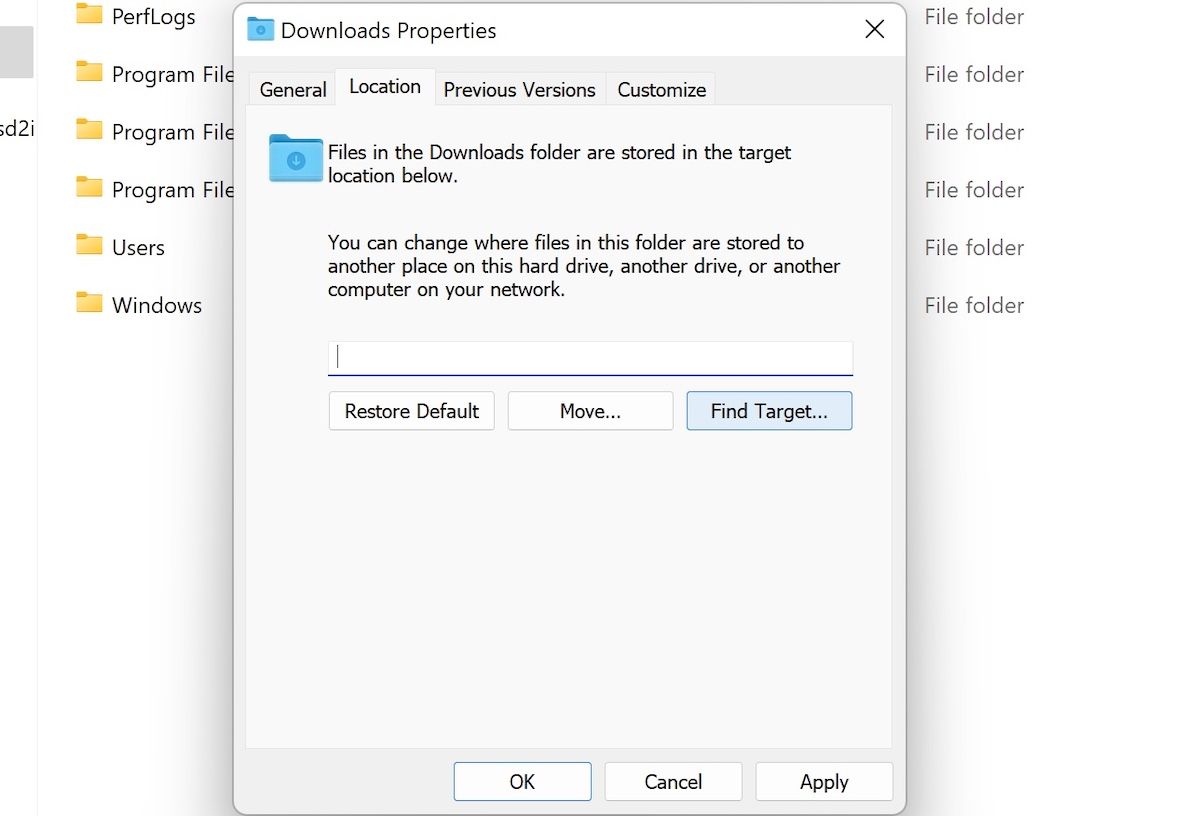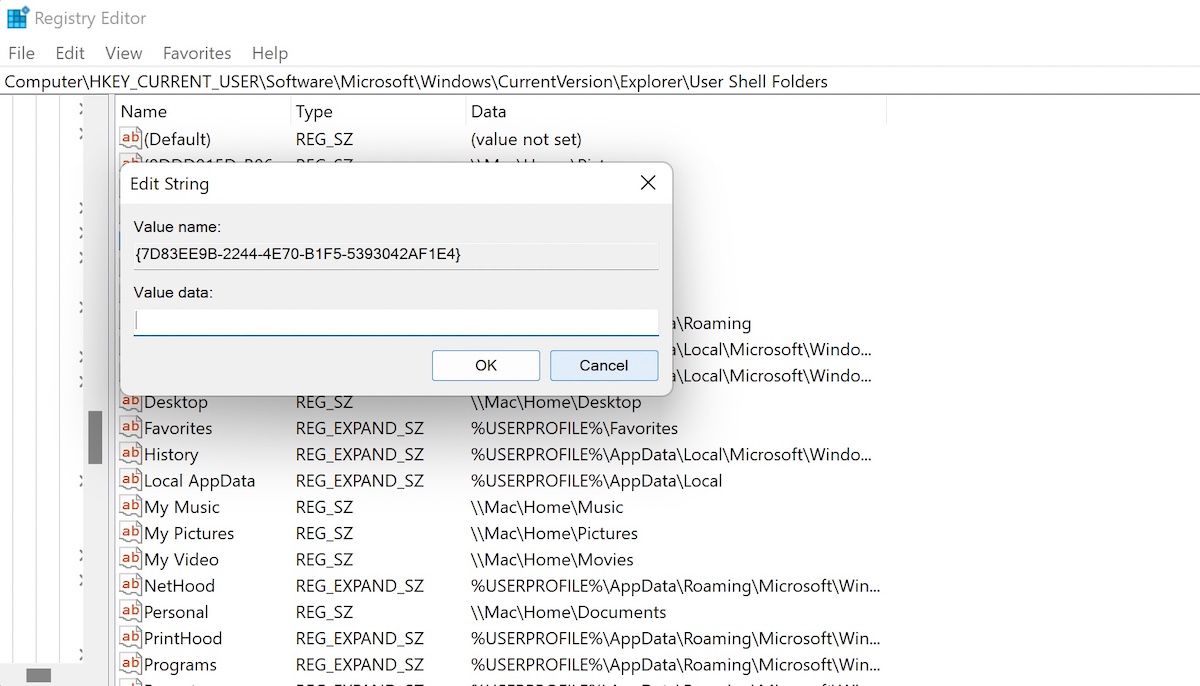How to Change the Default Save Location for Files and Folders on Windows 10 & 11
When you download a file, folder, or app from the Internet, your Windows PC saves it to a default location set by Microsoft. However, you don’t have to stick to this default location.
If you’d rather download files to a different location, you can easily set that up. How to change the default save location on Windows 10 and 11.
How to change the default save location on Windows 10 and 11
As with almost anything in Windows, if you want to change default settings, you’ll eventually have to go through Windows settings. To open the Settings app, go to start menu Search bar, type “Settings” and select the best match. Alternatively, press the victory + me Shortcut.
From there, just follow the steps below:
- Go to system and select storage.
- Then click on Extended storage the settings and select Where new content is stored.
In the next window, you will see the default locations where various PC items – be it a file, folder, apps, etc. – are saved. From here you can tweak the settings and choose a location that you think is better for storing your files.
All you have to do is click the dropdown menu next to a specific item and select a new location. For example, we’ll show you how to change the default save location for new documents, and from there you can follow a similar approach for other items. Here’s how:
- Click on the drop down menu for New documents are saved under: and select a new drive.
- Click on Apply.
That’s it. From now on, your documents will be saved in the new location.
How to change the default save location via File Explorer
Similar to your documents and app, you can change the download location of your new files. However, instead of the Settings app, you’ll have to rely on File Explorer in this case. Here’s how:
- start the file manager.
- Extend Fast access and right-click Downloads.
- Click on Characteristics.
Now select the Locations from here and change the download path by typing and copying the new location where you want to save your downloads. Alternatively click on find target to choose the location.
Finally click on Apply.
Once you do, you’ll see a new dialog box asking if you want to move your old files to the new location as well. From our experience, we think it’s best to do it – so click Yes.
Click on OK after the system has finished copying the files.
How to change the default save location via the registry editor
Last but not least, we can use the registry editor. Registry Editor is a free GUI tool from Microsoft that allows you to edit your Windows registry, a hierarchical database of low-level settings of your Windows operating systems. Among a variety of these settings, Registry Editor has a setting that decides where your files are downloaded to.
You can use the registry editor to tweak this default download location. Here’s how:
Your default download location will be changed from now on. Restart your PC for the changes to take effect.
Changing the default save location on Windows 10 and 11
Whether it’s due to lack of space or you just want to save your files somewhere else from now on, you can now easily customize your default Windows save locations with these methods. The Windows operating system has numerous preset settings and configurations.
However, over time, you may want to configure and customize your PC to better suit your workflow. So don’t hold back and explore all the different ways you can change your default Windows settings.