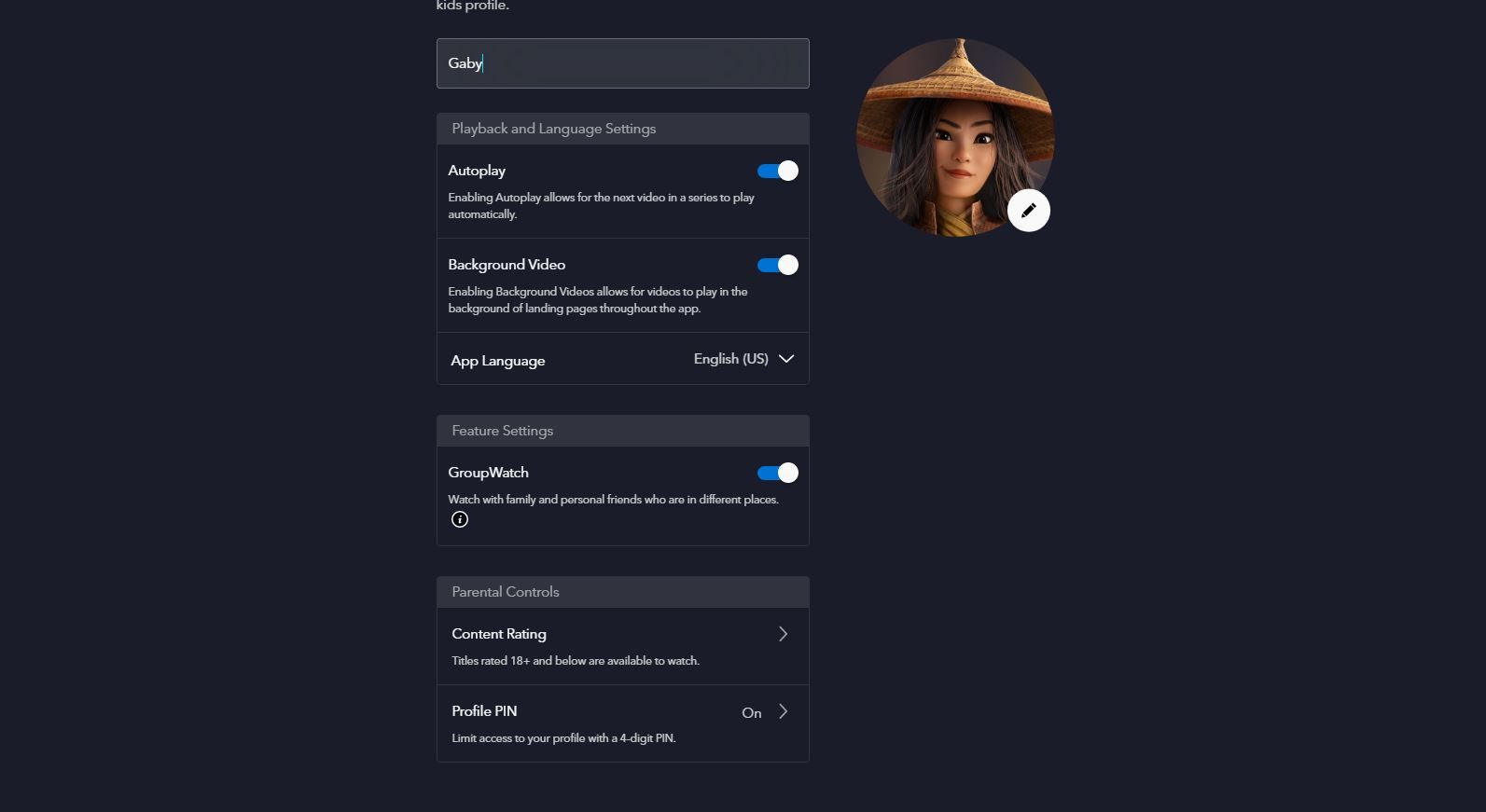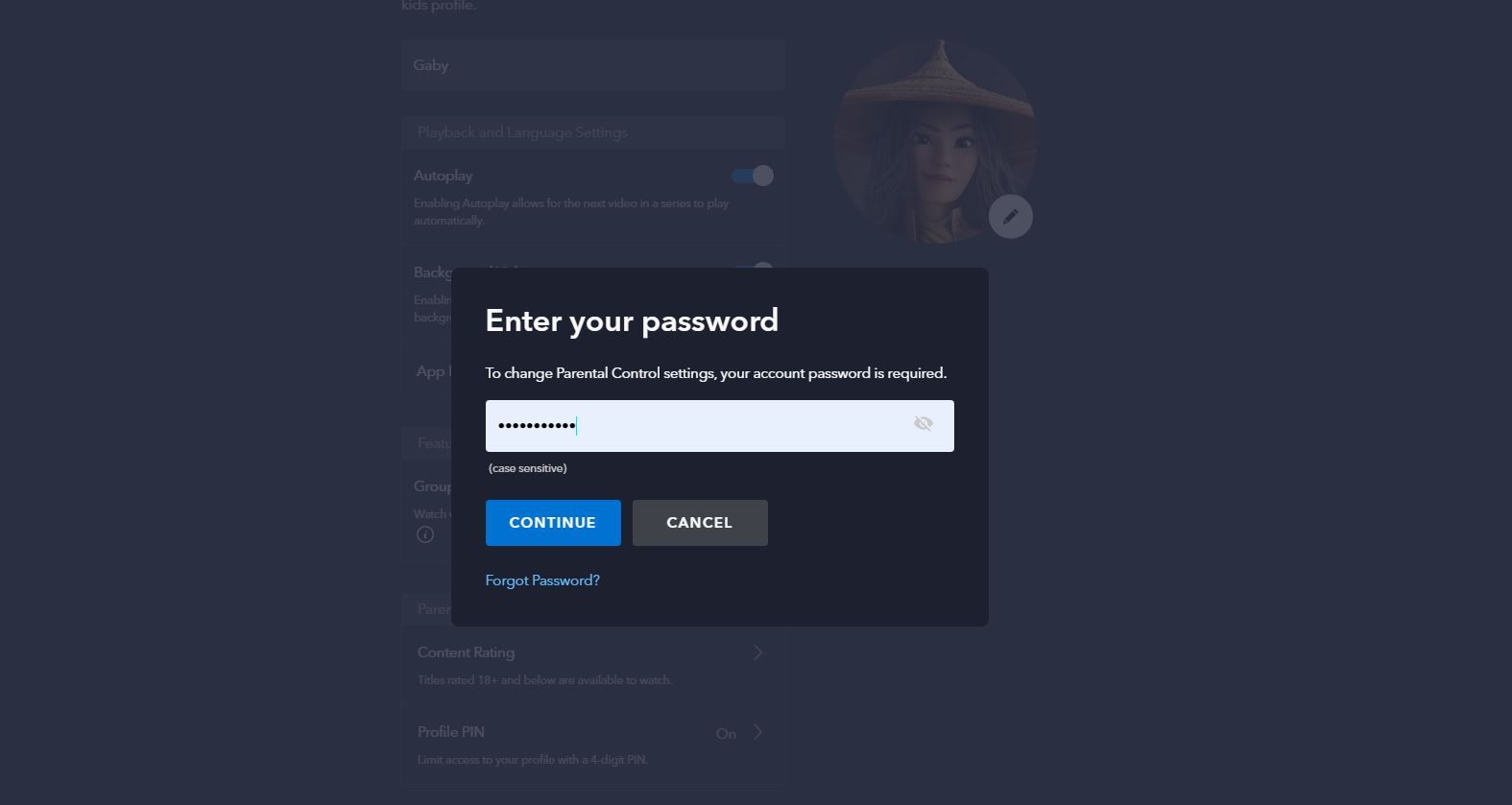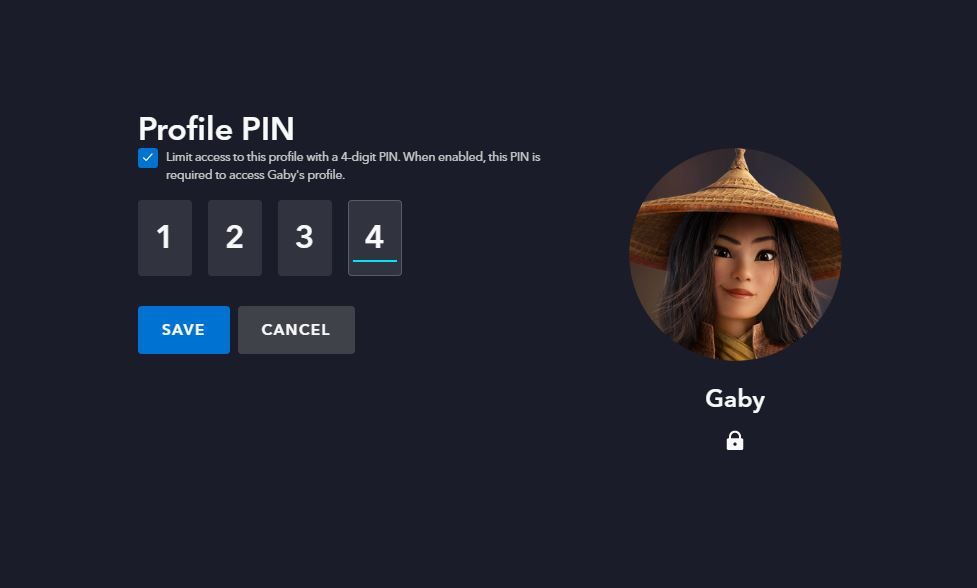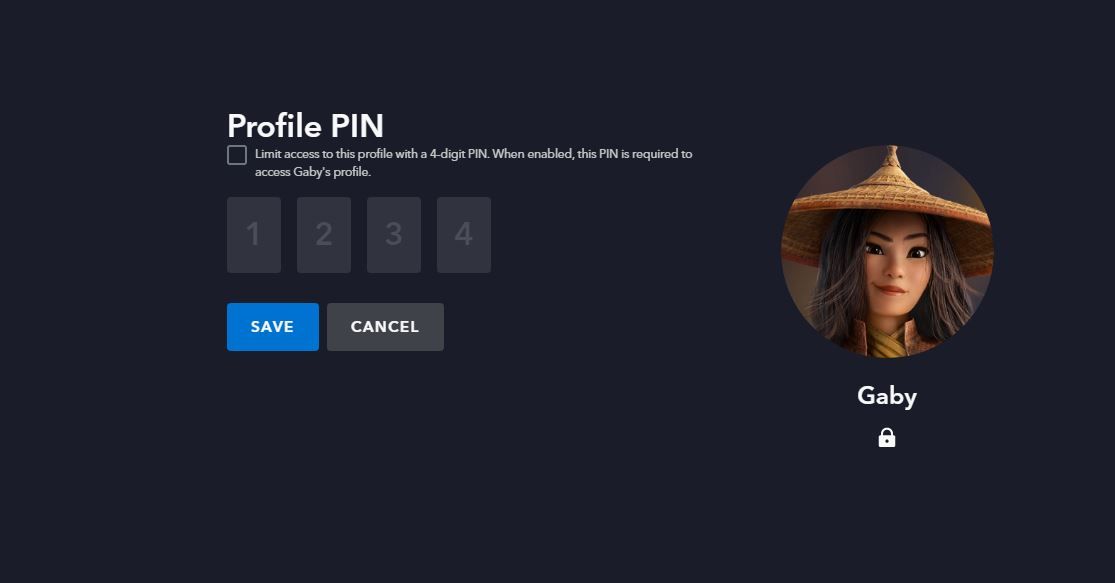How to Change Your Disney+ PIN
You can protect your Disney+ profile with a PIN, so let’s see how you can change it if you need to.
Keeping your kids off your profiles on streaming services is important for many reasons, most notably keeping them away from the age-inappropriate content you have access to.
Of course, there’s also the problem of getting botched recommendations as soon as they get into your profile. Well, all of that can be avoided if you set up a PIN on your profile. We also recommend changing the PIN every once in a while, as kids are pretty creative at figuring out your combination.
We have to mention that child profiles cannot have PIN code protection.
How to change your Disney+ PIN on mobile
Swapping your Disney+ profile PIN is pretty easy, even if you’re using a mobile device. You don’t have to wait to get to your computer, which is great, especially if you want to hand out your phone to the kids on the go.
While younger users should stick with their own Kids Disney+ profiles, you know they’ll want to roam, so here’s how we can fix that.
- Launch the Disney+ app on your mobile device. Before selecting a profile, tap edit profile option at top right.
- A pencil will appear next to each picture. Tap on your profile.
- Scroll down to child lock Area. Press the Profile PIN Possibility.
- Enter your password to confirm that you are the account owner.
- If you already have a PIN, you will see it on your display. Just tap on the PIN field and delete the code you have there. If you don’t have a PIN or see blank fields, enter the new PIN code you want to use.
- Beat Save on computer, and you’re done. You go to the previous menu.
Using profile PINs is a very efficient way to enforce Disney+ parental controls on your account.
How to change your Disney+ PIN on desktop
Changing the PIN on your profile is super easy, so let’s take a look at exactly what steps you need to take.
- Go to the Disney+ website and log into your account.
- Click your profile picture in the top right.
- Go to Edit profiles to view the new menu. Choose your profile.
- In the Edit Profile menu, scroll down to child lock click Profile PIN.
- Enter your account password to verify your identity.
- Make sure you check the box to protect your profile with the PIN. That way no one can access your profile unless they know the number.
- Enter the desired four-digit code and save it. Even if you already have a PIN and are in the process of changing it, you can simply enter a different one.
- Once you click Save on computer, You return to the previous menu.
That’s it! Your profile is protected from unwanted access to your Disney+ profile.
How to remove your Disney+ PIN
If you no longer want to use your Disney+ PIN for a specific profile, you can quickly remove it by following these steps:
- Launch the Disney+ app or load the website in your browser.
- Log into your profile and go to Edit profilesas we showed you before.
- Click on your chosen avatar and scroll down to child lock Area.
- Enter your account password.
- You will find one just below the profile PIN check box with the option to restrict access to your profile. If you no longer want to restrict access to your profile with the four-digit PIN, simply uncheck the box.
- When you’re done, click Save on computer.
While you can use PIN codes to protect kids from seeing content they shouldn’t see, it’s clear that it’s also a great way to prevent other adult users from messing up your viewing history.