How to Clear YouTube Cache on Android
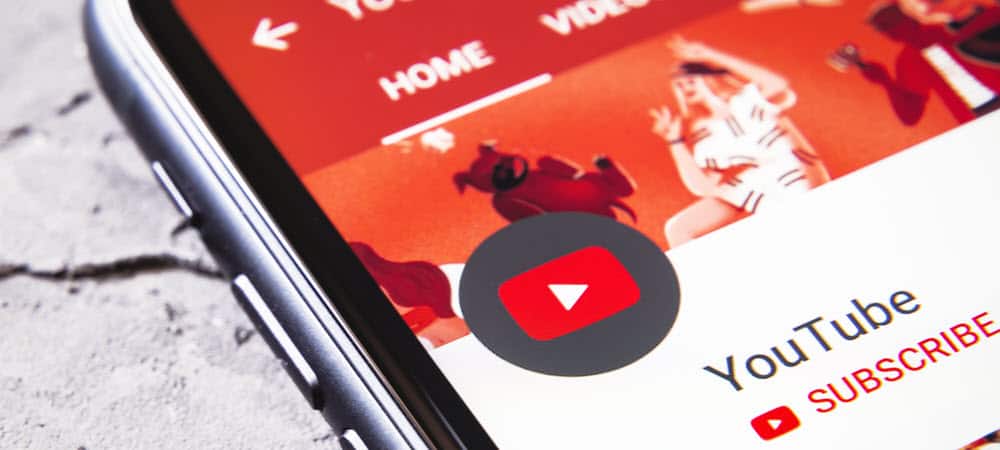
If YouTube is experiencing lag, sluggishness, or other issues, you can clear YouTube cache to fix the problem.
Clearing YouTube app cache on Android will make the app more responsive and offer improved video playback. Having a better YouTube response on your Android device is something every user wishes for. Note that you cannot clear iPhone cache just because the platform doesn’t allow it.
Don’t worry about personal information; Clearing YouTube cache on Android will not remove any personal information. Instead, it removes temporary files that can potentially improve your YouTube experience, but often cause more trouble than it’s worth.
Read on to learn how to clear YouTube cache on Android.
Clear YouTube cache on Android
Note: Each version and Android device is different. The steps for this are performed on a Samsung Galaxy, but your device may differ.
If you feel that YouTube is too sluggish, clearing the app’s cache may help.
To clear YouTube cache on Android, please do as follows:
- start the Settings app on your Android phone or tablet.
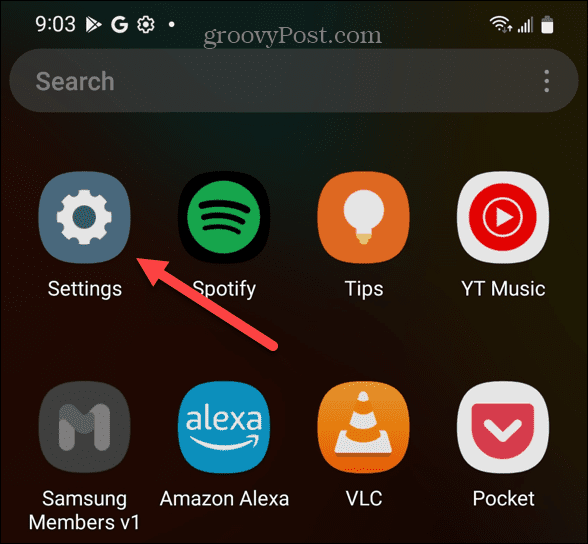
- When Settings opens, scroll down and tap applications or Apps & Notifications on other phones.
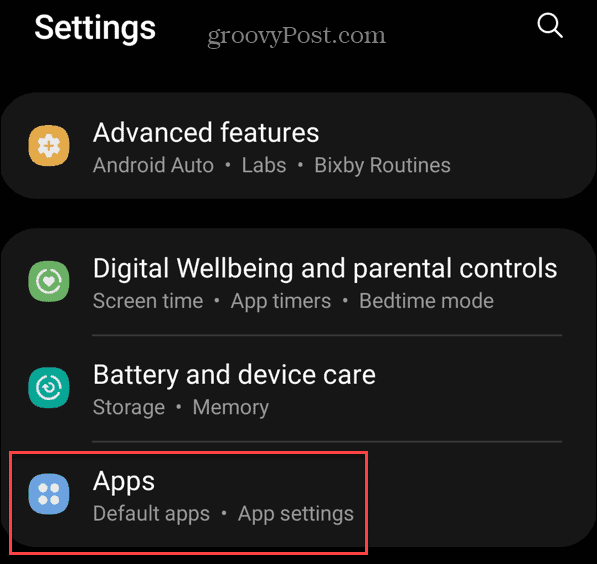
- Scroll all the way down and tap youtube – or if your phone is full of apps, search for them and select youtube for easier access.
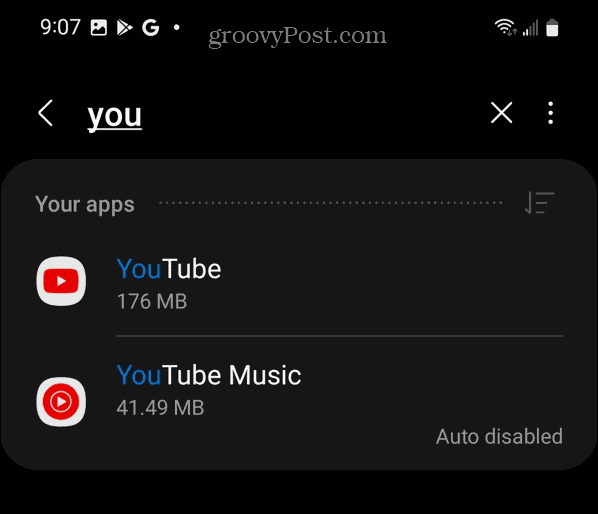
- Now choose storage or Storage & Cachedepending on your settings.
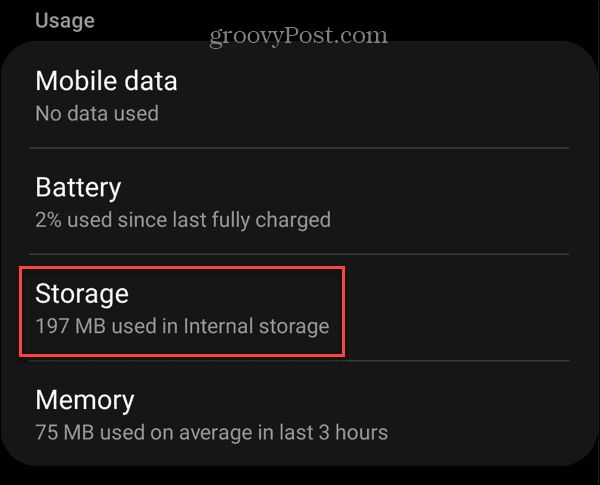
- Finally, tap clear cache option and the button will be greyed out.
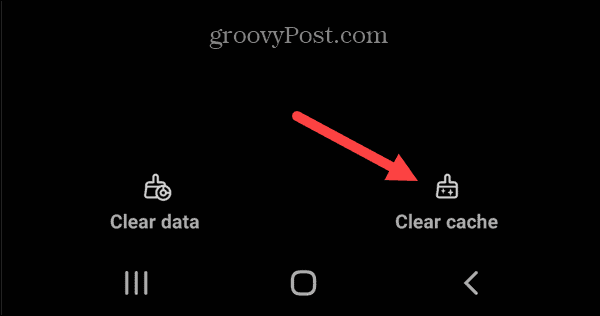
- On the option next to YouTube you will see the total cache on the page falls to zero.
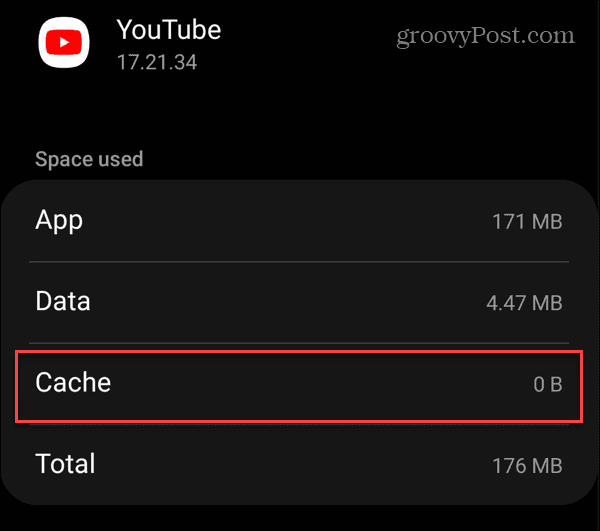
Clear YouTube cache on desktop
You can also clear YouTube cache on your desktop browser, but you need to remove the entire cache in one fell swoop. Desktop browsers allow deleting location-specific cookies, but not the cache.
Note: Clearing the cache varies from browser to browser, but it’s easy, and after we’ve shown how to do it in Google Chrome, we’ll provide a few links to other popular browsers.
To clear the cache in Google Chrome, do the following:
- press the three-point button in the top right corner and click on it settings from the menu.
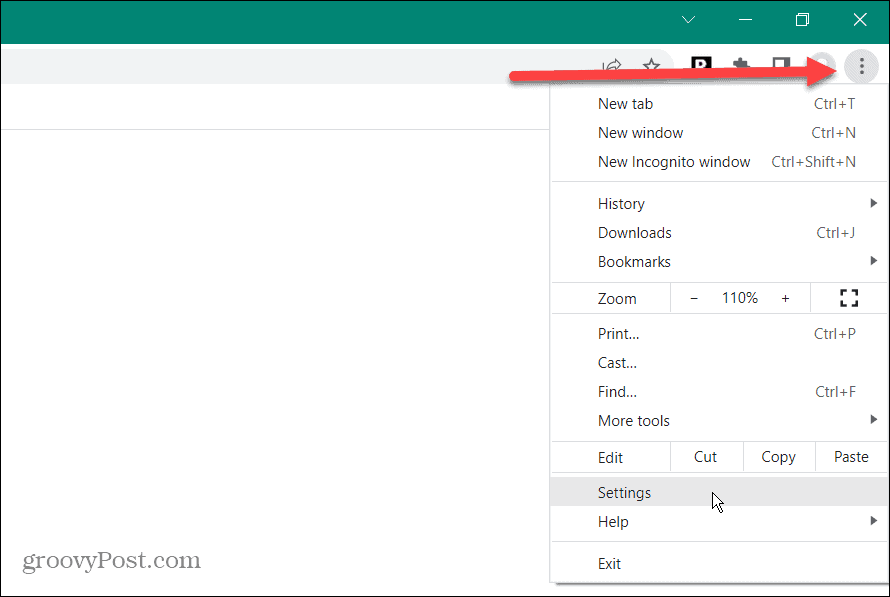
- click privacy and security in the left column.
- Under the privacy and security section, click on the Clear browser data Possibility.
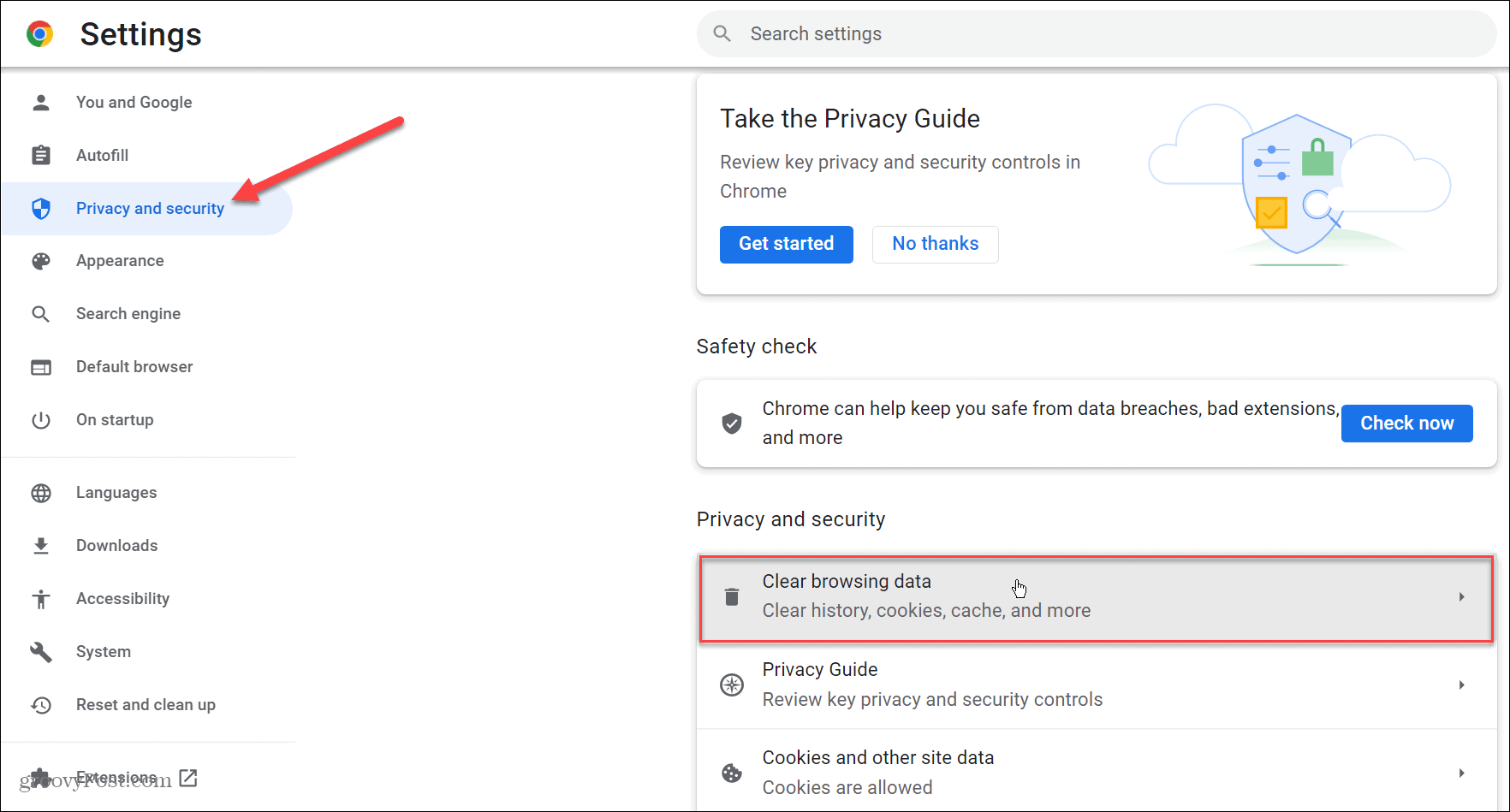
- Select all three options below basic Tab – viz Cached images and files.
- Set the for best results Period of time option to all time and click the delete data.
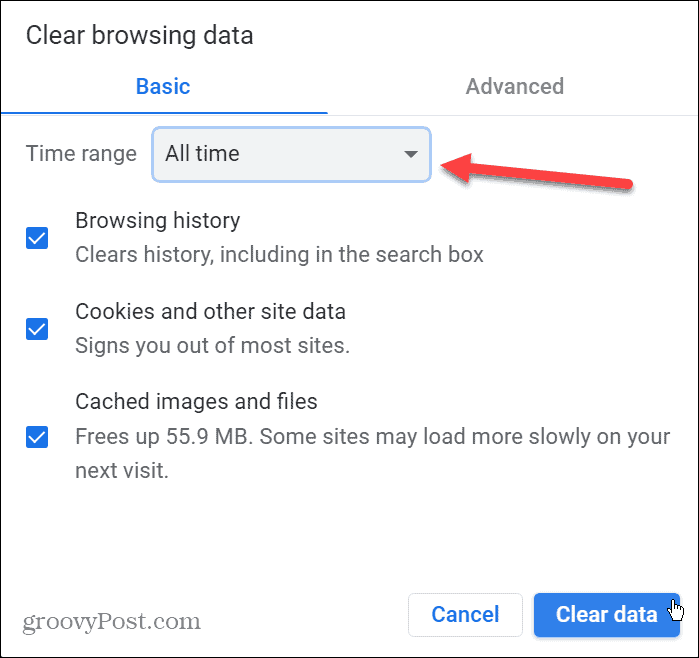
- After the cache removal process is complete, restart your browser and open YouTube. YouTube responsiveness and overall performance should improve.
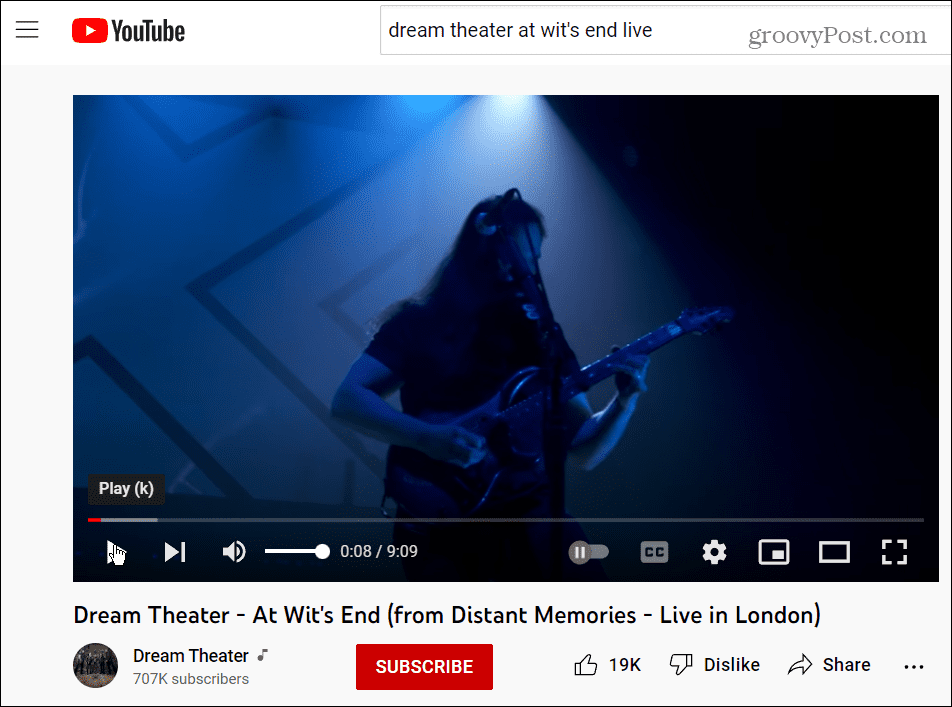
It’s also worth noting that if you want to clear other browsing data with additional options, you can access it at Progressive Tab.
Clear cache and browsing data
For more information on clearing the cache, see How to clear the cache in Firefox. For example, if you use Microsoft’s default browser on Windows, learn how to clear cache in Microsoft Edge.
You can also delete it on your phone or tablet; For example, check out how to clear Safari cache on your iPhone.
Speaking of YouTube, you may be interested in how to block YouTube on Roku or how to fix a YouTube audio renderer error. And if your YouTube suggestions are out of date, you can reset YouTube recommendations. If you’re concerned about privacy, also read about managing YouTube privacy settings.
