How to Close Laptop and Use Monitor on Windows 11 and 10

Sometimes you want to close your laptop lid and use an external monitor. How to connect a laptop and use a monitor on Windows.
Sometimes you might want to close your laptop and be able to continue using the monitor on Windows.
Normally, Windows puts your laptop into a sleep mode when you close the laptop lid. You can also configure it to shut down completely via power settings.
But what if you have it plugged into a monitor and don’t want it to go to sleep or turn off? Here we will show you how to close a laptop and use a monitor on Windows 11 and 10.
This process requires changing the power settings through the Control Panel on Windows 11 and Windows 10. For example, if you set your laptop to work with a monitor when closed, you must manually turn it off before tossing it in a bag. If you don’t do this, the laptop could overheat and cause it to stop working.
How to close the laptop lid and use an external monitor in Windows 11
Using a laptop lid saves space in your workspace. However, you want it to stay powered and use it with your external monitor.
To use a laptop with an external monitor in Windows 11, do the following:
- Press the Windows key or click the beginning button to start the start menu.
- Search for cpl and click Switchboard under the Best Match above.
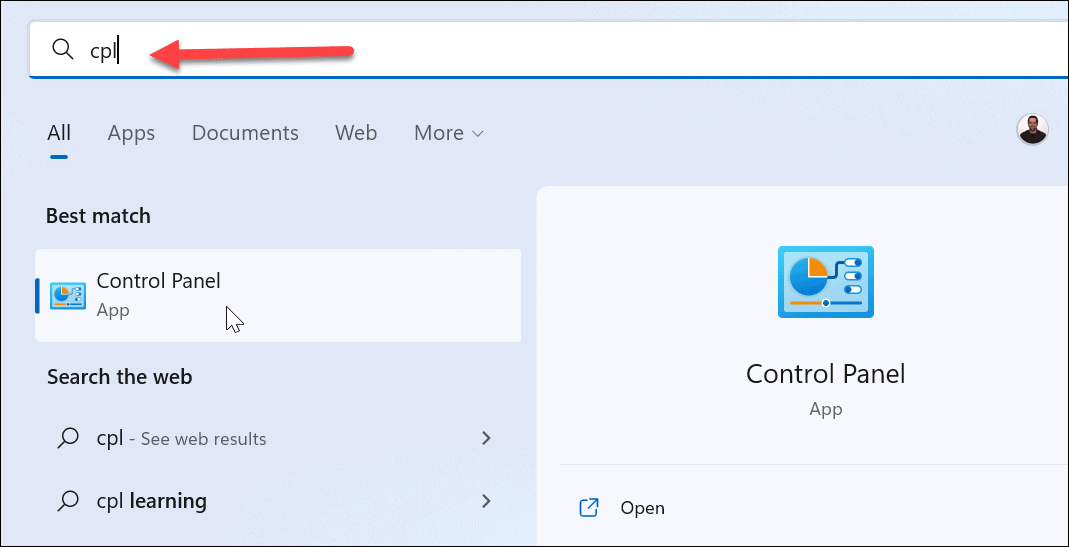
- When Switchboard opens, make sure Seen by is set to Big icons and click power options.
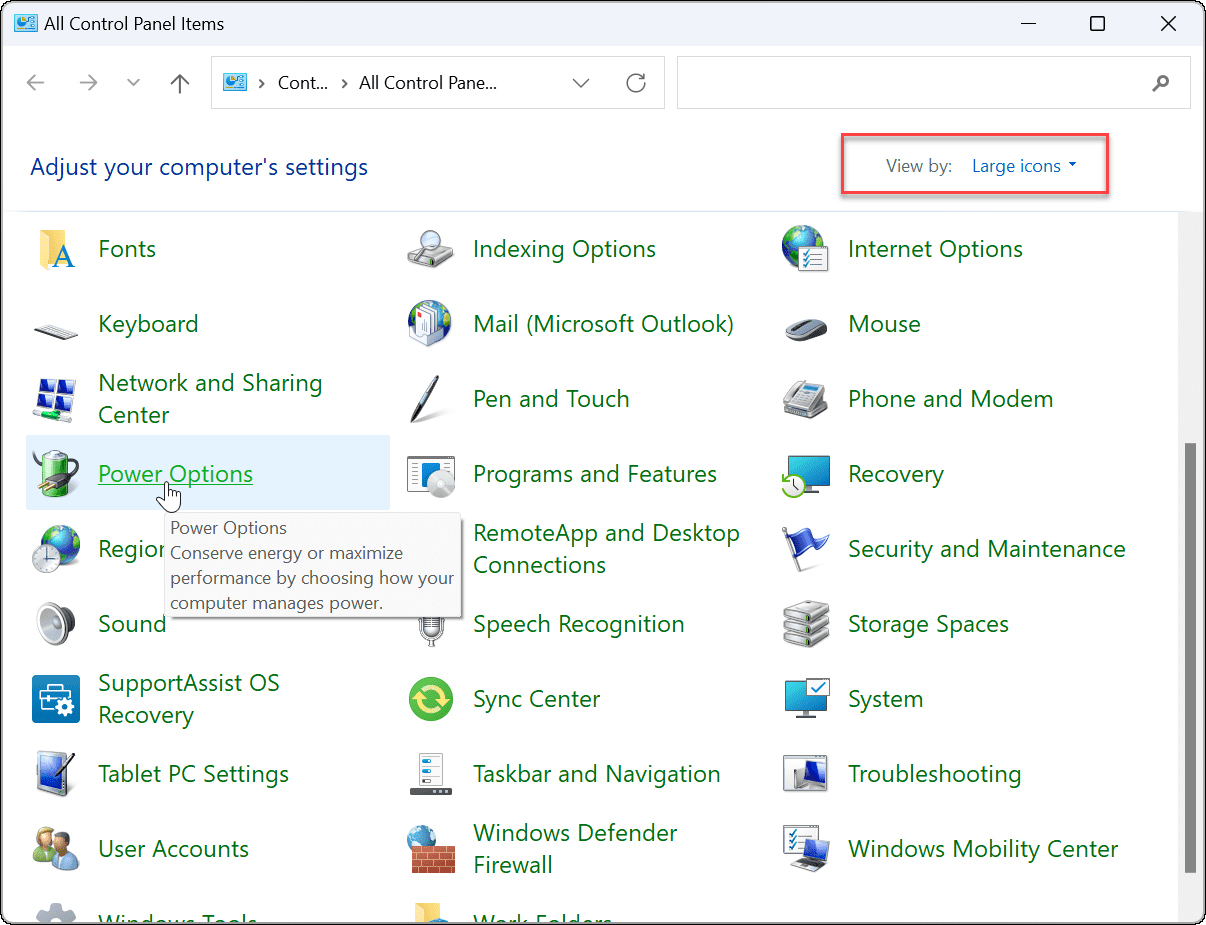
- On the left, click the Choose what closing the lid does Shortcut.
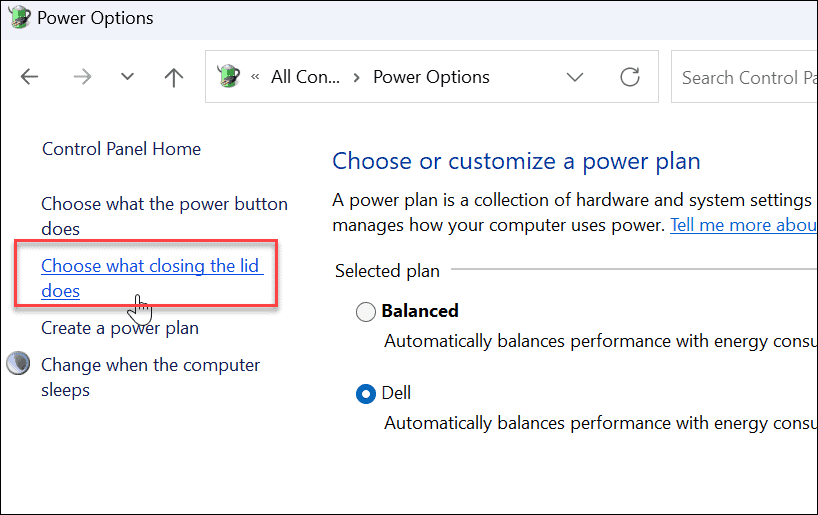
- In which When I close the lid select column Do nothing from the drop-down menus below Battery powered and Plugged in.
- press the save Changes button at the bottom of the page.
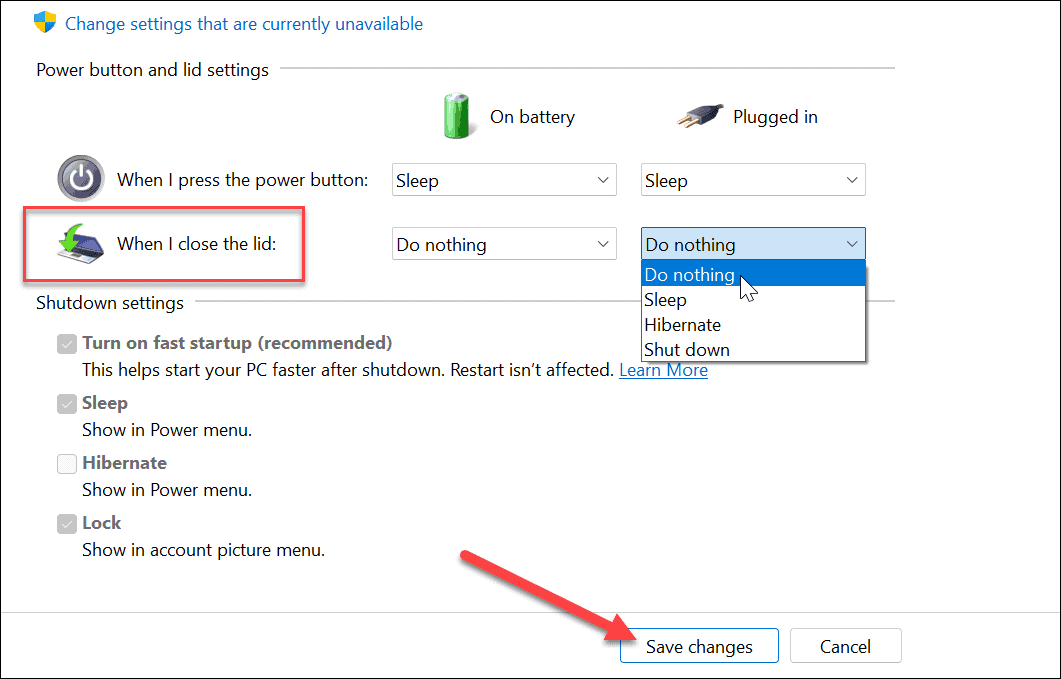
After adjusting the settings, you can go ahead and close the lid and continue using your external monitor.
How to close the laptop lid and use an external monitor in Windows 10
Setting your laptop to use an external monitor when closing the lid in Windows 10 is virtually identical.
To use an external monitor after closing the lid in Windows 10, do the following:
- click beginning or press the Windows key and type cpl.
- click Switchboard under the Best Match category at the top of the search results.
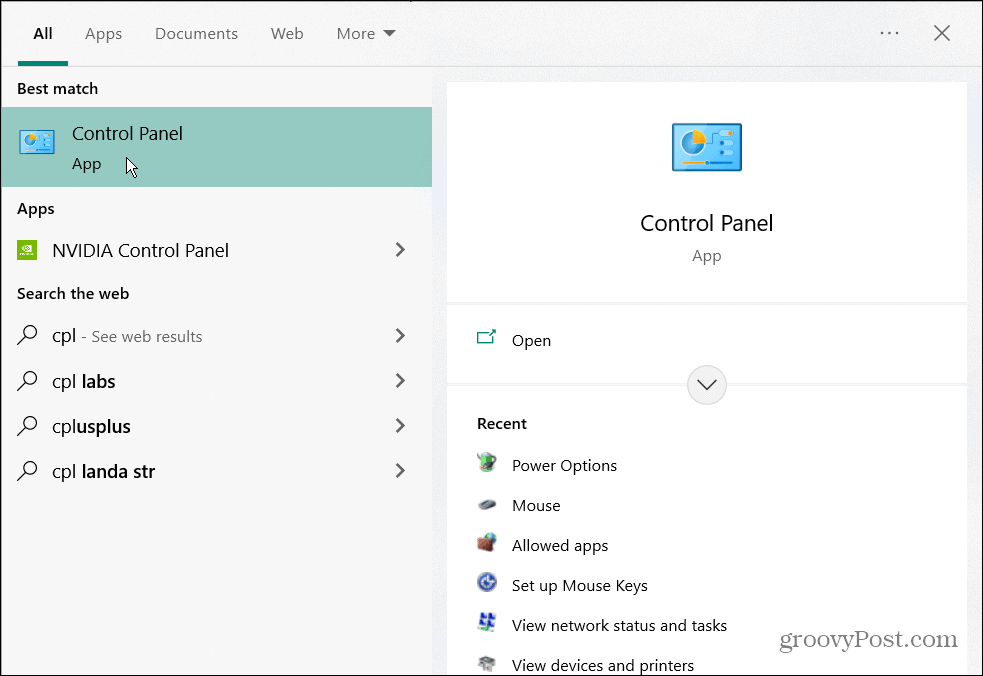
- Assure yourself Seen by is set to Big icons and click power options.
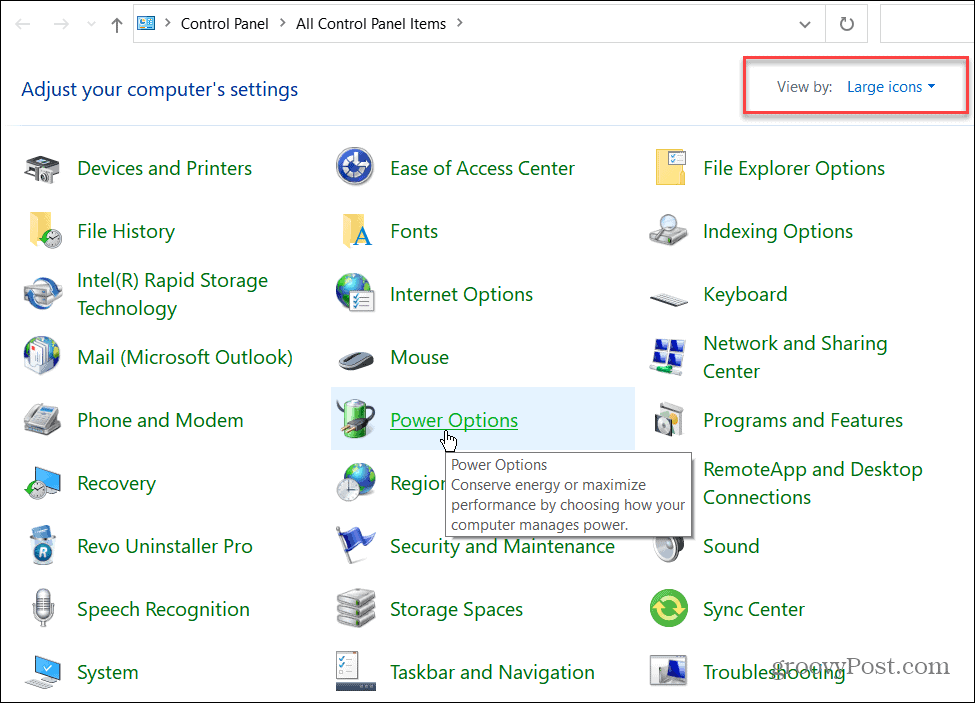
- press the Choose what closing the lid does Link in the left pane.
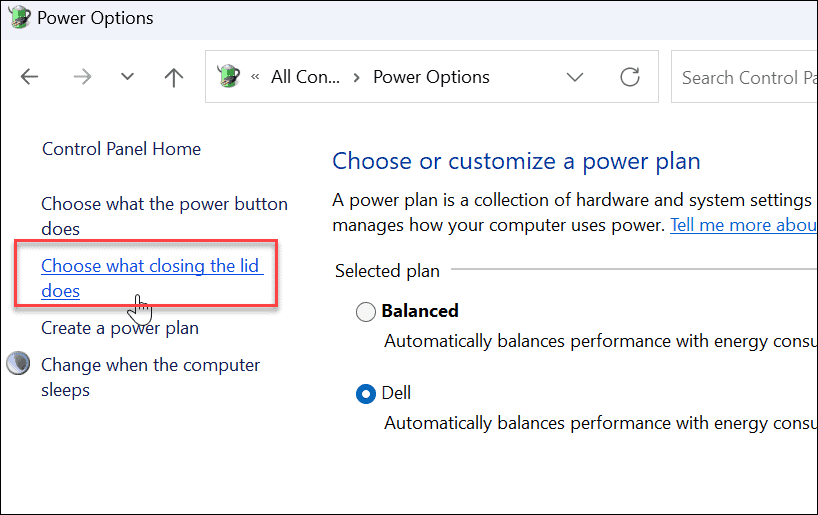
- In which When I close the lid select column Do nothing from the drop-down menus below Battery powered and Plugged in.
- Make sure you click save Changes button at the bottom of the page for the changes to take effect.
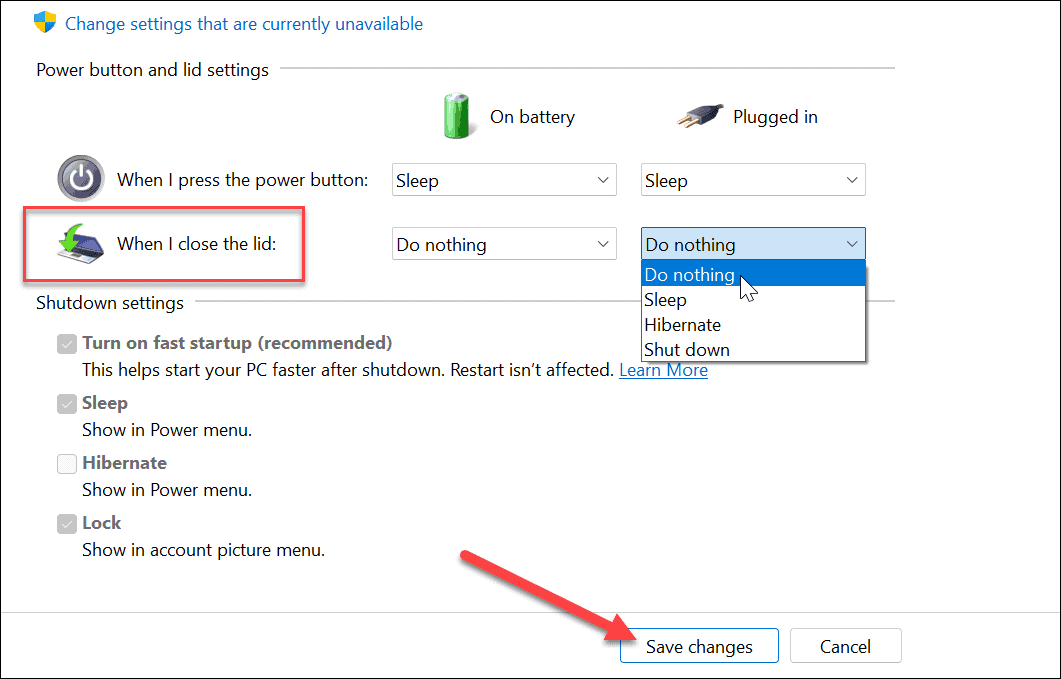
Windows power options
If you need extra space for a cleaner workspace, you can easily set your laptop to work with an external monitor when you close the lid. Remember to turn it off or put it to sleep mode when you’re out and about with it. Otherwise, the laptop will stay on and could cause overheating issues.
Speaking of overheating, check out how to monitor your CPU temperature. You may also be interested in creating a custom power plan.
If you’re using Windows 11, checking the remaining battery life, or your laptop doesn’t last a day on a single charge, here are 7 ways to improve battery life in Windows 11.
