How to connect a printer to a laptop or desktop computer
Knowing how to connect a printer to a laptop or desktop computer is important for those who need to regularly print documents, photos, manuscripts, and more. Regardless of whether you have a Windows or an Apple computer, connecting a printer is pretty similar for both. We’ll show you how.
There are two ways to connect a printer to your computer. The easiest method is to connect using a USB cable. Connecting wirelessly requires a few more steps, but it’s not too difficult, even for the casual user. Whichever method you choose, we’ll walk you through all the steps needed to get you printing in no time.
Note that we describe the simplest methods of connecting a printer to a single computer. The methods described below will work with most modern printers.
How to connect a printer to a laptop or desktop computer: Windows via USB cable
1. Connect your printer to your laptop or desktop with a USB cable. Thereafter, Turn on your printer.
2. Click the Start button and type “Settings”.
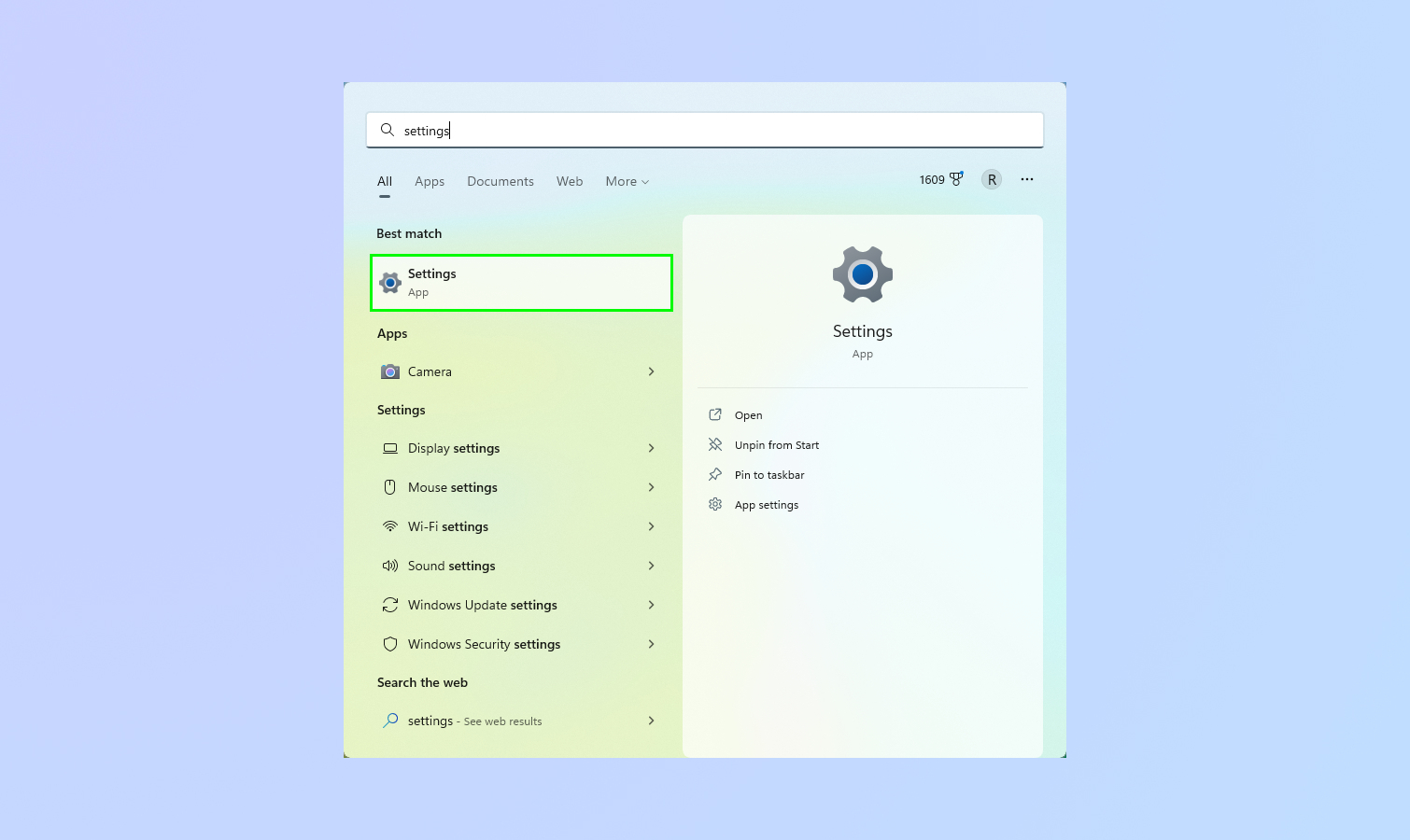
3. Click Bluetooth & Devices.
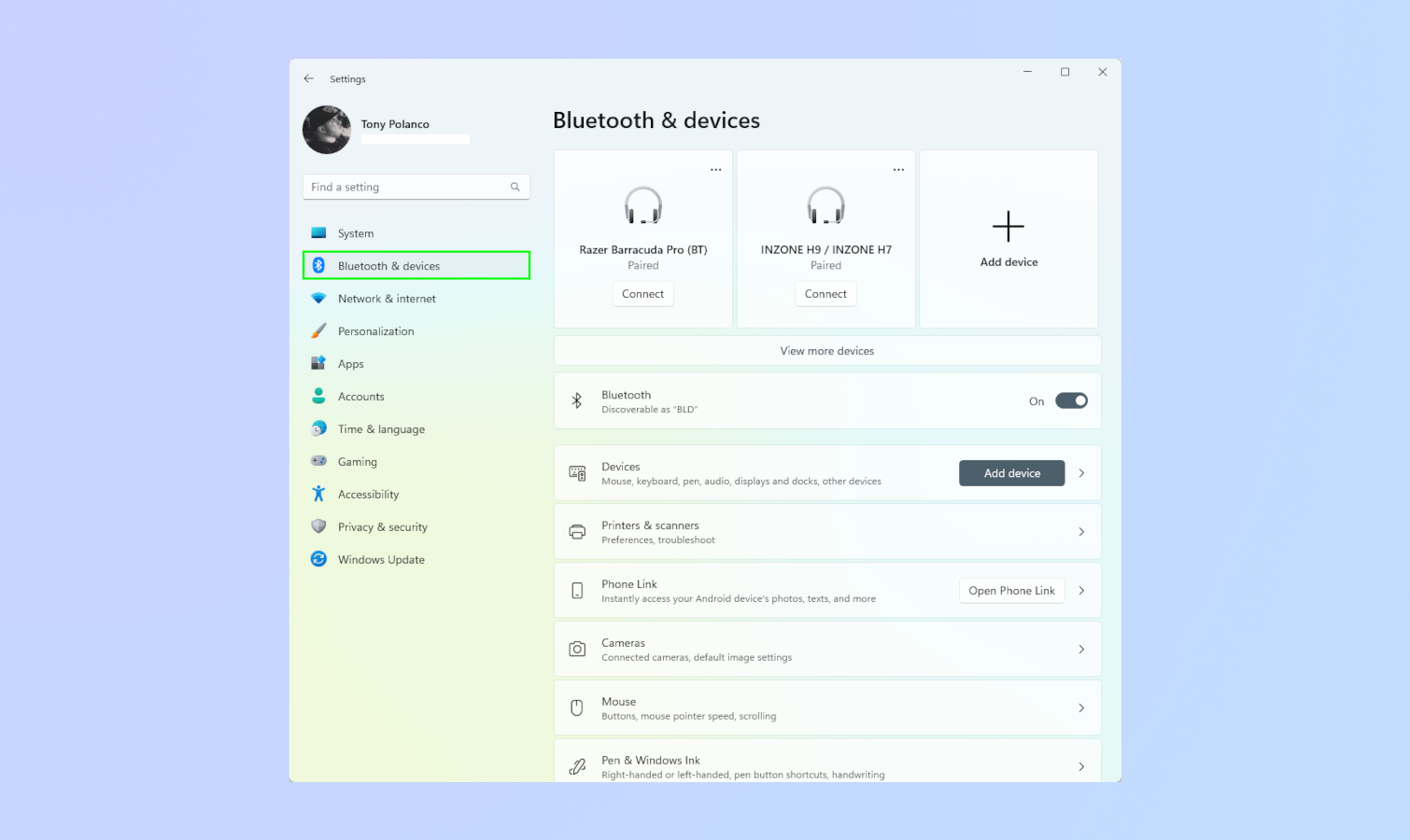
4. Select Printers and Scanners.
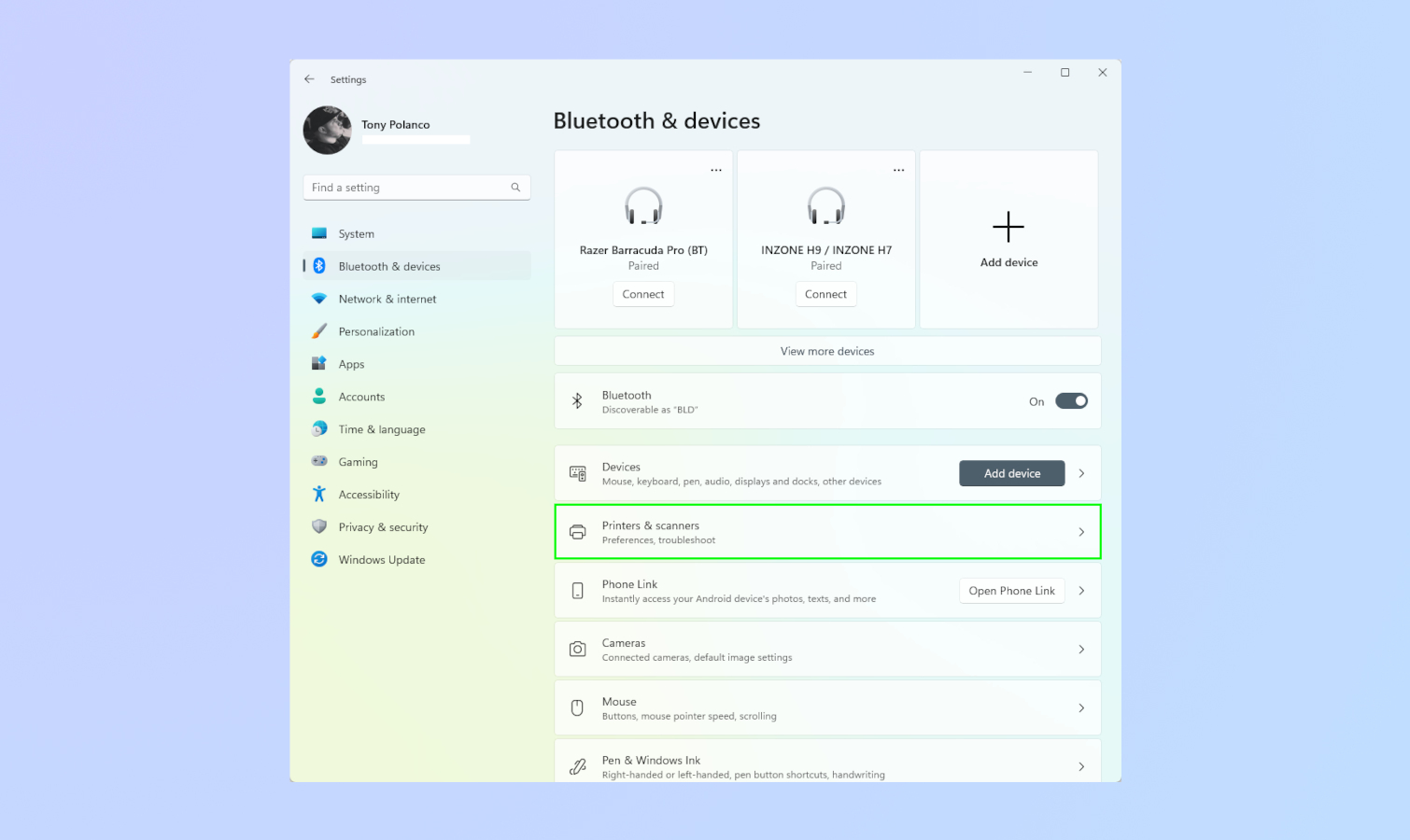
5. Click on your printer name and Follow the setup instructions.
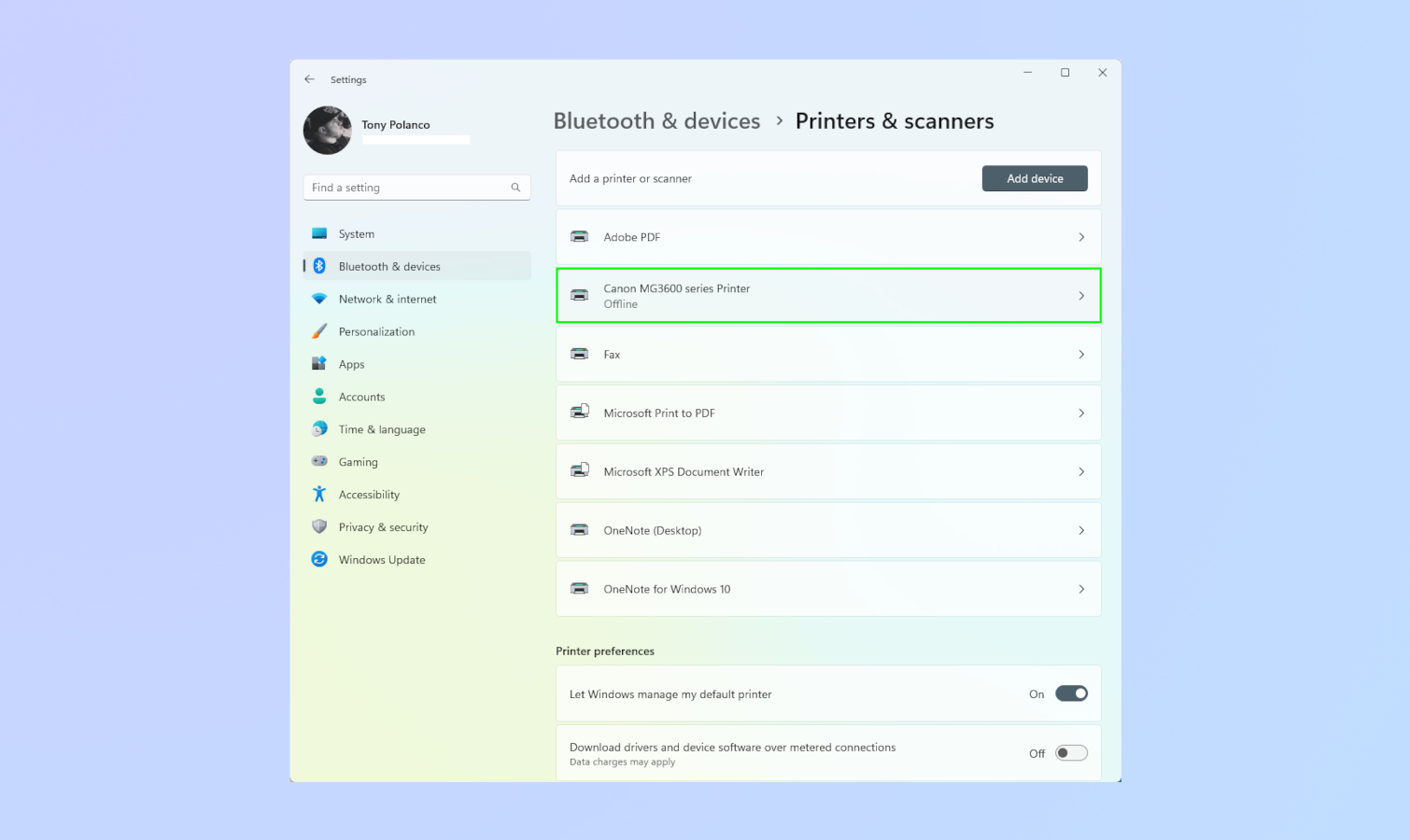
That’s it! We told you that this is the easiest method.
If your printer doesn’t show up for some reason, Click the The printer that I want isn’t listed link.. This will walk you through some troubleshooting steps which will hopefully solve your problem. If not, you may need to contact your printer manufacturer for assistance. For more information, see the manufacturer’s website or your printer’s user guide.
How to connect a printer to a laptop or desktop computer: Windows over WiFi
1. Connecting to a wireless printer is a bit more involved than connecting via USB.
As described in the previous step, Make sure your printer is turned on. After that you must Turn on your printer’s Wi-Fi or Bluetooth. This varies by manufacturer, so check your printer’s manual.
Likewise Make sure your printer is on the same Wi-Fi network as your computer. This step also varies depending on the manufacturer.
2. Follow steps 2 – 4 of the previous section. Thereafter, click Add Device.
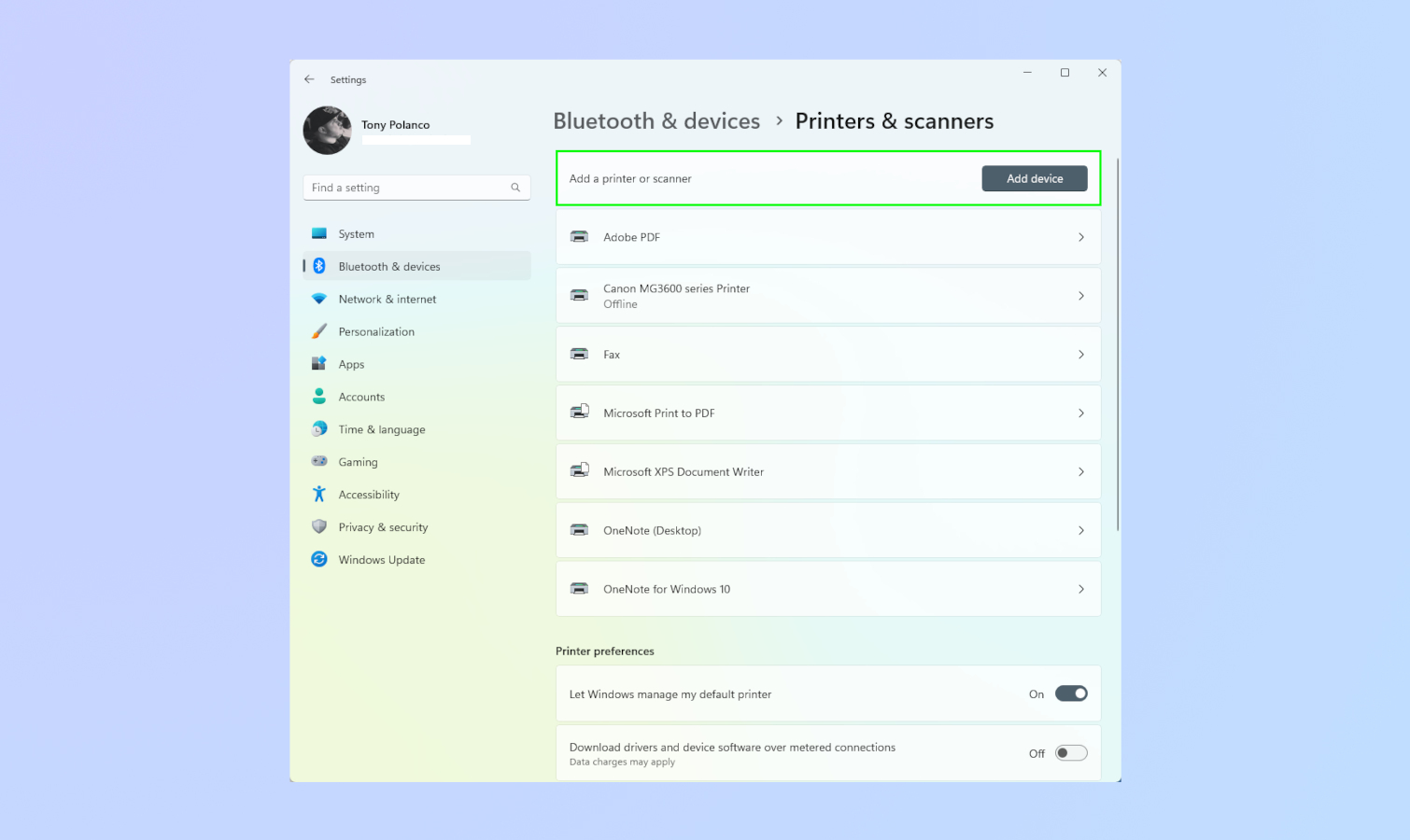
3. Select your printer from the list. This establishes a connection.
How to connect a printer to a laptop or desktop computer: Mac via USB cable
1. Click on the Apple icon in the upper left corner and then Choose System Settings.
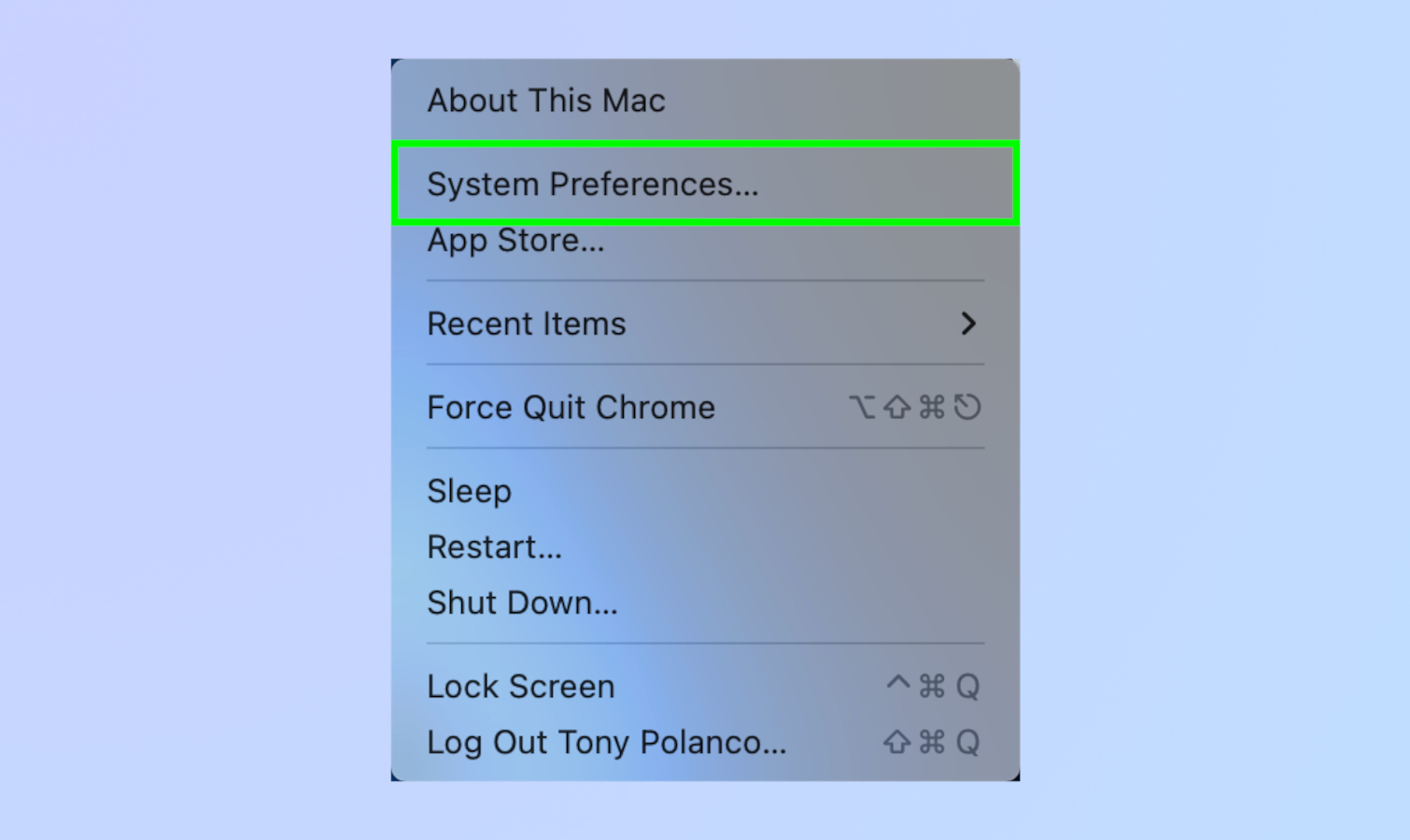
2. Click Printers and Scanners.
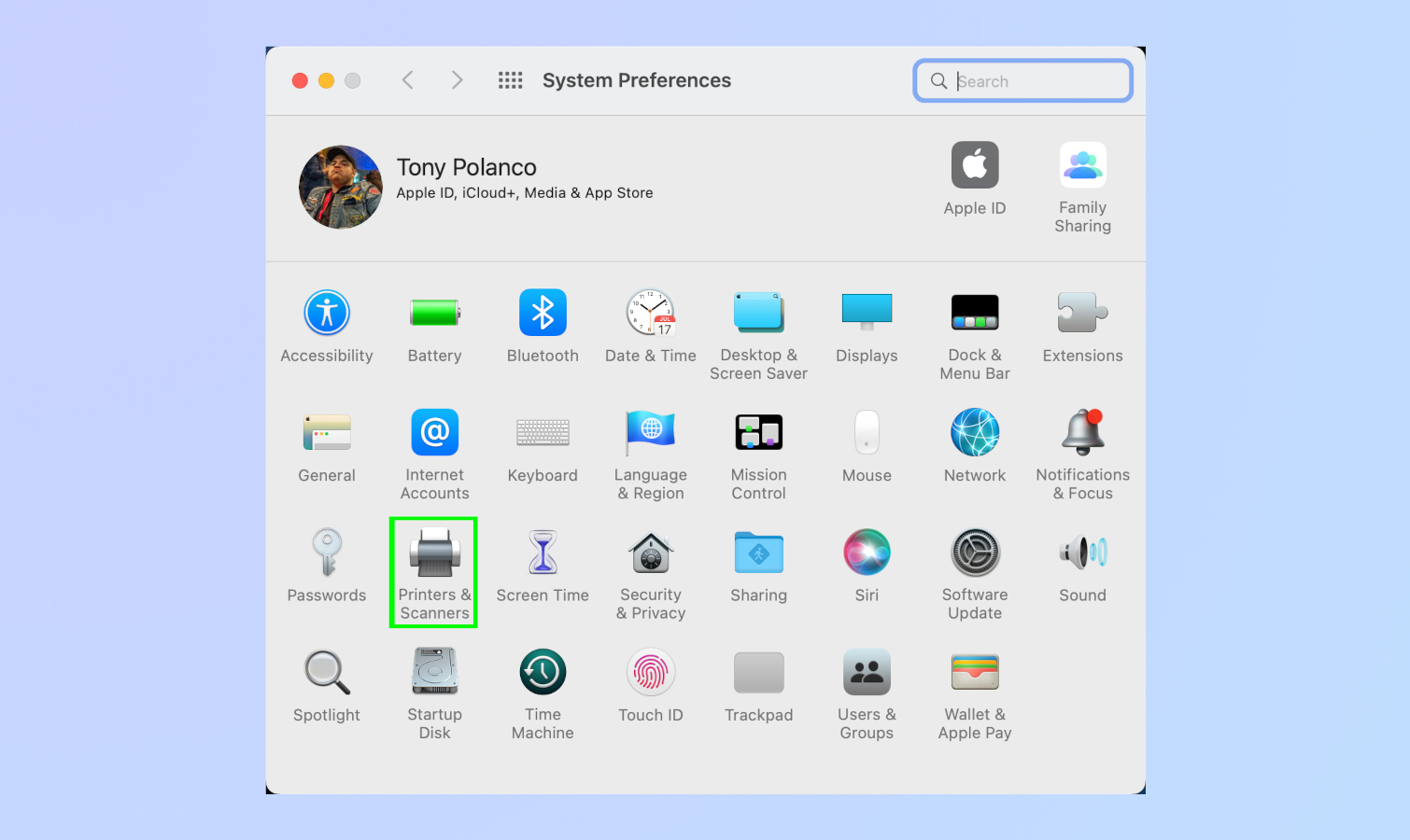
3. Select your printer from the left list.
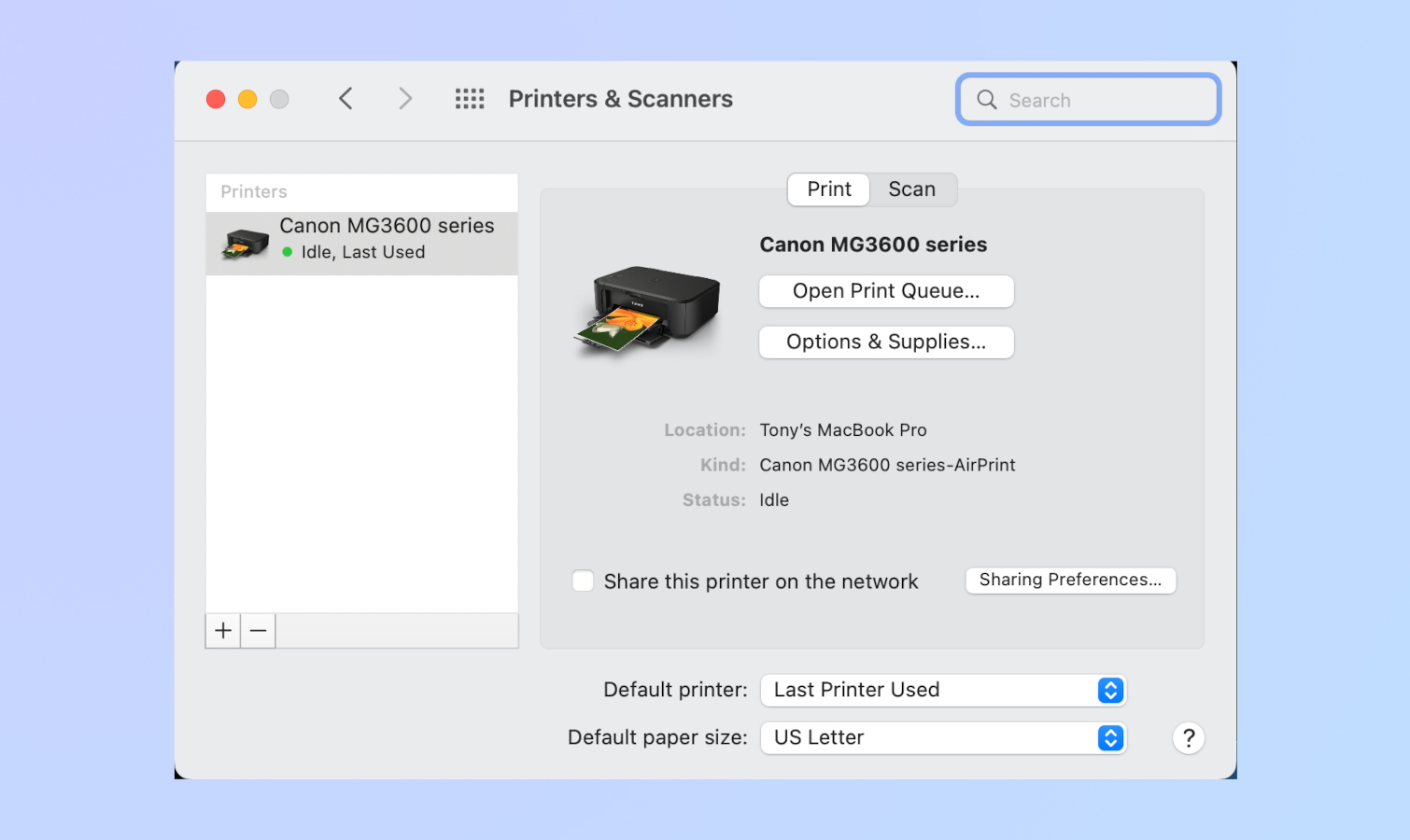
4. You can also add a printer by typing Click the plus sign under the printer list. You should see your printer listed in the following window. Click the Add button at the bottom right to add your printer.
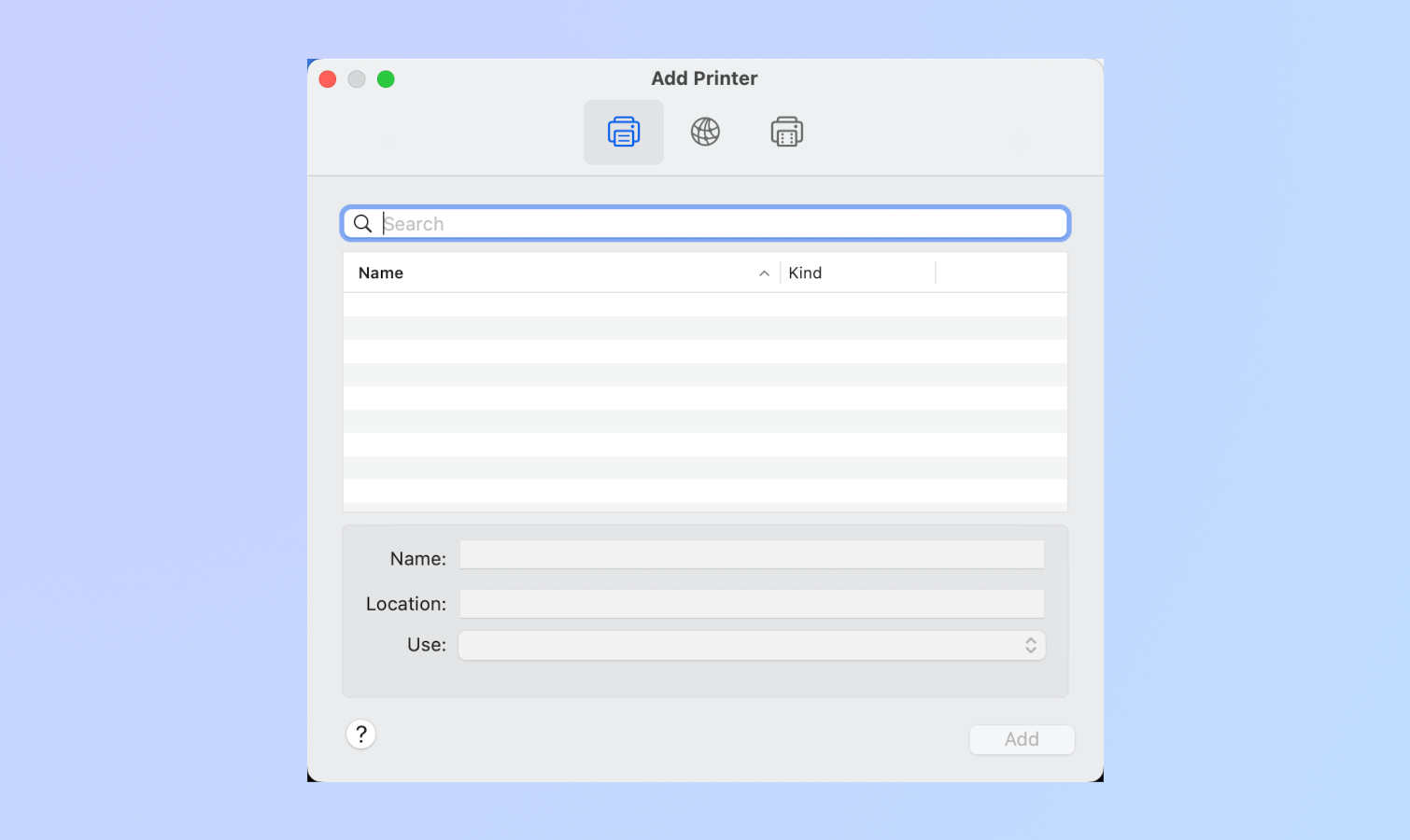
And that’s it! Again, using a cable is pretty easy. On the Mac, however, there’s an even easier way…
How to connect a printer to a laptop or desktop computer: Mac via AirPrint
Many modern printers use a technology called AirPrint, which aims to make it easier to connect wireless printers to a Mac computer. As long as your printer’s WiFi or Bluetooth is on, and both the printer and Mac are connected to the same network, they should connect seamlessly. If you have an older printer, you can follow most of the steps above to connect wirelessly.
1. Make sure your printer is turned on before you begin. Afterward, Activate your printer’s Wi-Fi or Bluetooth. This also varies depending on the manufacturer. Therefore, consult your printer’s user manual.
2. Follow steps 1-4 of the previous step. It’s all the same except you’re connected wirelessly instead of wired. As long as your printer is on the same network as your Mac, it will be listed under Printers & Scanners.
3. That’s it! You can now print whatever you need.
For more computer guides, check out our other guides including how to use Hot Corners on Mac, split your screen on Mac, change the Windows 11 Start Menu back to Windows 10, clone a hard drive, and how to clone an external hard drive fixed that is not showing.