How to control notification badges on your iPhone and iPad
Alerts and notifications can be displayed on your iPhone’s home screen via sound, banner or pop-up window, displaying messages and reminders from texts, emails, phone messages and a variety of other information from your resident apps. Notifications are one thing. Notification badges are something else entirely. You can receive notifications with or without the red shame badge in the top right corner of your app icon.
What are notification badges? They’re the red dot, usually with a number inside, showing how many notifications you’ve received in a particular app. Badges may appear on your home screen app icons, in the app library, or both, or neither. Badges are useful in some circumstances, but they can also be annoying, instill fear, and clutter your pristine device screen. We will show you how to control notification badges in iOS 16 while keeping track of the important events in your life easily.
Show or hide notification badges on your home screen
In most versions of iOS, including the latest iOS 16, you control notifications through the settings, where you can toggle them on or off, how they look, and when and where they can appear. You can choose the appearance, position, and duration of banners, control audio notifications, and customize how and when notification badges are displayed.
Step 1: Open the Settings app.

Step 2: Beat notifications.

Step 3: Check out the list of apps below notification style.
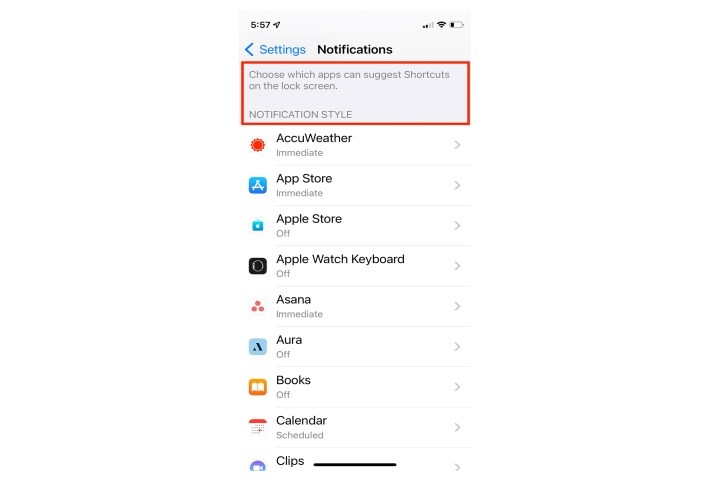
Step 4: Each app notification is handled separately, so check the settings by tapping each app in turn.

Step 5: In each app you will see a list of options. To get rid of the badge, toggle badge option off.

Show or hide notification badges in the app library
By default, notification counters are not displayed in the app library. Many iPhone users prefer to minimize the number of apps on the home screen over using the App Library. So if you prefer to see numbered warning signs while using the library, you need to enable this option. Here’s how to do it.
Step 1: Launch the Settings app on your iPhone or iPad.

Step 2: Beat home screen.

Step 3: In which notification badge Section, turn on the switch for Show in app library.
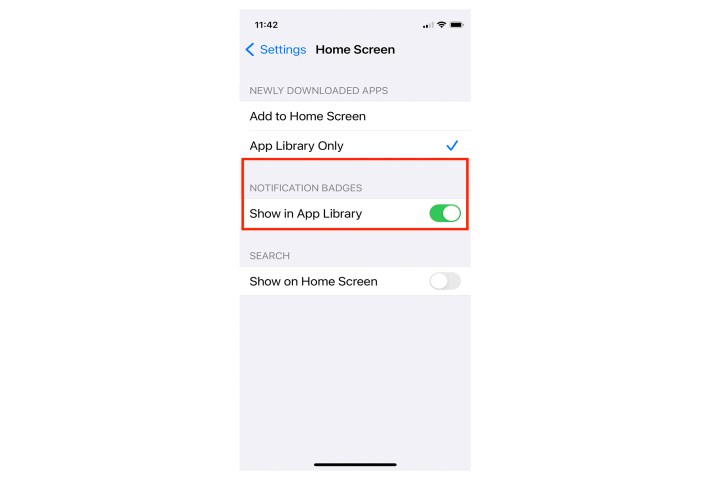
Step 4: If you’d rather see the badge in your app library, simply toggle the switch back on for the full effect.
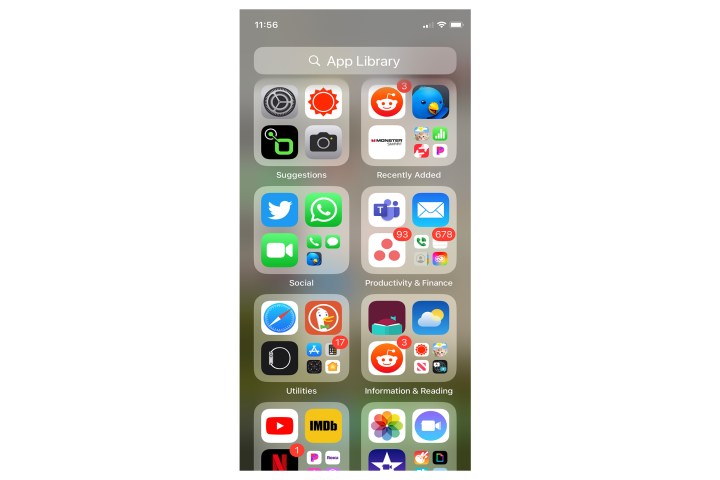
How to disable app notification badges in focus mode
The iPhone’s focus mode blocks incoming notifications, but may still allow the red counter badges to appear on your home screen’s app icons. You can set your focus mode to hide them when active. Here’s how.
Step 1: Launch the Settings app and select focus.
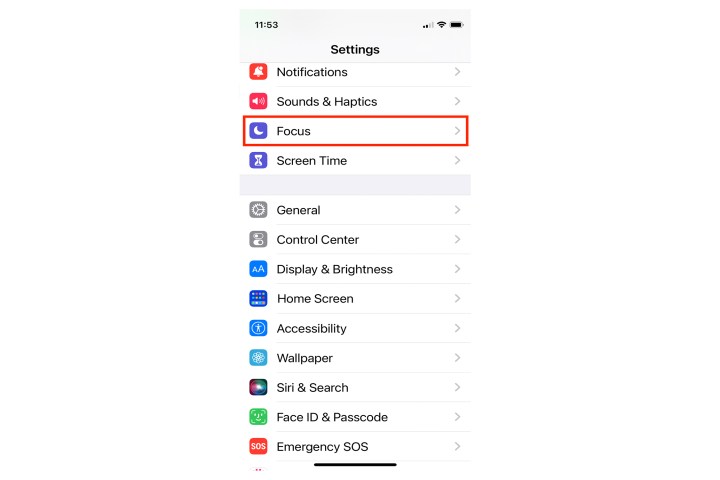
Step 2: Beat Do not disturb.

Step 3: Beat options.
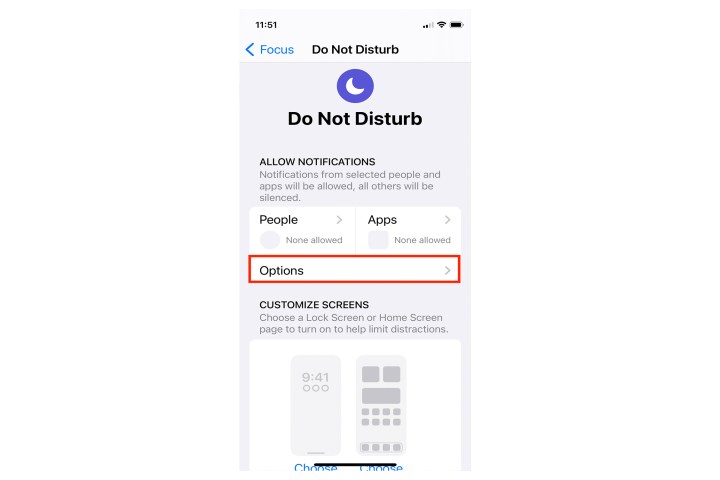
Step 4: Turn those on Hide notification badge Switch.
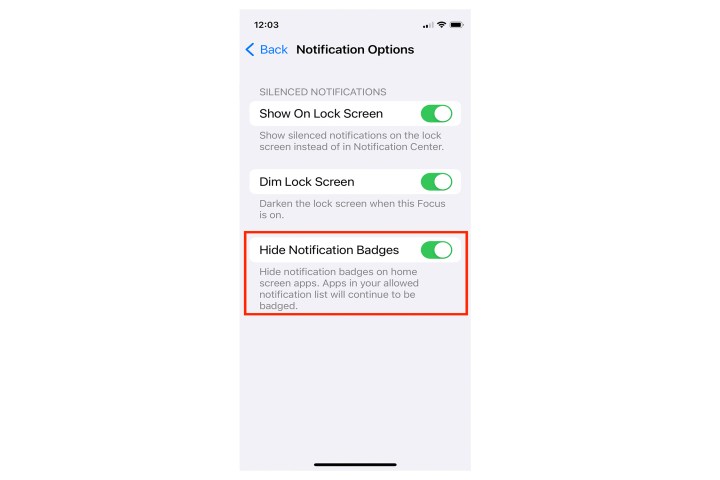
Editor’s Recommendations