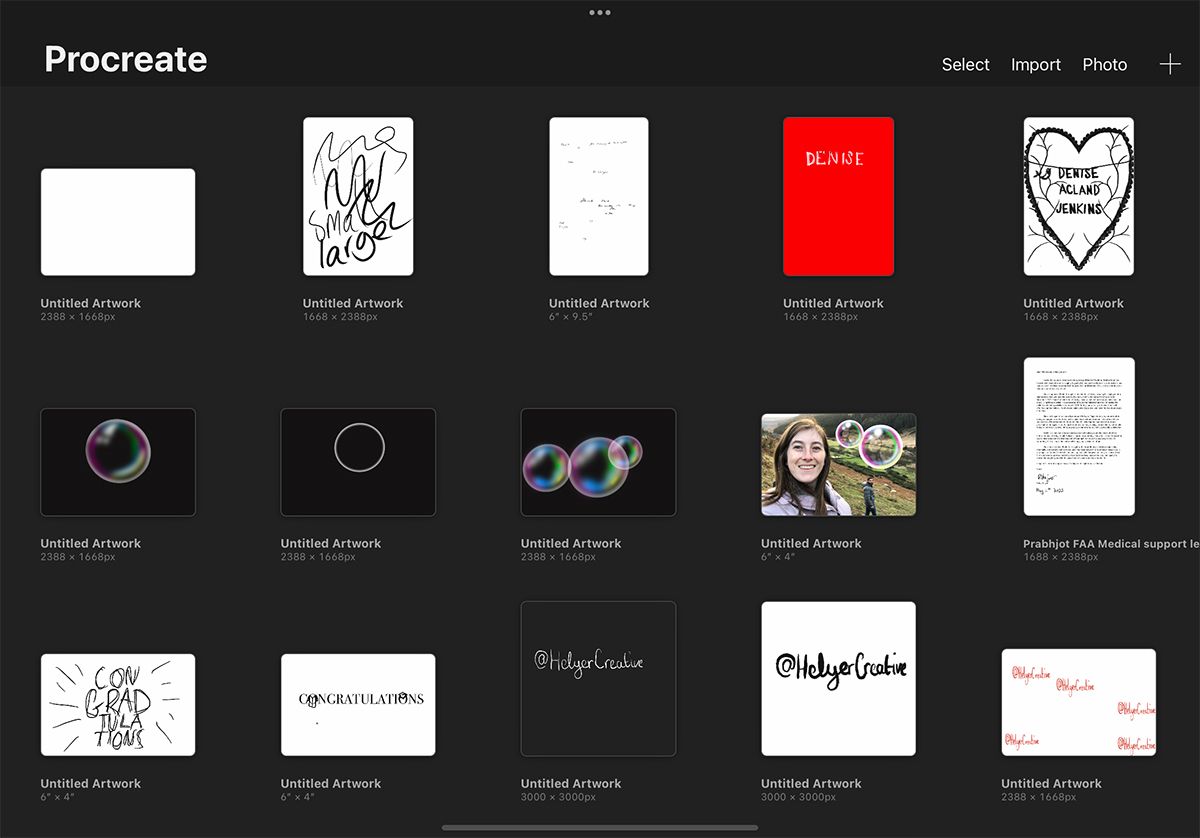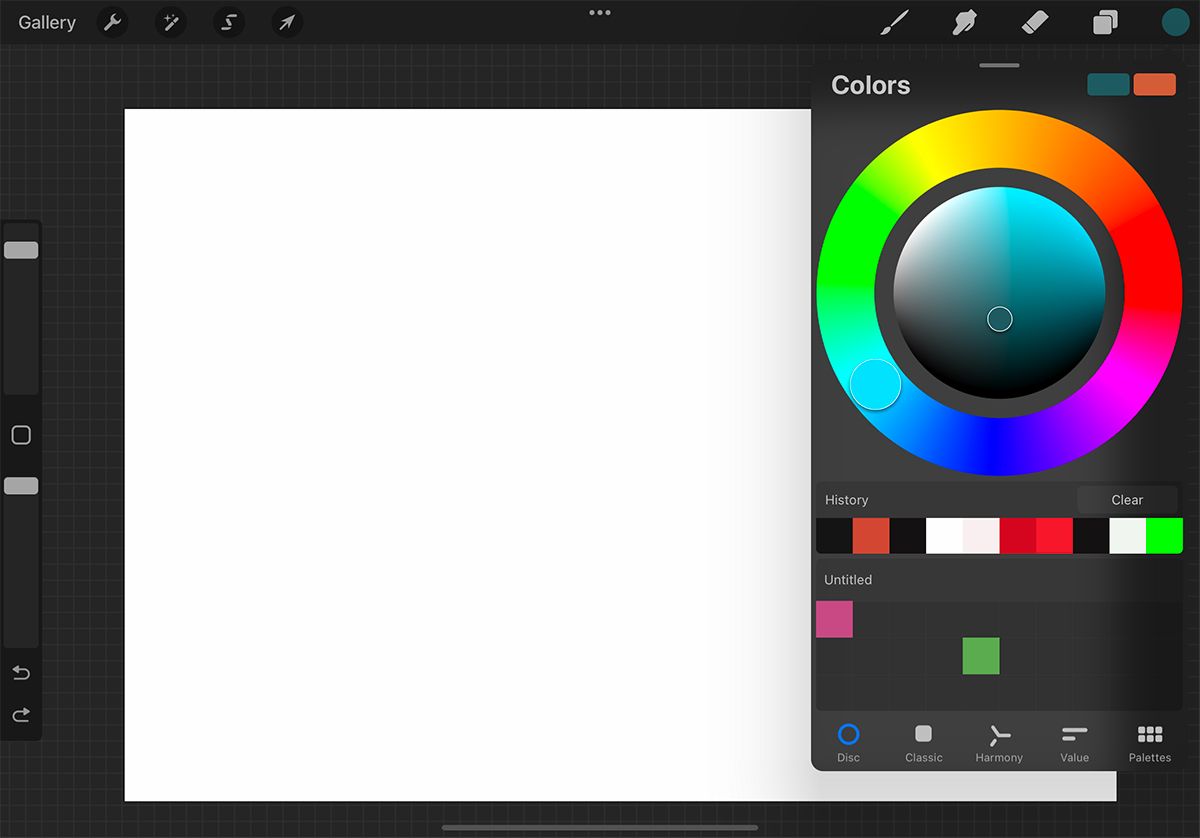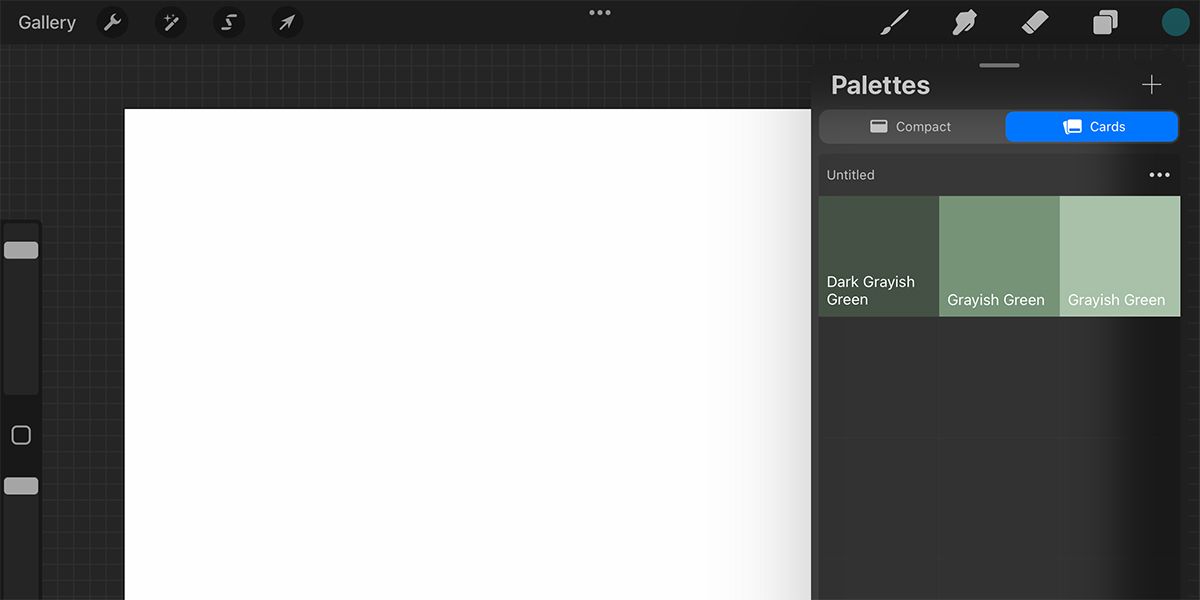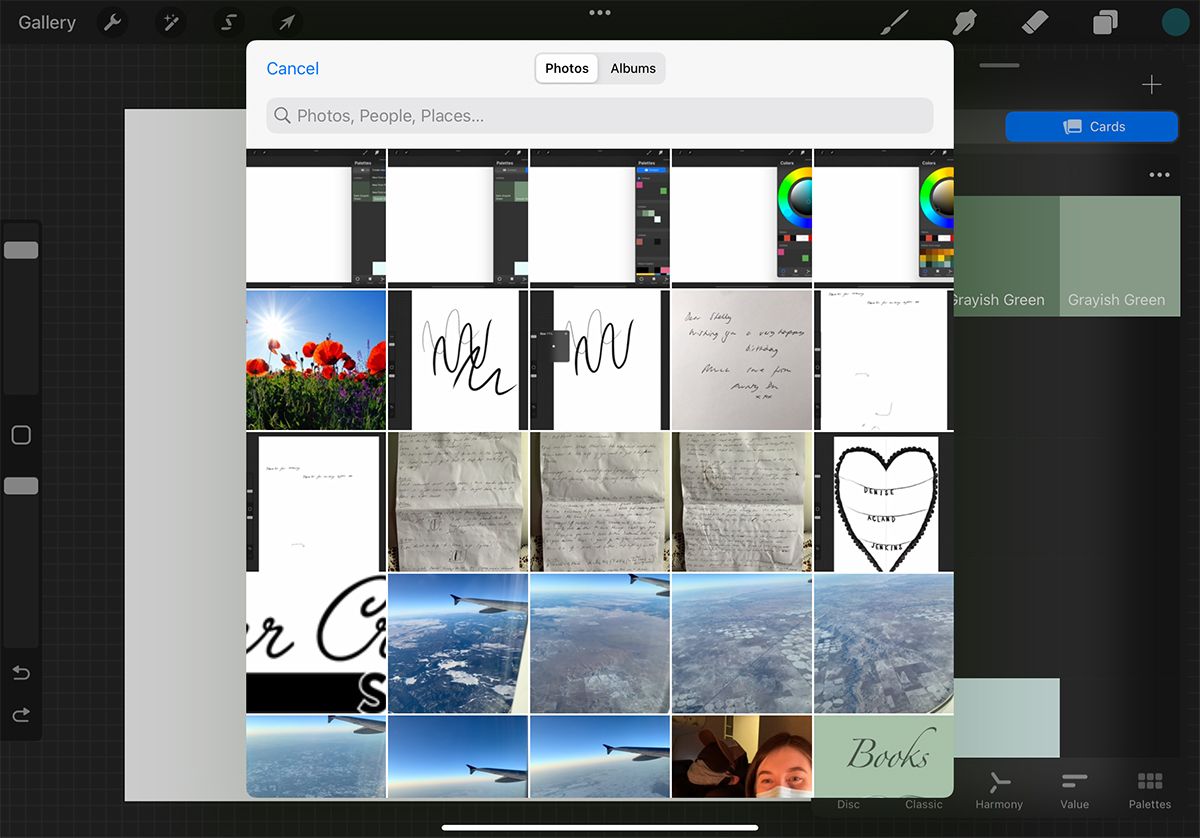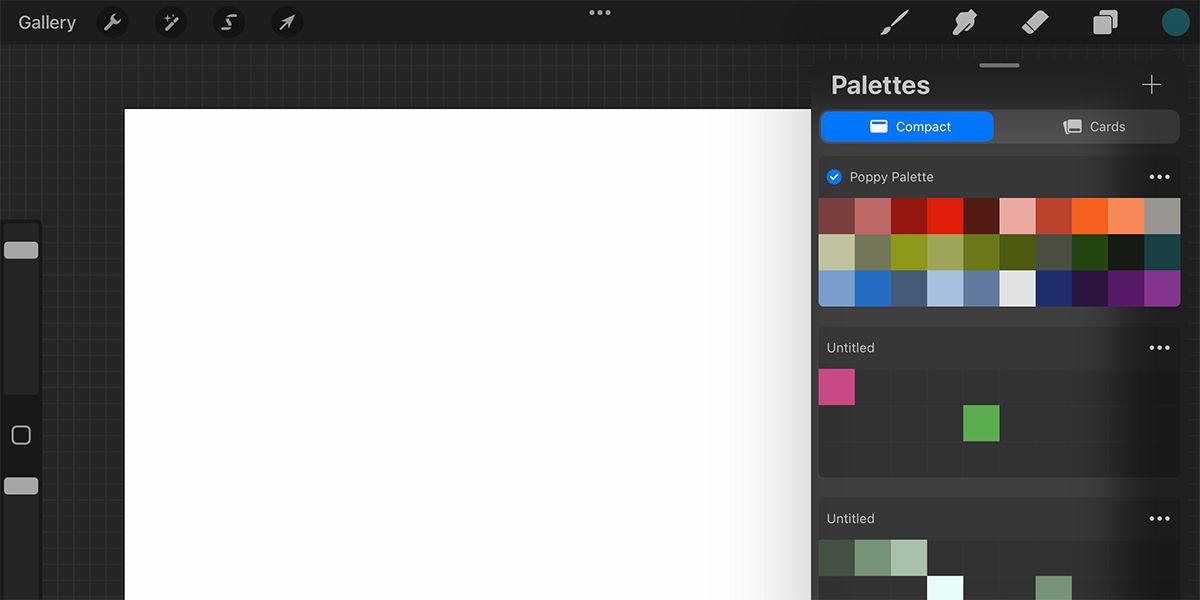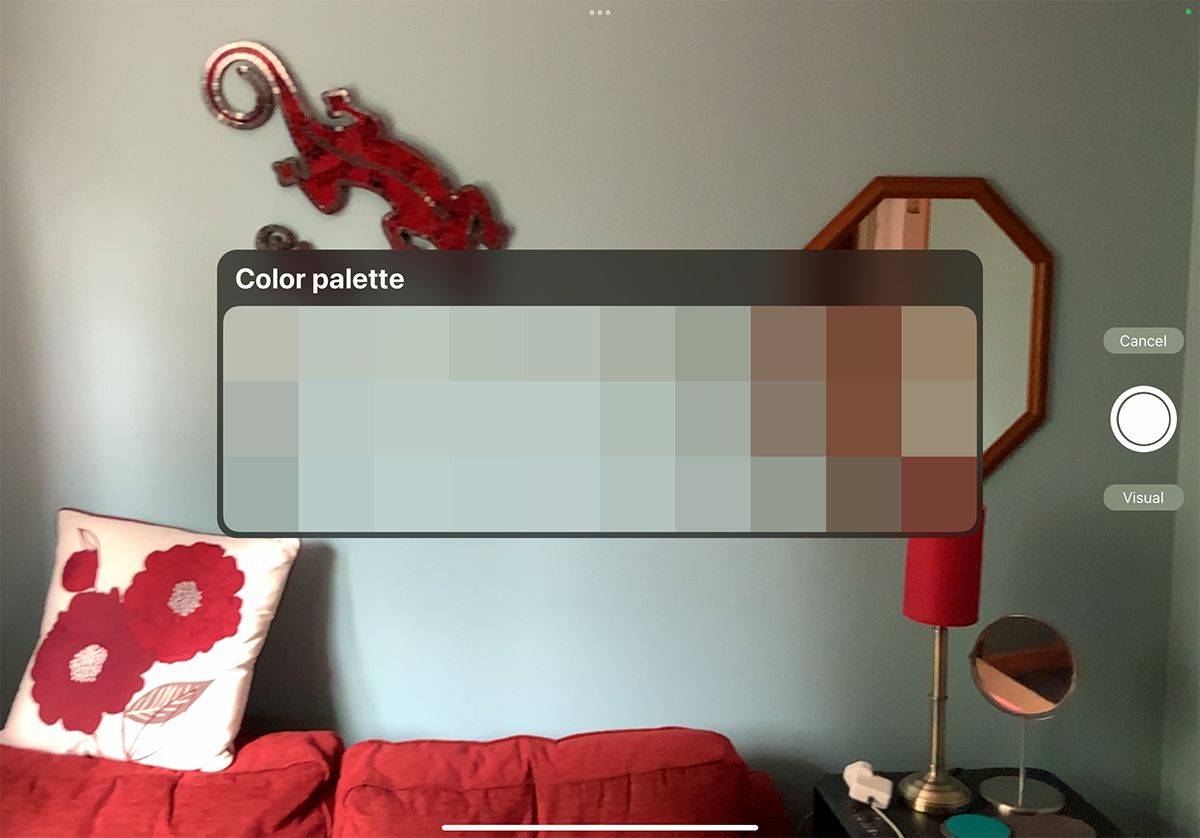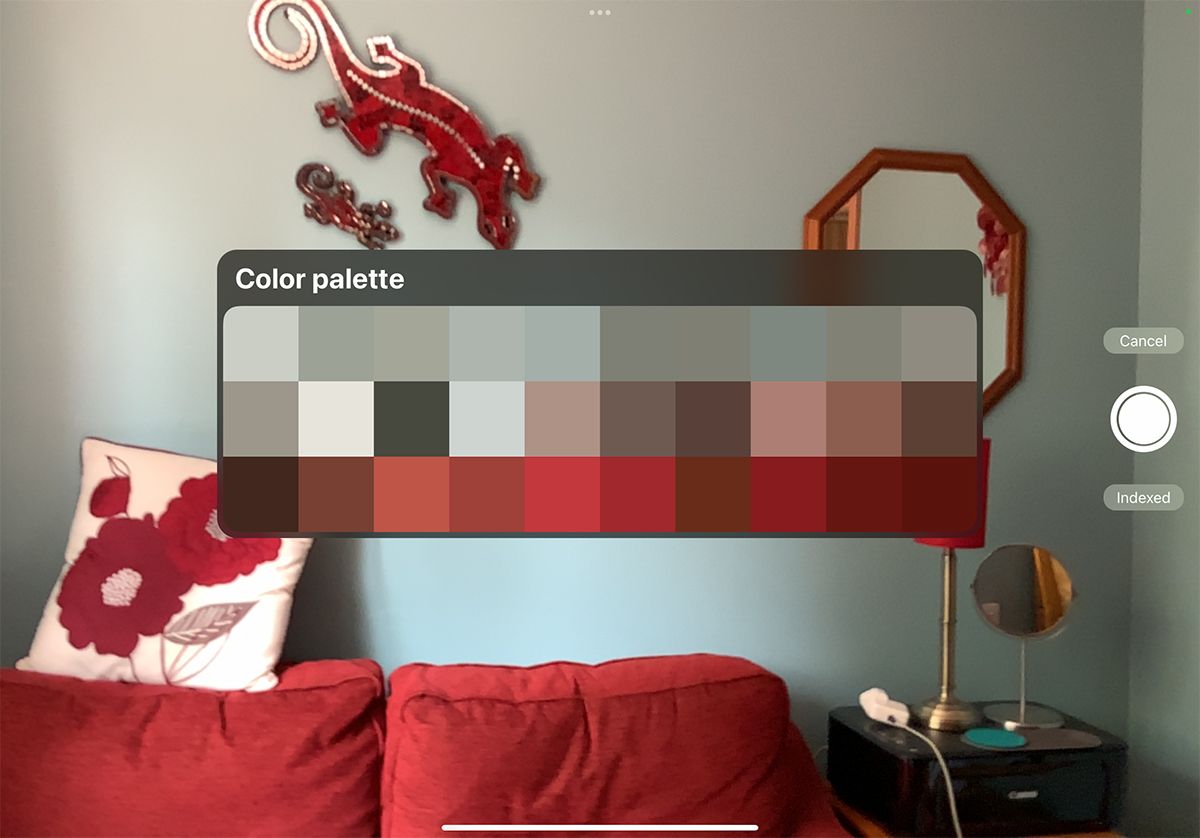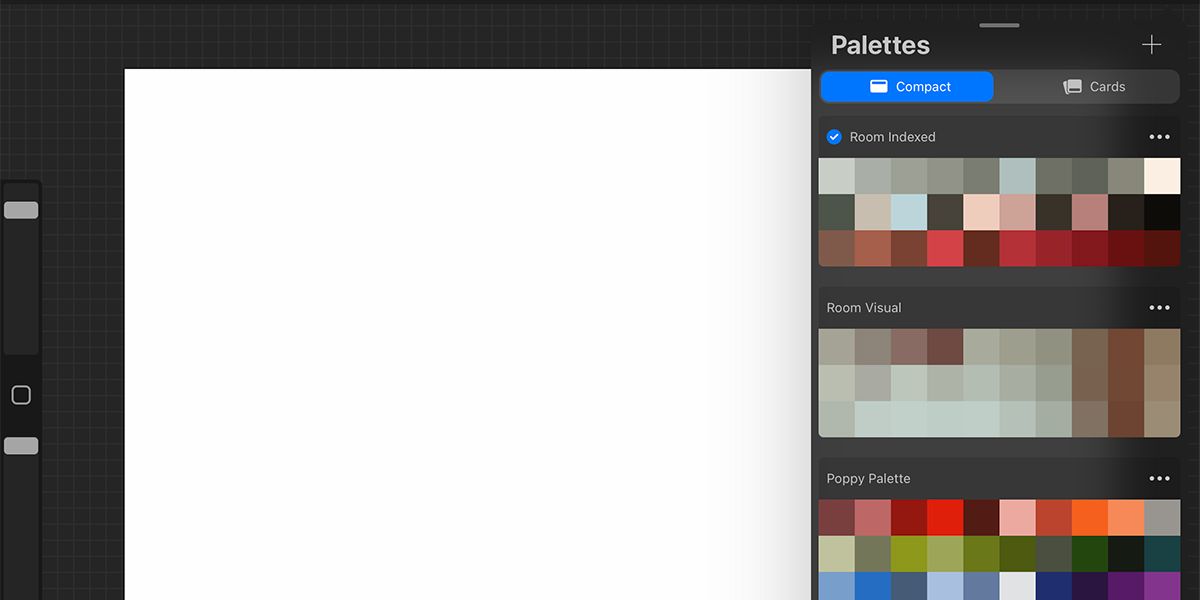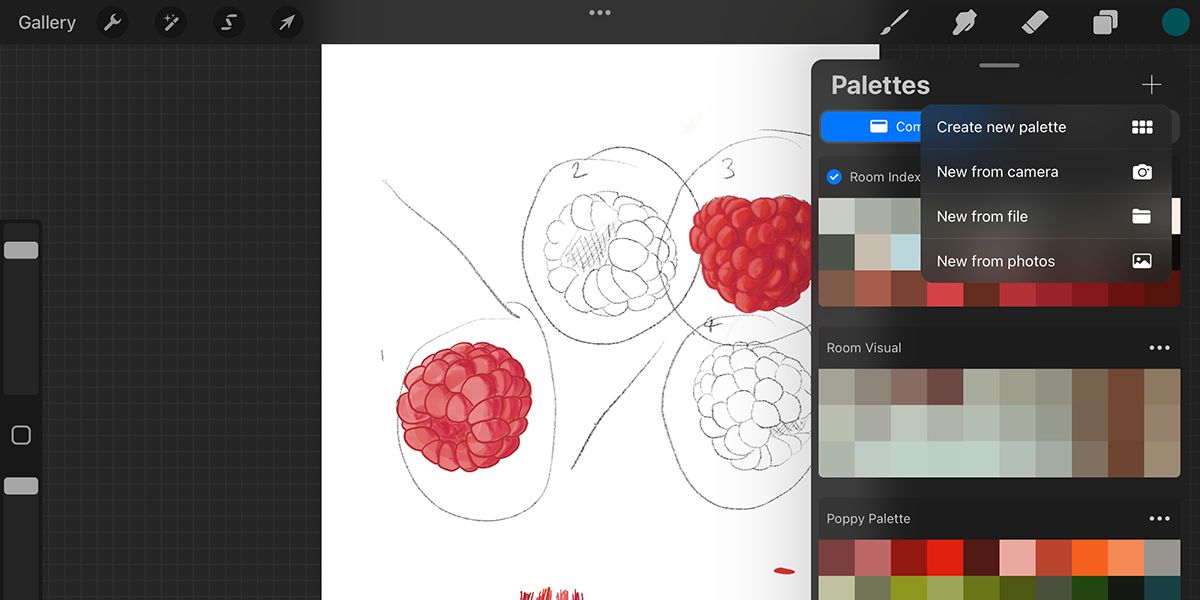How to Create a Color Palette in Procreate: 3 Ways
Having a great color palette is vital for an artist. There are several ways to find inspiration for color palettes, but Procreate lets you create an automatic color palette at the click of a button.
You can create palettes from uploaded images or files, or even snap a photo of your current inspiration using iPad’s camera. All three techniques are simple and often overlooked, so read on for a whole new way to bring color to your work.
1. How to create a color palette from a photo
Whether you’re drawing from a photo reference or you’ve found the perfect color palette in a photo, manually replicating those colors in Procreate isn’t always easy.
Procreate can save you time creating a color palette. You can automatically derive a color palette from the exact colors of the photo that inspires you.
Step 1: Open a Procreate file
You can create a color palette at any stage in Procreate. So it’s up to you whether you set your color palette before you even start illustrating, or after you’ve created the outline and are ready to color it.
Regardless of which option works best for you, you still need to be on an open Procreate canvas to add the color palette. By Procreate galleryeither select an existing Procreate file or tap + To open a new canvas, set your preferences.
Step 2: Open Procreate Colors
To open the color palette from your canvas, tap color wheel in the upper right corner. Colours opens with the Disc View by default and shows a circular color spectrum where you can choose any color in the rainbow. This also shows your history of recently used colors, as well as any recently saved palettes or swatches.
At the bottom of the Colours tab you will see different palette options: Disk, Classic, Harmony, Value and Palettes. The first four are different ways you can create or choose your colors. That pallets This option allows you to save, upload, or create a palette in a variety of ways, including a photo. Here you will also find all previously saved color palettes. You can name them or leave them in unnamed groups.
It’s a great idea to save previously used palettes, especially when trying to recreate old projects. We used a standard four color palette to create realistic looking bubbles in Procreate. However, if you decide to animate a Procreate project drawn some time ago, saved color palettes can come in handy when you need to recolor something.
There are two different ways to view a saved palette. see Compact shows you palettes with 30 small swatches. The compact view only shows the colors themselves. Map view you can see larger patches of color in rows of three. The cards also include a color name, e.g. B. Dark Gray, or a hex code if you are using iPadOS 14 or lower.
The map view can help you distinguish between color types and you can rename the colors by tapping the map.
Step 3: Create a palette from a photo
Of the pallets Control panel, tap +. This gives you four ways to create a color palette: Create a new palette; New from camera; New from file; New from photos. Beat New from photos.
You need to save your intended photo to your iPad photos before starting this process. A dialog box with your iPad photos will appear. So pick the photo you want to base your new color palette on.
A photo with clear color differences is a good choice, or any photo that follows a clear color trend. We’re using a photo of a poppy field from Unsplash if you want to use it too.
After choosing your photo, make sure your pallets window is set Compact, and your new full palette will appear at the top. This is first titled Palette from image. You can rename the palette by tapping the title.
Your new palette will fill all 30 swatches with colors from the photo you used. It’s up to you what colors you want to use in your Procreate project. We have a full guide on how to use the color picker and fill tool in Procreate.
2. How to create a color palette with your iPad camera
Another great way to create a color palette on the go is to use your iPad’s camera. When you’re out and found a beautiful view with the perfect natural color palette, you can snap a photo and create a Procreate palette on the spot.
This technique follows the same initial steps as the previous technique: tapping Colours > pallets > +then tap in the options New from camera. This will bring up your camera, but with a pixelated grid in the middle. Point your lens at the colors you want to capture for your new palette. The grid will fill in to show which colors will be included in the color palette.
Below the trigger, toggle between Visually and Indexed populates your palette differently. Visually creates a palette based on the colors seen directly in the grid area of your screen or lens. This is better if you are taking a photo of a specific area, e.g. B. a flower head.
Tapping Indexed creates a palette grid that is filled from the entire image area. This choice may be better if you are inspired by the colors of a full view, e.g. B. a sunset landscape.
Once the grid area has the colors you are happy with, tap the shutter button. Instead of your iPad saving a photo, your screen will jump back to Procreate. You have a brand new color palette of the grid from the camera. You can rename the color palette by tapping its title.
3. How to create a color palette from a file
You can fill a Procreate color palette from a file just as you can from a photo. To do this, tap Colours > pallets > + > New from file. Navigate to your image file and select an appropriate file to create a color palette from. This method only supports certain file formats such as JPG and PNG and cannot be used with PDFs.
Once you master different ways to create color palettes in Procreate, you can also start mastering the brush tools. We have some tips and tricks to get you started using the brush library in Procreate.
Color your Procreate project with real life palettes
These three great techniques are a quick and easy way to create new color palettes in Procreate. You can be inspired by colors from photos, files, or real life and use them exactly as they appear to color your projects. The palettes can be saved for as long as you like, so you can continue to use real-life inspiration as you create digital art.