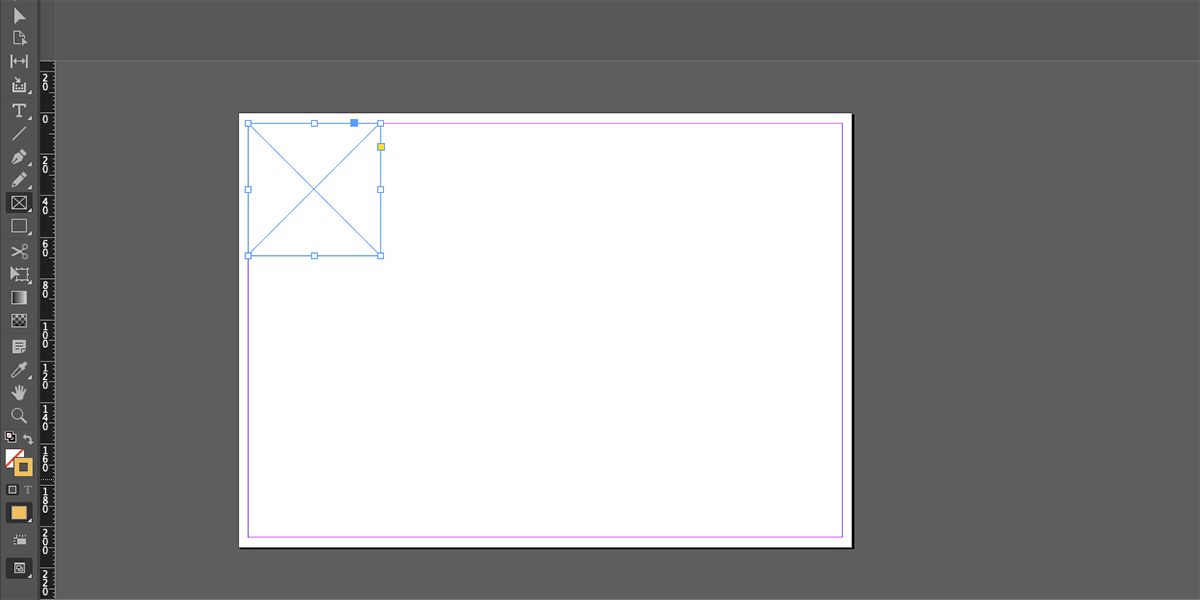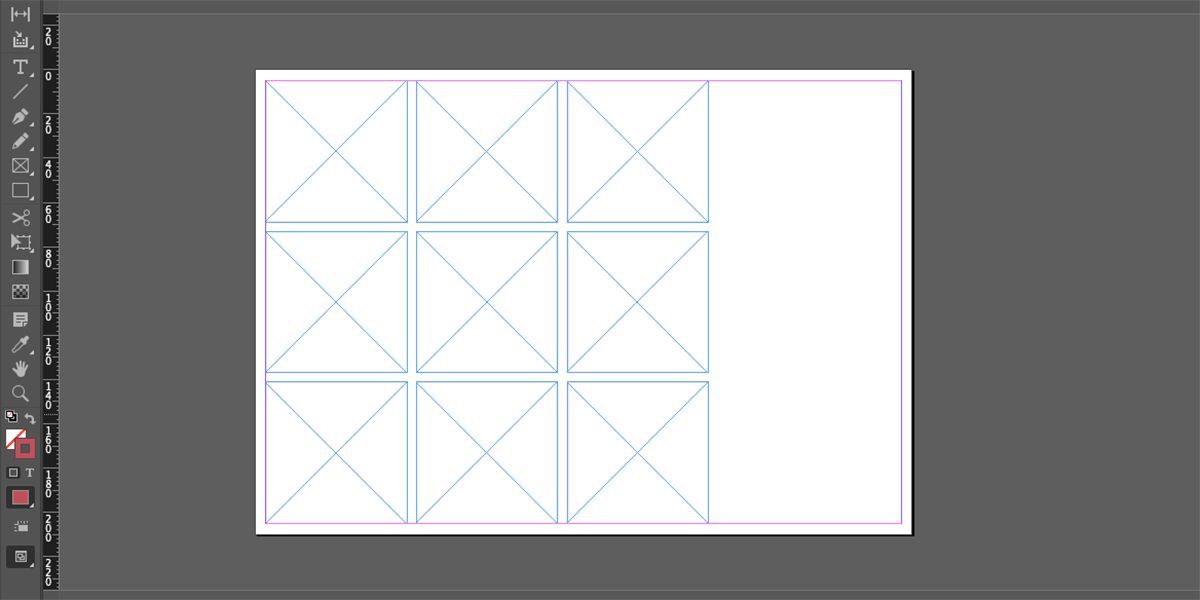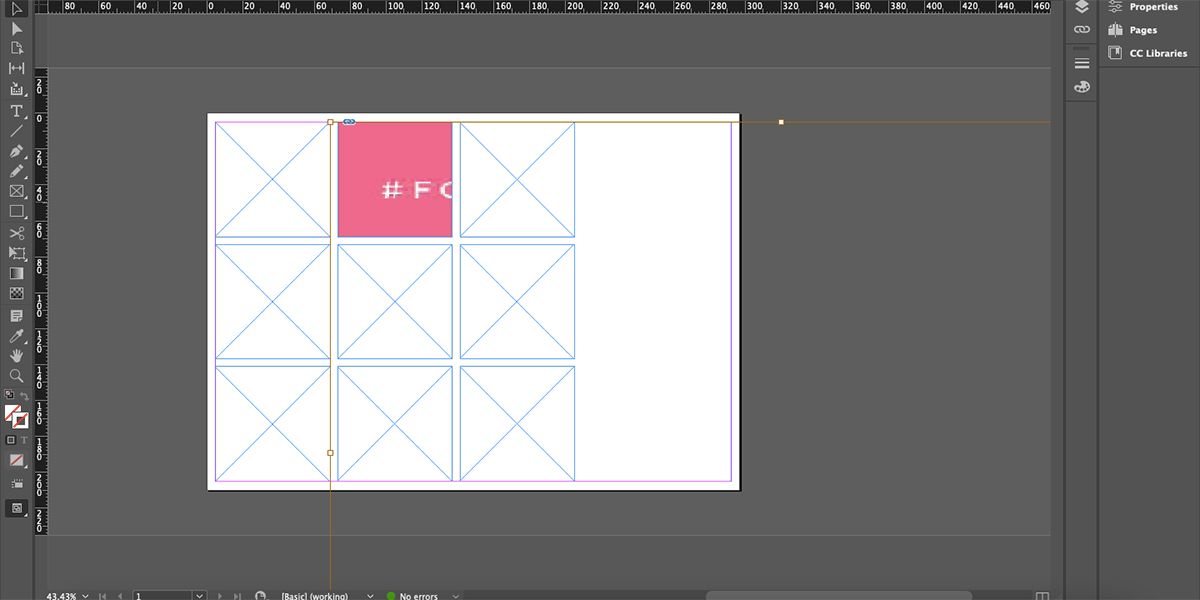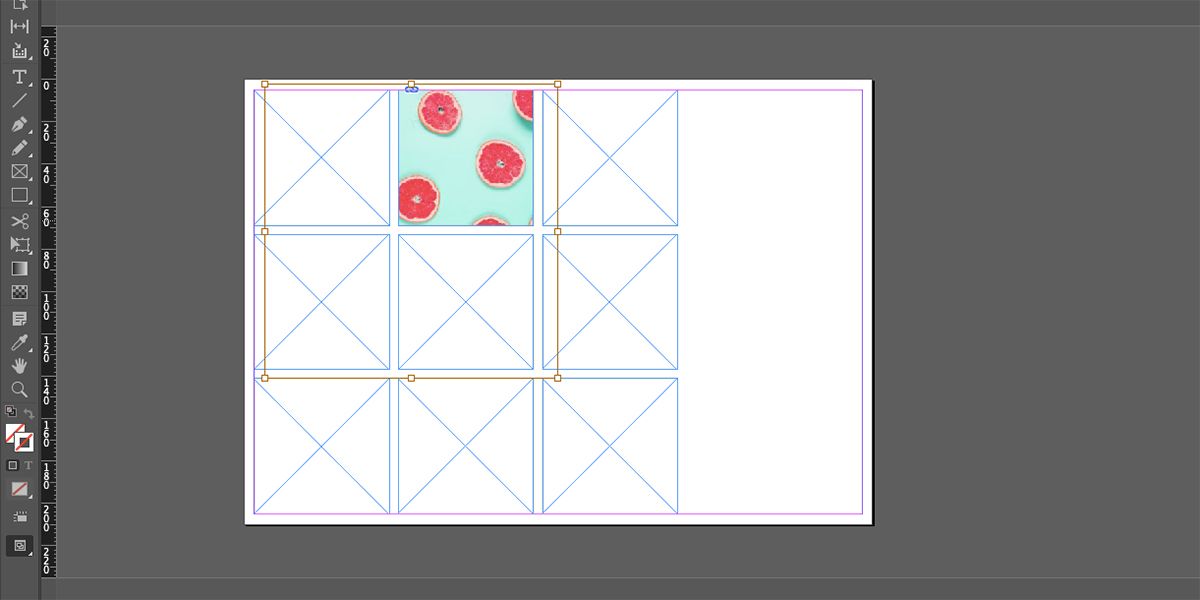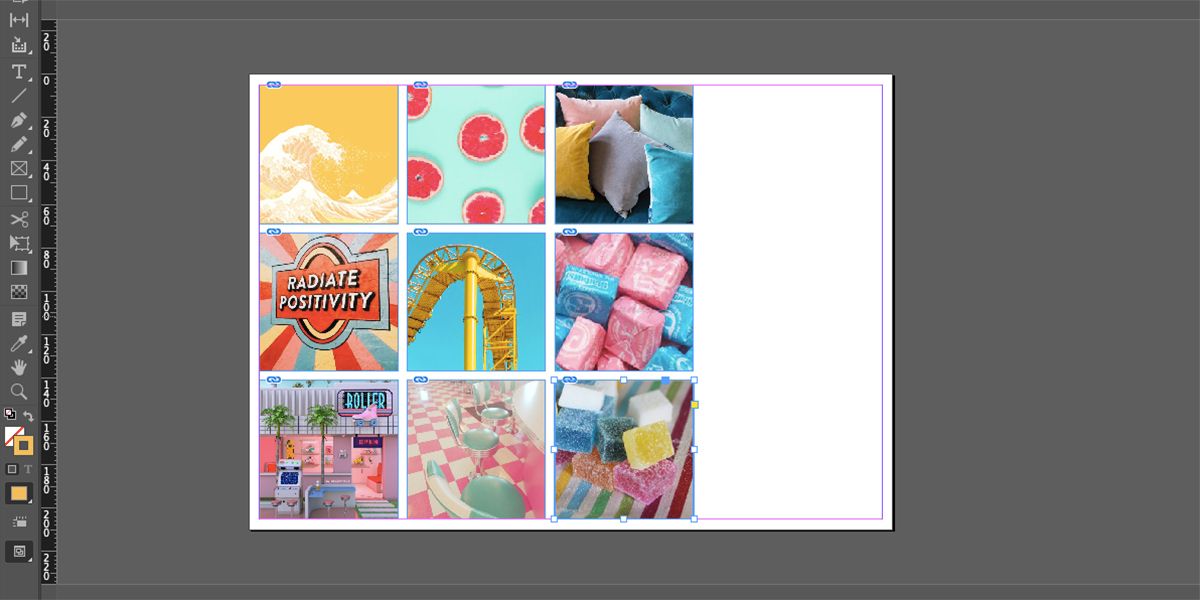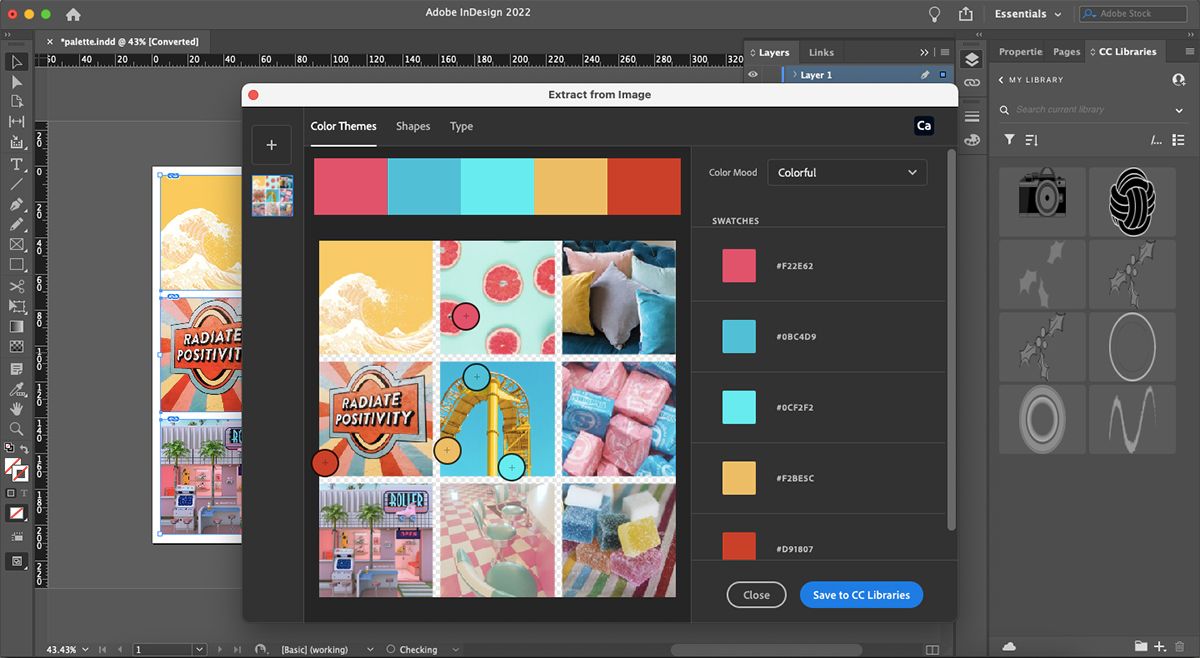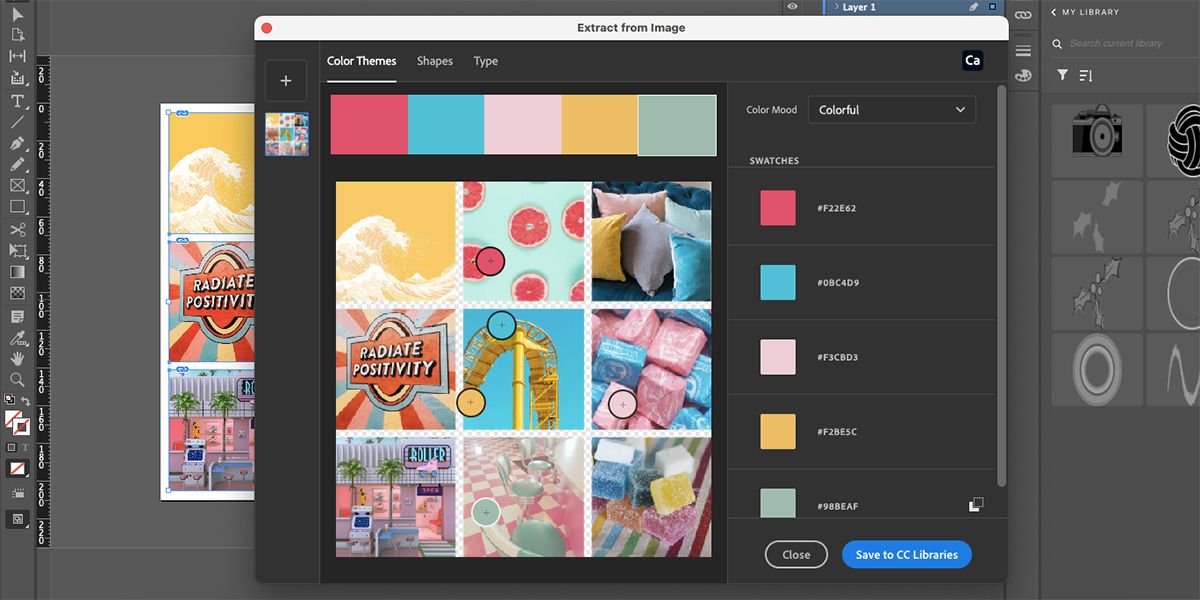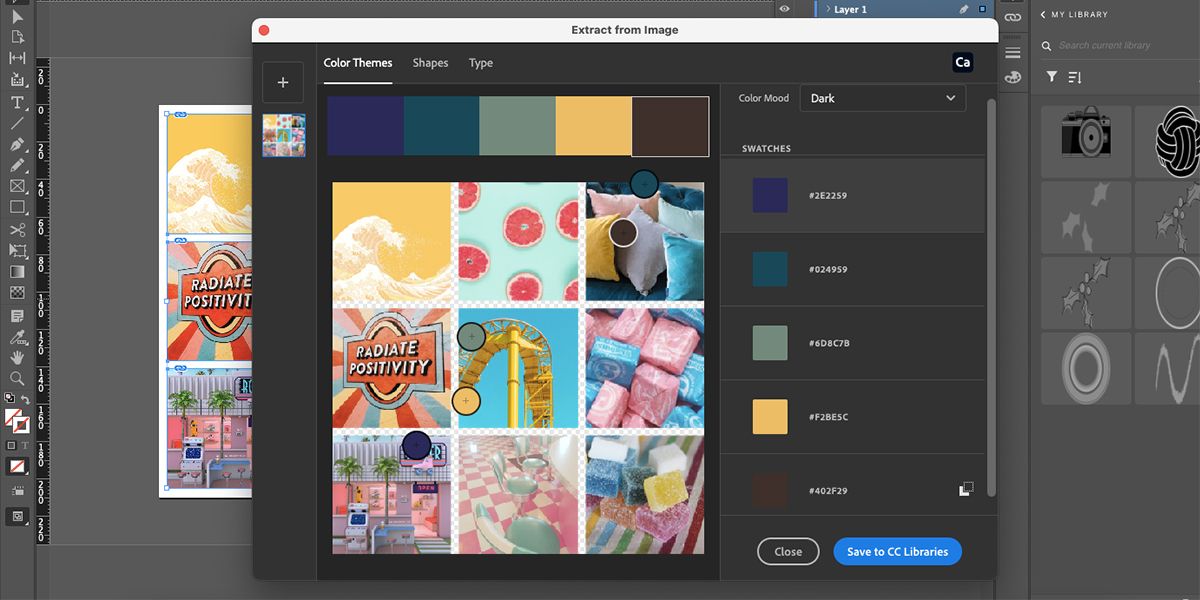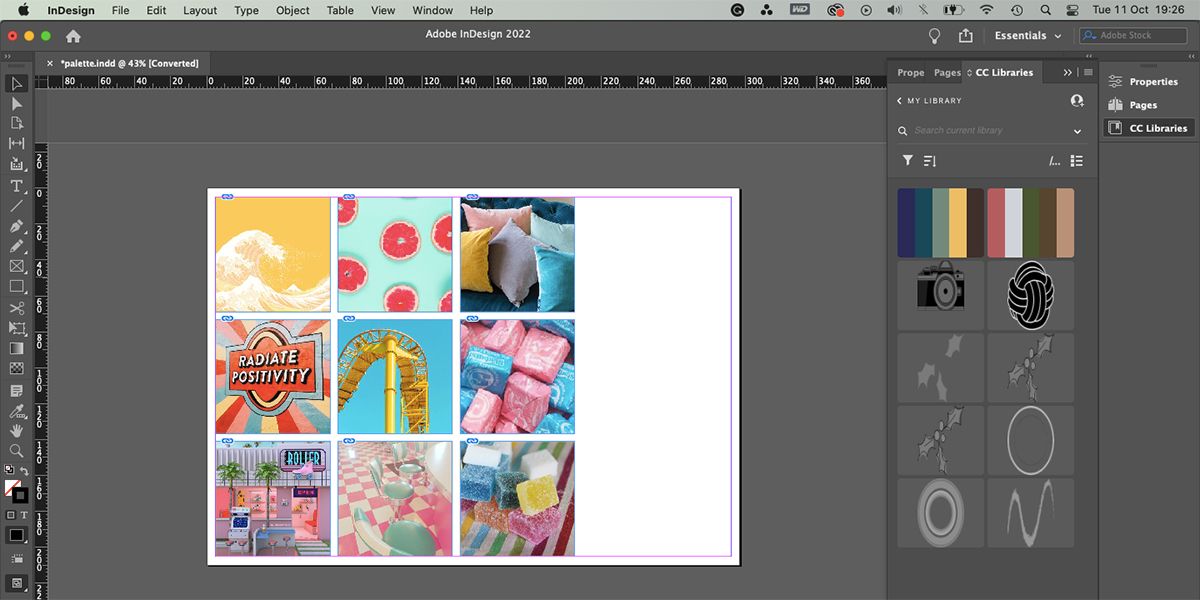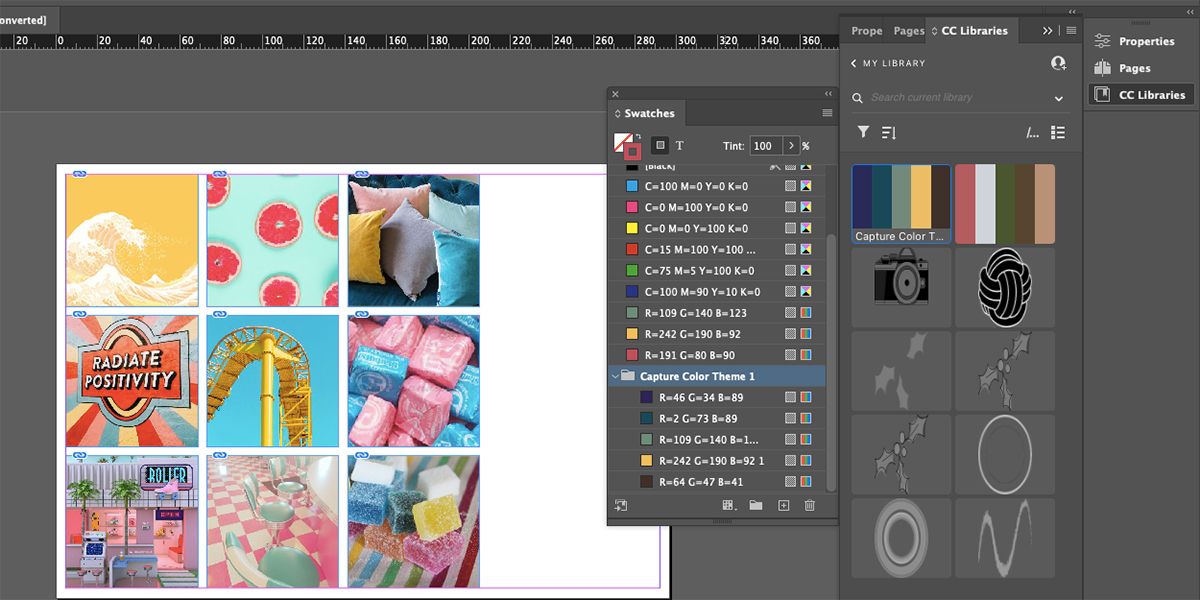How to Create and Save a Color Palette in Adobe InDesign
By the time you’re ready to start designing in InDesign, you may already have your brand colors set. But if you don’t – or if you’re just creating a design for fun – there’s a great and easy way to create a rich color palette right inside Adobe InDesign.
Once you’ve created a color palette, you can save it to Adobe CC Libraries for access in other Adobe programs.
1. How to prepare your paints
We’re going to create a mood board for our color scheme. First you need to find a selection of images. On a site like Unsplash or another stock photography site, collect multiple images with the colors you want.
Think about the mood the colors suggest and let that influence your choices. For example, if you want a whimsical feel to your design, choose photos with pastel colors and bright pink. Save your downloaded photos in a dedicated folder for easy access.
Open InDesign and open a new document. It can be any size. Choose Rectangle Frame Tool (f) and draw a small, square frame in the upper-left corner of your artboard. hold down change when drawing the frame to keep it square.
Duplicate your frame by holding down Old when clicking and dragging the frame. Align your new frame with a small gap next to the original. Duplicate the frames until you have one frame per downloaded image.
To add the pictures to the frames, select a frame and press Old + D (Mac) or possibility + D (Windows) to open the location dialog box. In the dialog box, navigate to your downloaded images, select one, and then select Open. The image is placed in the frame, but at full size and cropped by the frame.
To resize the image to fit the frame, right-click and select Fitting > Adjust frame proportionally. To move the picture around the frame, double-click until a dark orange frame appears where the edge of your picture is, and then drag.
Fill in the rest of your frames with your collection of color images.
If you’ve just found an image to use for color inspiration, you can always create a color palette from an image rather than from a full collection. Just make a big frame and location the picture in the same way in the frame.
2. How to create a color palette in InDesign
Click and drag your cursor over all images to select them as a group; If you only have one image, click on it to select it. Once your image or images are selected, right click anywhere in the selected area and select Excerpt from picture > color themes.
This will open a window where you can create the color palette. The window shows your image selection, five color swatches across the top, and five matching eyedropper circles where those colors came from. This is Adobe’s automatic default based on the colors of the image. The swatches are also on the side along with the HEX code of each colour.
With the color sample HEX codes you can drag the colors into other programs like Photoshop or Illustrator. Check out the differences between InDesign and Illustrator and which ones to use for your designs.
You can change the selected swatches in two ways. First, you can click one of the eyedropper circles and drag it to another part of the image. This can come in handy when you’re happy with three or four colors but want to slightly change one or two. The color swatches update as you move the eyedroppers.
The second way to change the automated color palette results is to click color mood drop down menu. There are six options under the drop-down menu: Colorful (default), Light, Mute, Deep, Dark, and None.
By default, changing the color mood uses tints and shades associated with that style from your photo. By changing this mode you can use the same photo or mood board and create very different color palettes. You can then still move individual color selections within the new color mood options.
3. How to save and use your color palette
Once you’ve created your color palette, you’ll probably want to save it to use in future designs. At the bottom of the Excerpt from picture Window is a button to save your color palette. If you are satisfied with the colors, choose Store in CC Libraries.
A little popup will say Saved, but you must manually close the Extract from Image dialog box. You can only access your saved color palette if you are signed in to your Adobe account and connected to the internet. To save your custom color palette locally you would have to do it manually with the HEX codes, which is a bit more time consuming.
While this tutorial uses InDesign, you can create color palettes in a similar way using Photoshop as well as another automated color palette technique in Illustrator.
To open the Libraries, go to window > CC Libraries. This process is similar or the same in other Adobe programs. The CC Libraries can store vectors, colors or other things that you have customized and saved. You will see your newly saved color palette in the Libraries window.
To add a color from your library palette to InDesign’s swatches, right-click the vertical swatch of the color you want and select Add color to swatches. This will only add the single color to your swatches, but you can add the full range of colors to your swatches by selecting Add theme to swatches.
Open Swatches in window > swatches, and then select the color you want. That foreground The color box in the toolbar changes to the selected color. Use color as you would any design element – draw with it, fill it, or add it to a gradient. Double-click a different color in the libraries to change it.
Since this palette is stored throughout the Adobe CC system, you can access it for all your design needs, including Adobe apps on the iPad or tablet. If you use an iPad for design work, you can also create a color palette from images in Procreate.
Customize your InDesign color schemes
Creating native color palettes is easy in Adobe InDesign. You can edit and customize the palette to better suit your color guidelines. Or you can change the whole mood of your design with different colors. InDesign’s color extraction feature allows you to create and use your custom color palette throughout the Adobe software suite.
Coloring has never been so easy.