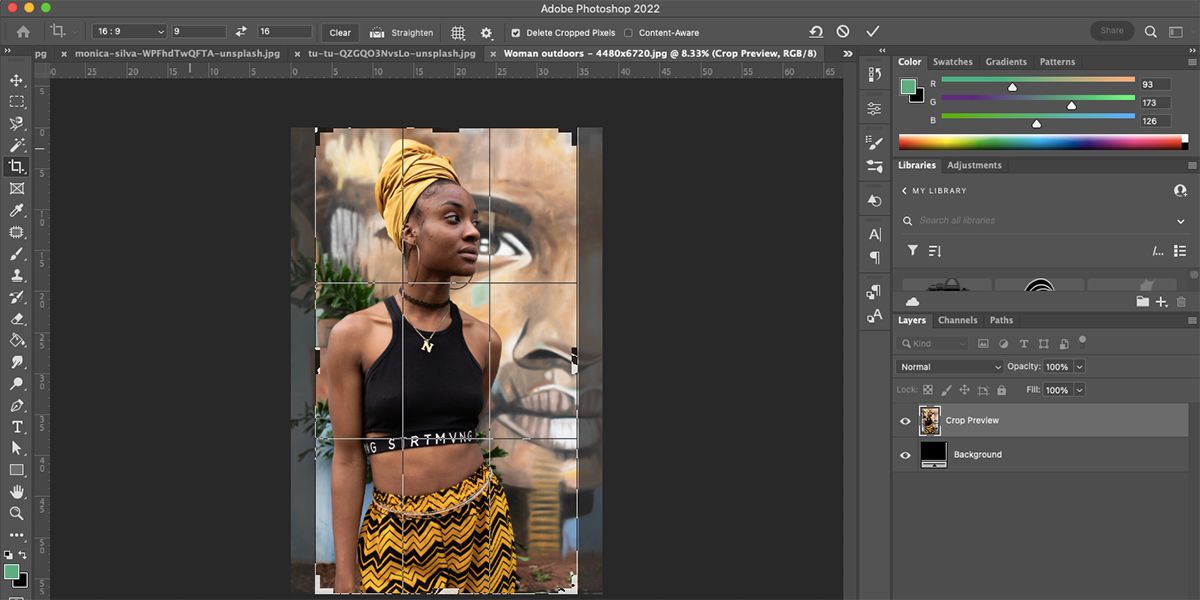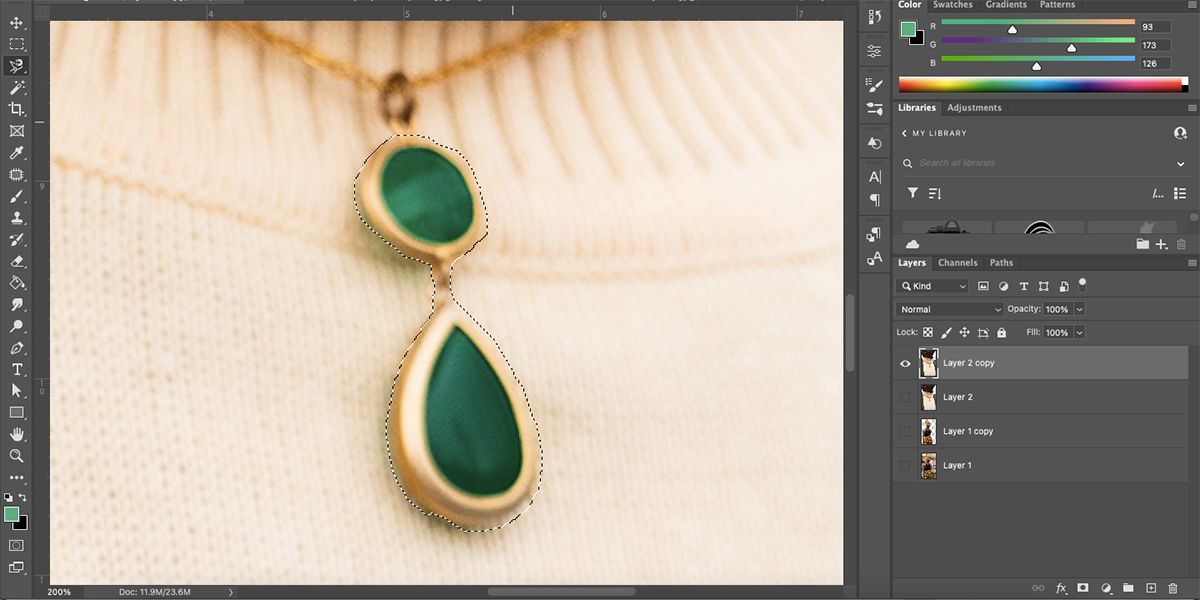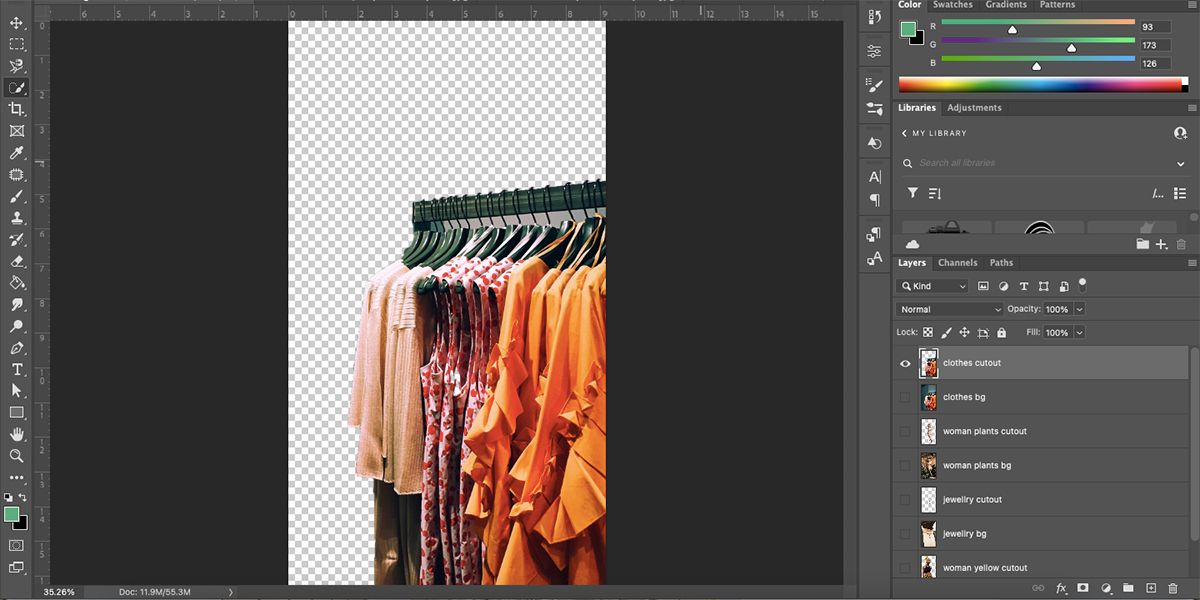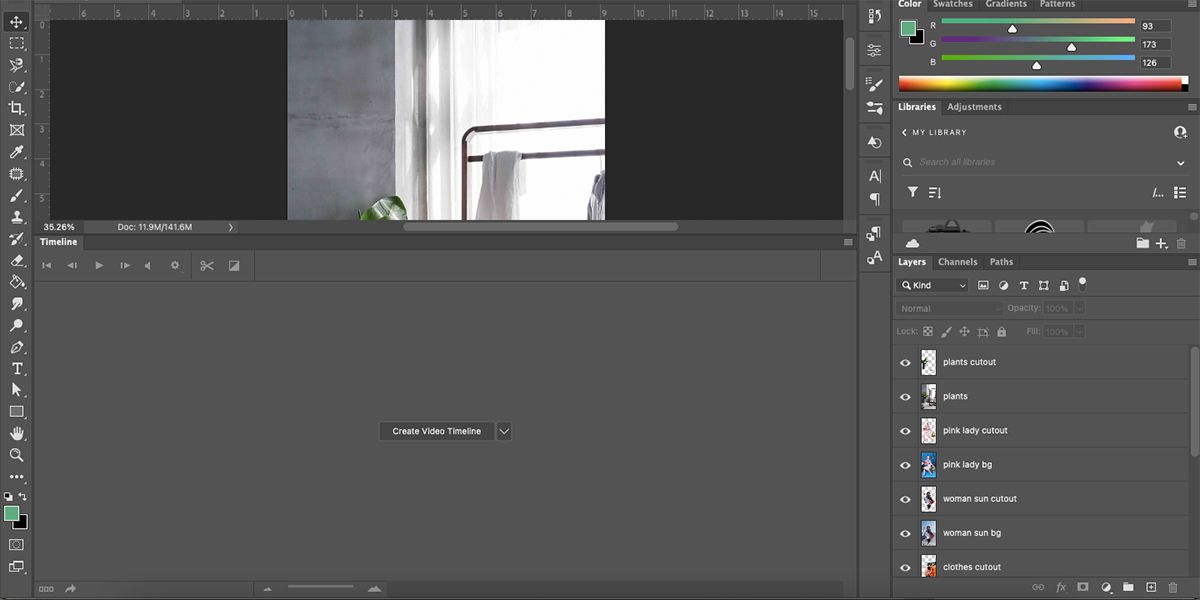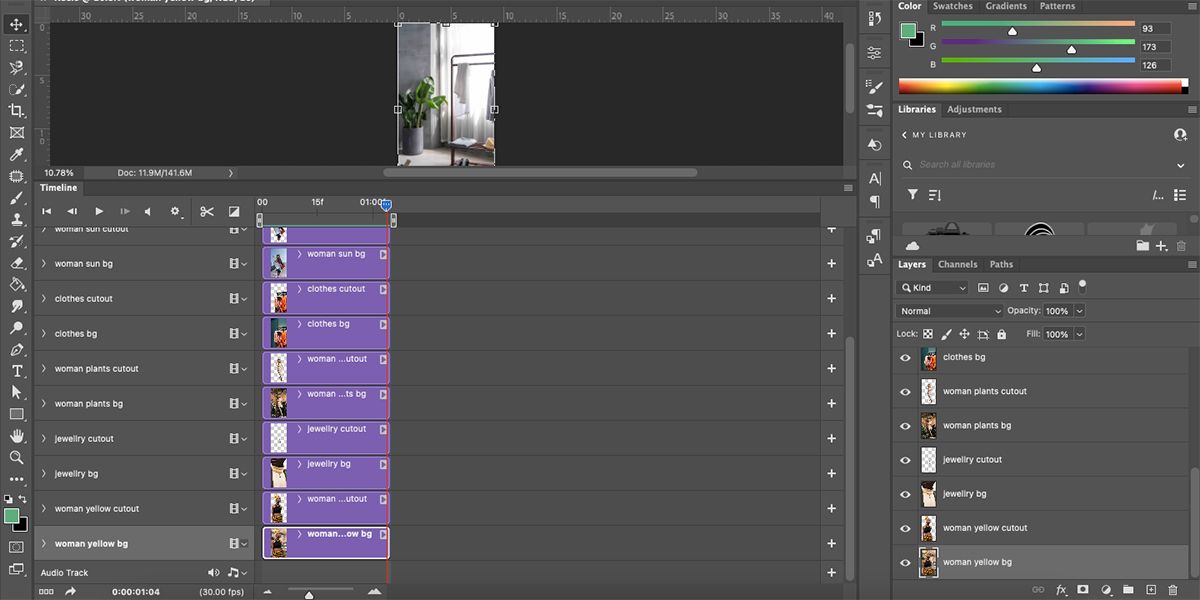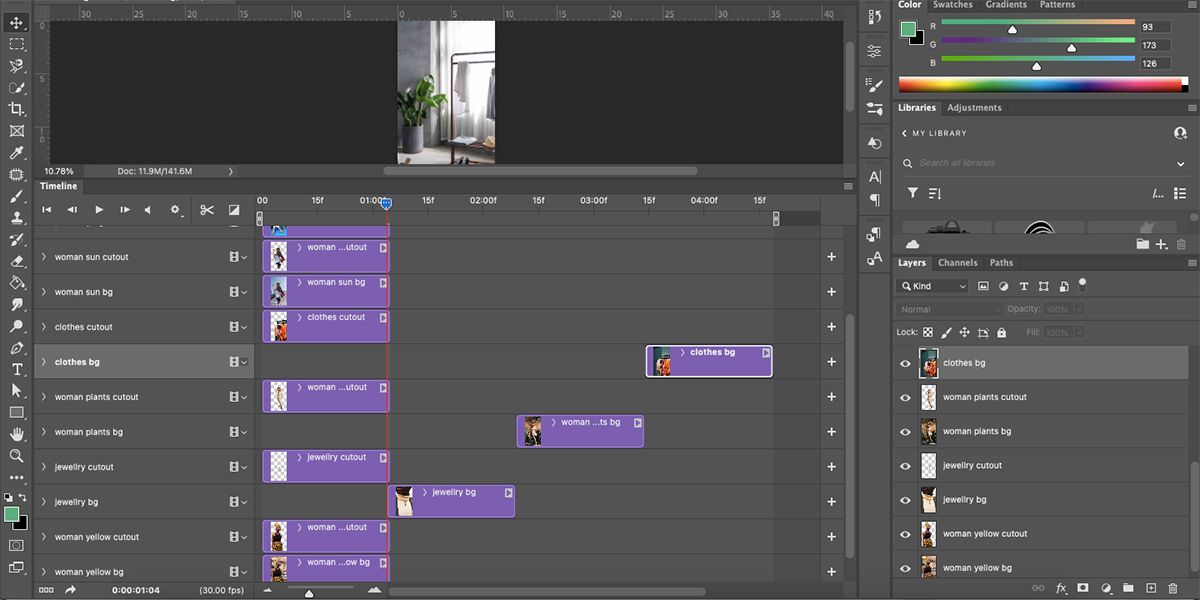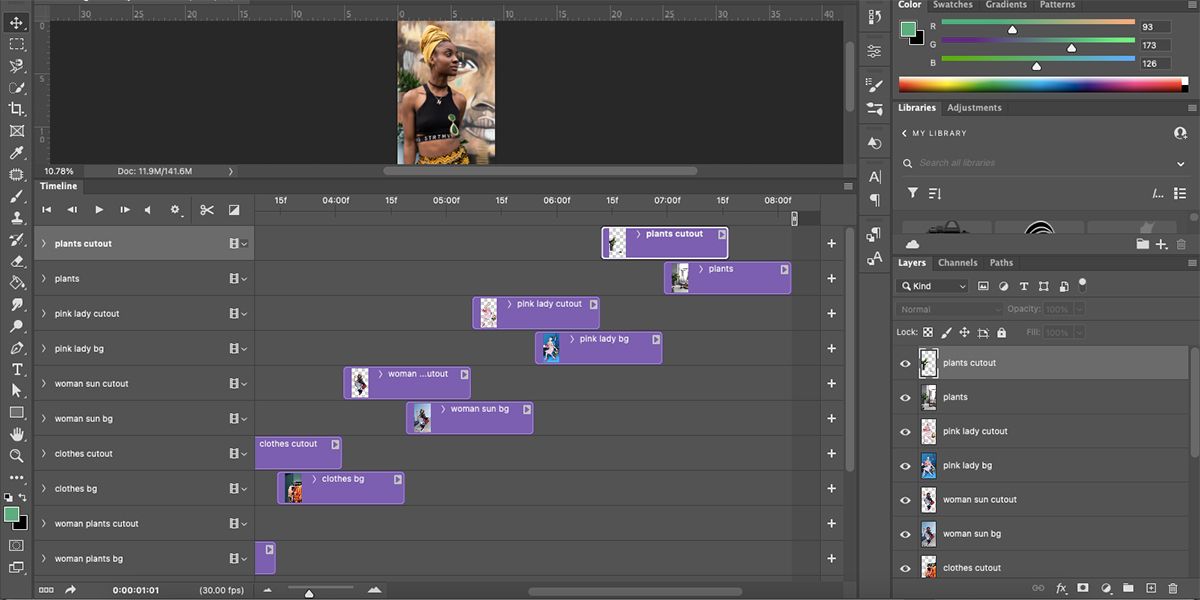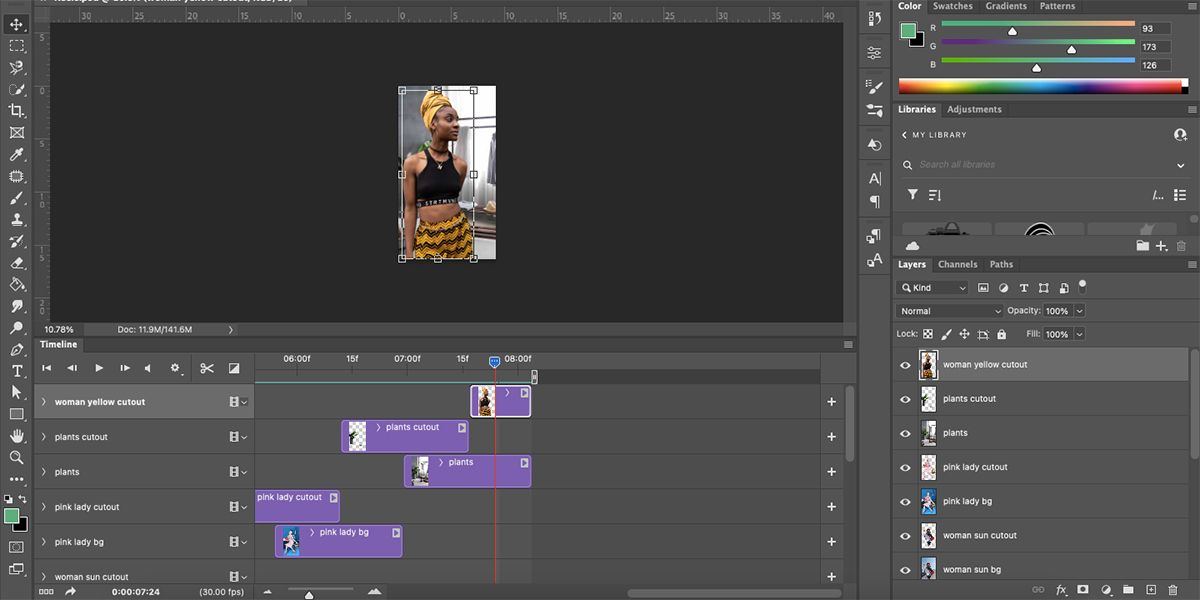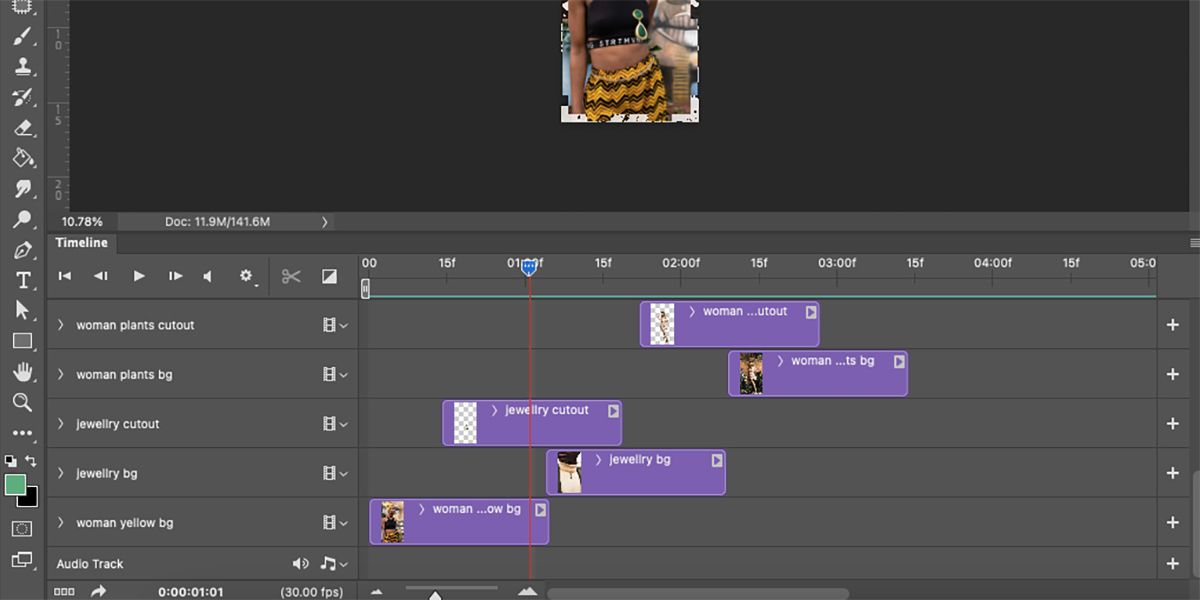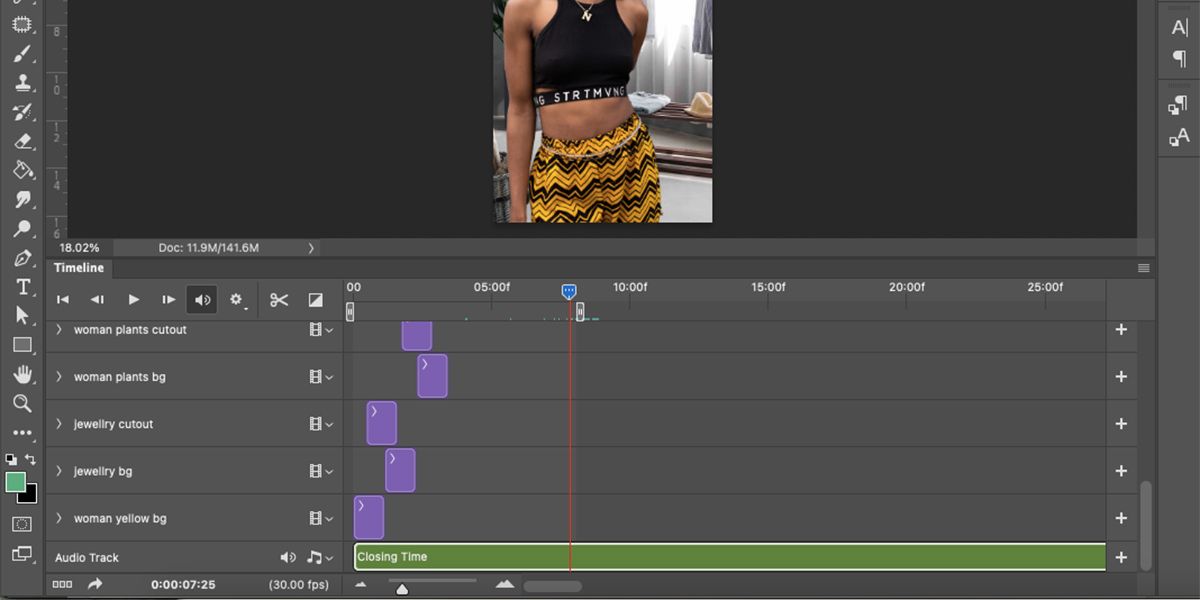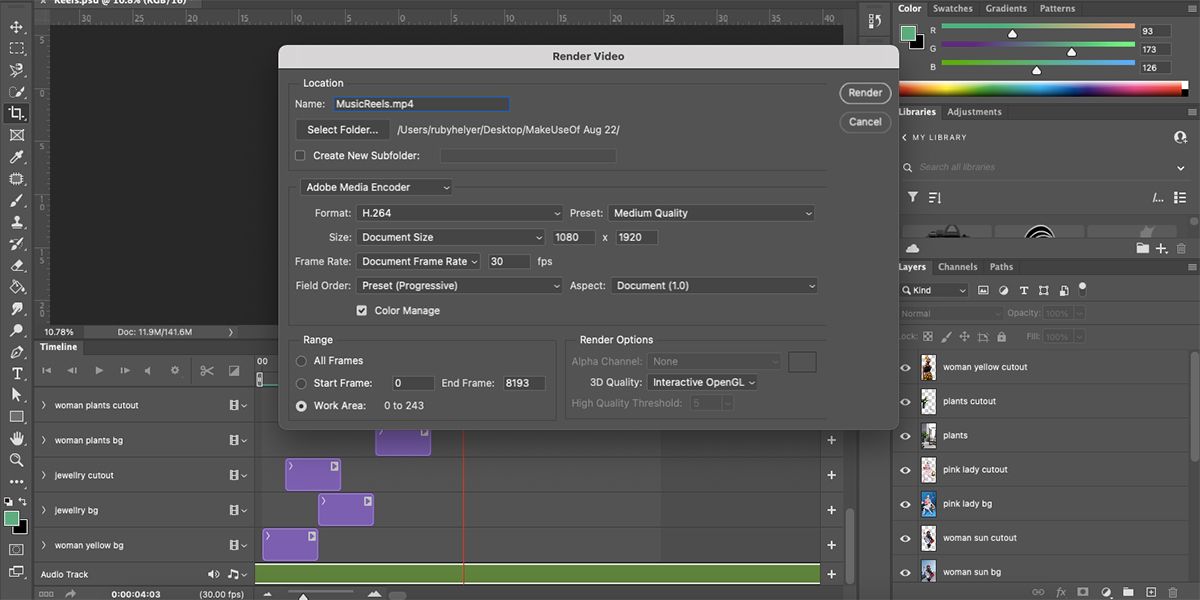How to Create Animated Scrapbook Instagram Reels With Photoshop
You might have seen the animated photo collage trend on Instagram Reels (or even TikTok). Photo sections are superimposed at various points on a video timeline, creating an animated scrapbook effect.
There are countless ways to create this style, but using Photoshop is one of the easiest. You can add effects to your pictures or use simple pictures and simple animations. This animation technique is a great way to show off your editing skills and create a trendy video that looks stylish. Let us show you how.
Choose your photos
We recommend using six to eight photos. They should be in portrait orientation or of a high enough quality and size to be cropped for the portrait orientation roll. For a true scrapbook collage feel, try using a film camera or other modern technology to take analog-style photos and scan those images in. You can even make your photos look aged in Photoshop.
After you’ve chosen your photos, put them in a separate folder on your computer so you can find them easily. This saves time and gives you the opportunity to curate your photos before creating your animation. You can follow a theme – like fashion, travel, or animals – or pick any photos you like, as long as they all have a theme that you can isolate.
Below is the end result of the sample tutorial in this article.
How to create an animated scrapbook scroll in Photoshop
Open Photoshop with a new file. Set the size to 1920h x 1080w. This will be a 16:9 ratio, which is perfect for both Instagram Reels and TikToks. Set the background to transparent and the color profile to RGB. Leave the other settings as default.
Before you start creating your video animation, you should avoid these common mistakes when sharing videos on Instagram.
1. Import your photos
Import your selected photos by dragging and dropping them into Photoshop. Crop your photos individually by selecting harvest Tool (C) on the toolbar. Select in the top settings bar 16:9 in the ratio field. This will ensure that your cropped image has the correct ratio for your final animation. Crop the image by pressing Enter twice.
After cropping, resize your images to fit the artboard for a smoother process. Go to picture > image sizeset the width to 1080 and the height is automatically scaled to 1920. Choose OK. Do this for all photos so they are the right size and proportion for the roll.
Once all your photos are the right size, move them all to the transparent artboard. Press ctrl + A (Windows) or command + A (Mac) to select the entire image, then copy it by pressing ctrl + C (Windows) or command + C (macOS).
Press on your transparent artboard ctrl + v (Windows) or command + v (Mac) to paste the image as a new layer. Do this for each photo so each is on its own layer. Delete the transparent background layer by right-clicking on it and selecting Delete level.
Choose the order in which you want the photos to appear in the animation by rearranging the layers. Click and drag a layer to move it up or down in the Layers panel.
2. Cut out the motifs
Now it’s time to make the cutouts. First, hide all but one image layer by selecting it Eye Icon on the levels. Then duplicate the remaining layer by right clicking and selecting duplicate layer. Hide the bottom layer so only the duplicated layer is visible.
This trend uses crops such as people, hands, coffee cups, or other important subjects in an image. Choose what you want to cut out. Erase the background of the image and anything you don’t want in the animation.
Select one of the selection tools, e.g. B. that lasso Tool, object selection Tool, Polygonal lasso Tool or any other of your choice – from the toolbar and select around the area you want to cut out. You can use the… select subject Tool for obvious subjects like people or animals.
Once your chosen topic is selected, go to Choose > Vice versathis selects the background area – the back of the subject – then presses Extinguish. Your subject remains on a transparent background. Use the eraser Tool to erase anything accidentally left behind.
The good thing about this trend is that the images animate quickly, so you don’t have to be too tidy with your choices.
Repeat this process for each image you use. You should duplicate the layers you started with and each complete photo layer will have a duplicate layer with only the subject visible. press the Eye Icon on all layers to make them all visible. You only see the top level.
Rename your layers. For example, full photo layers might have the title “[Subject] bg” and clipped layers can be edited with “[Subject] cutout” to distinguish them when animating later.
3. Animate your scrapbook roll
Go to window > timeline to open the timeline. Choose Create a video timeline. If you don’t see this option, press the drop-down arrow next to Make Frame Animation to select it from there. Each photo layer becomes a layer in the timeline.
To change the frame duration – we’re using 1.4 seconds per frame, but you can select anything – move the vertical red time indicator line to 0:00:01:04. Hover the mouse pointer to the right edge of any layer until it changes to a square bracket with arrows. Then click on the edge of the layer and drag it onto the time indicator. Do this for all layers so they are all the same length.
Select the second background layer from the bottom and move it to the right so the left edge matches the right edge of the first background layer. Ignore any clipped layers and repeat this process with all background layers. You should create steps that go up to the right of the timeline, with the remaining clip planes left-aligned.
Press To play on the timeline to check that there are no gaps between frames.
Drag the clipped layers so that they each overlap the edges of two background layers. The frames should run across the timeline in pairs.
In the Layers panel, select the clipped layer from the first frame and drag it to the top of the Layers panel. Then on the timeline, drag this layer to the end of the timeline so that it overlaps the last background layer. Drag in the right edge of this layer so that it is half the length of the others and ends at the end of the timeline.
This creates a perfect animation loop.
4. Add audio (optional)
Your scrapbook-style animated reel is complete. You can save it as a video without sound and add music directly from Instagram or TikTok. You can also add music in Photoshop with the audio layer and export your finished video with the audio already added.
To add audio to the animation, scroll to the bottom of the timeline, select the musical note on the audio layer, and select add sound. Locate and select your audio in your files Open.
Drag the end of the work area to the edge of the last frame. Choose Enable audio playback on the timeline options and press To play to see how the music matches the frames.
5. Export your animated reel
To export your video, with or without audio, go to file > export > render video. Set the size to 1080×1920 and select Make. Once your video has been saved, send it to your phone and upload it to Instagram.
If you want to use the video editor in Photoshop, check out our complete guide to editing videos in Photoshop.
Create a cool scrapbook animation scroll using Photoshop
The scrapbook reel trend might look complicated, but it’s not that difficult to create with Photoshop. Just stick with this tutorial. You can even add other effects using Photoshop’s filters and adjustments if you like. Your video result will look complex, but now you know how easy it is to create it.