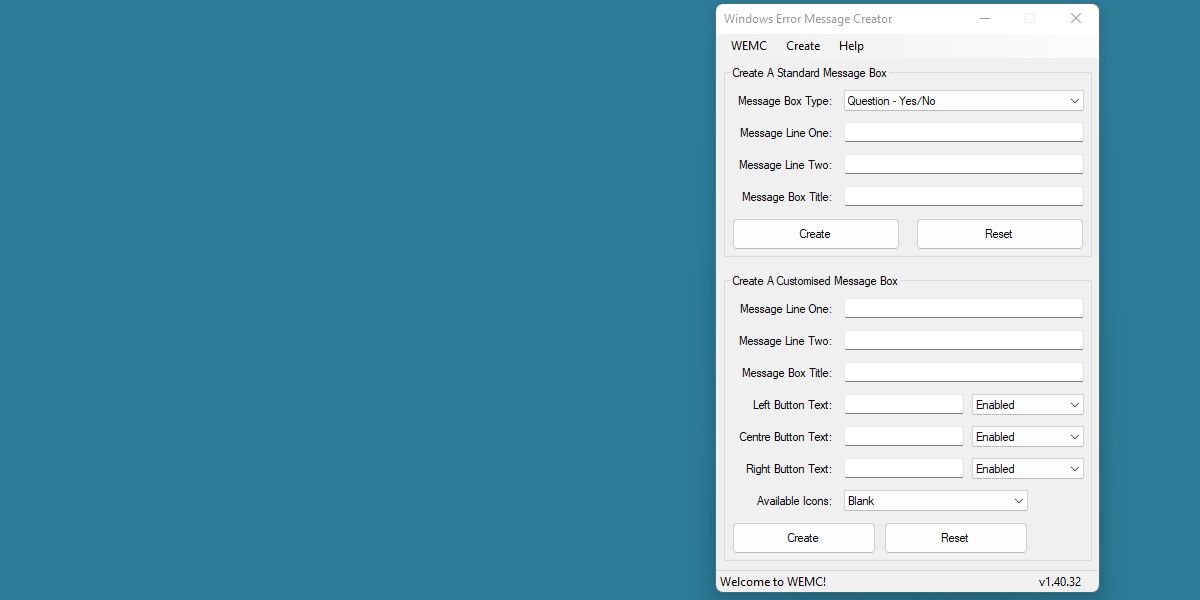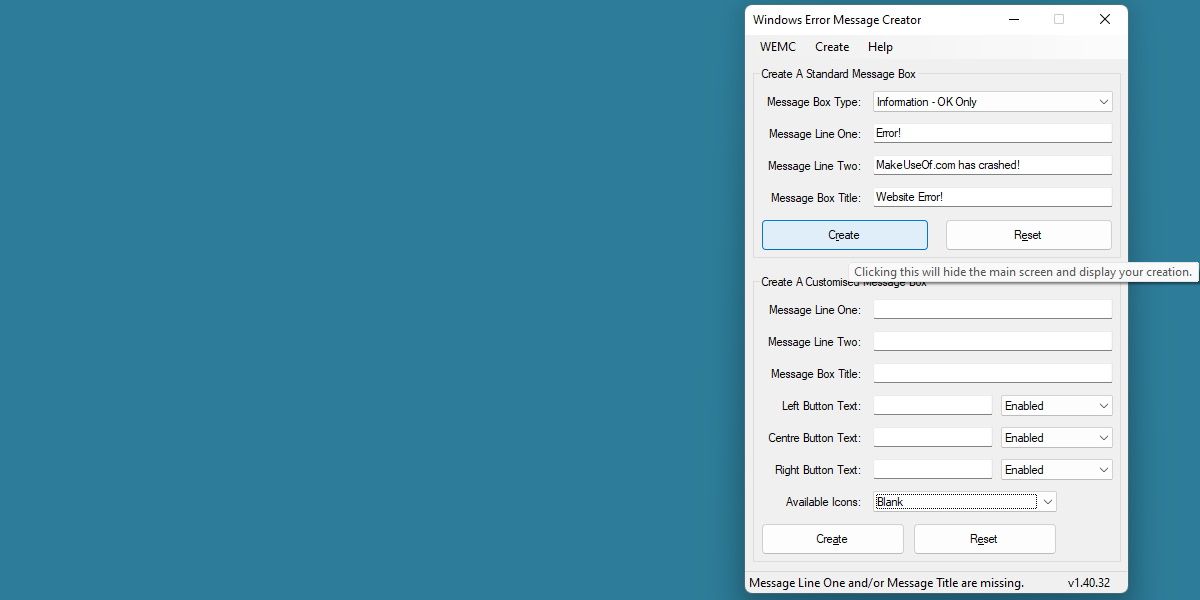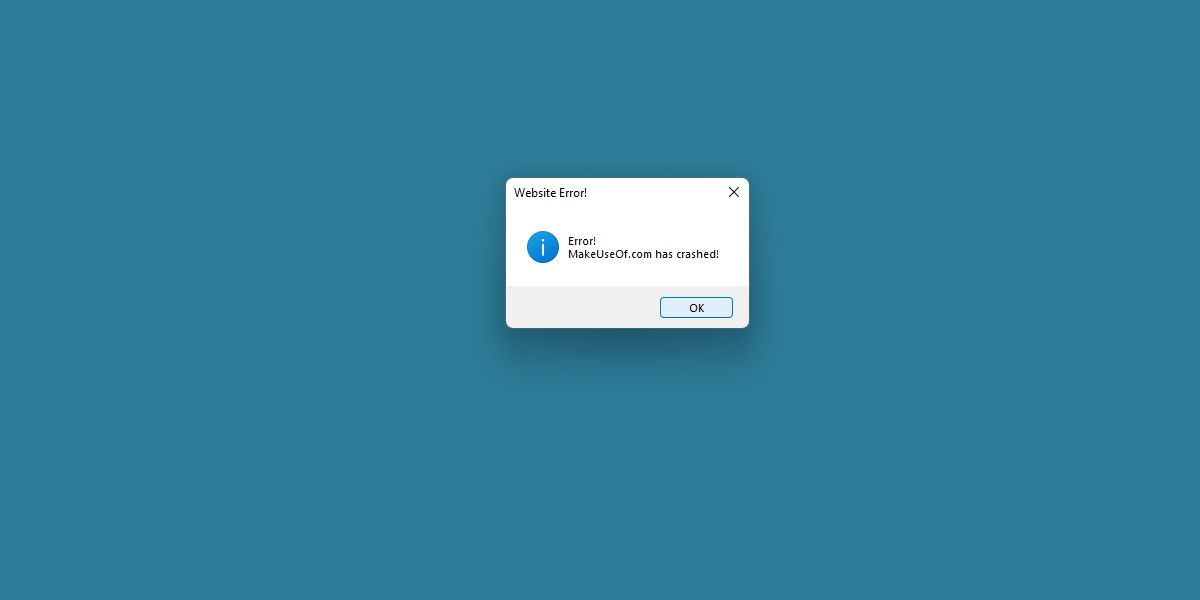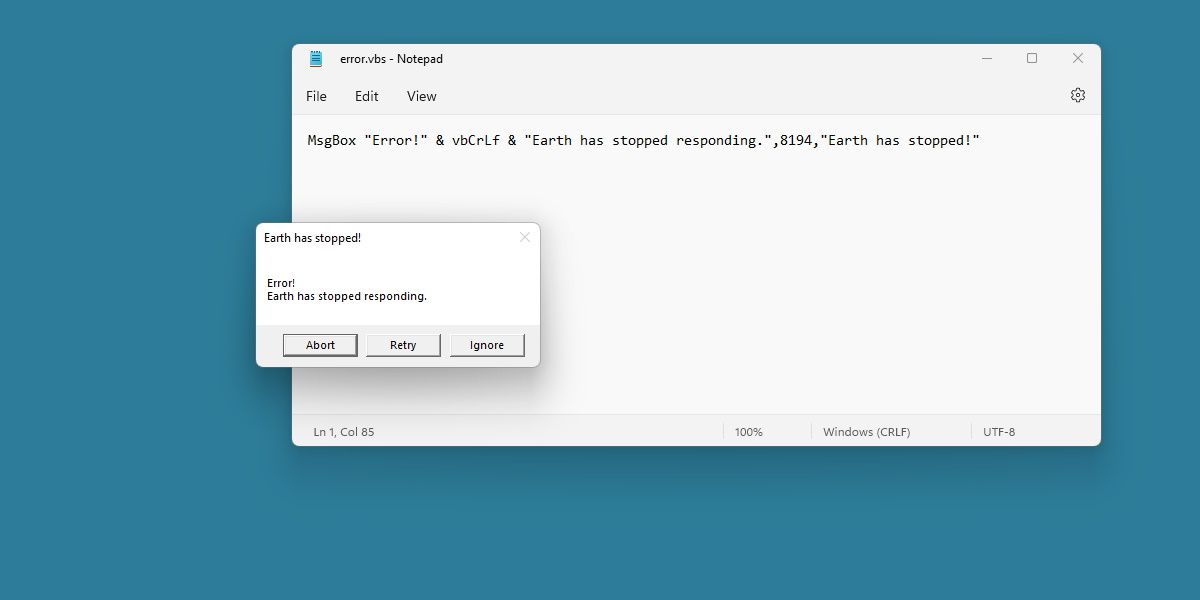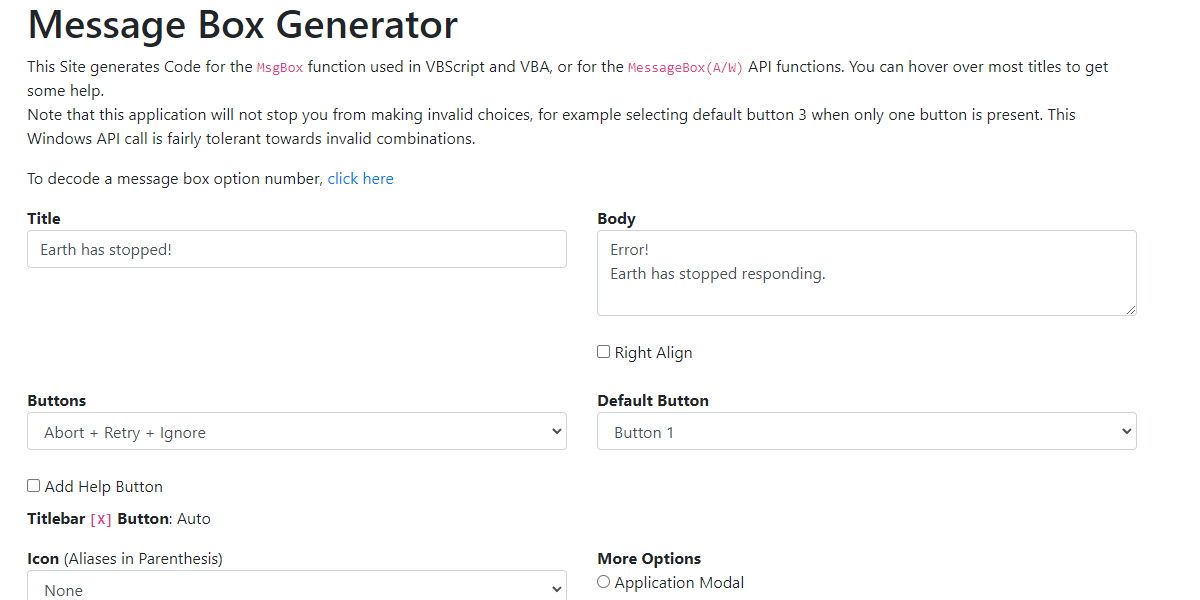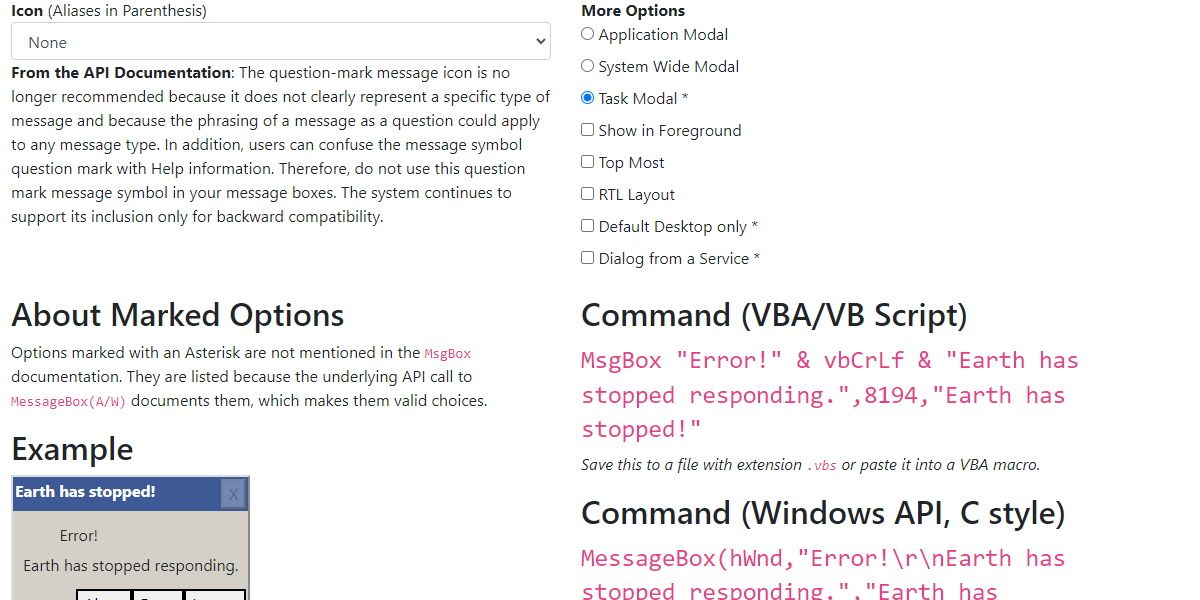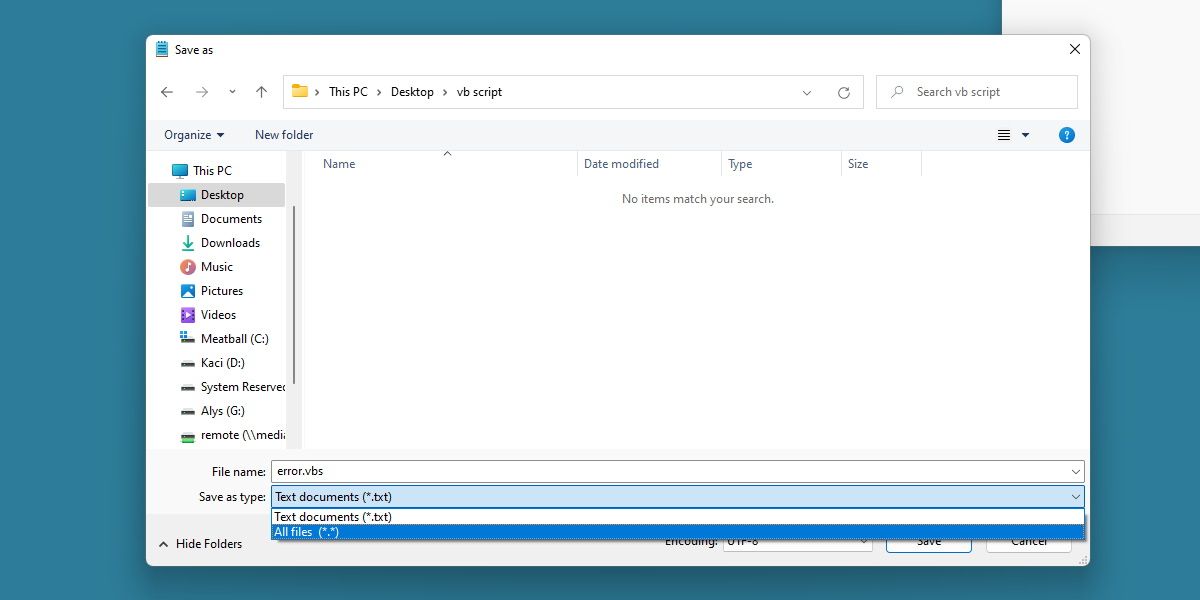How to Create Fake Error Messages in Windows
Windows can throw out some pretty creative error messages, but why not create your own? Whether it’s to trick your friends or just for fun, here’s how to create fake error messages in Windows.
1. How to create fake error using Windows Error Message Creator
The easiest way to create a comprehensive and believable error message is to use the freeware Windows Error Message Creator. You can download this app from MajorGeeks download page.
Download and extract the app. We explain how to extract common archive files if you’re not sure how to do it.
Windows Error Message Creator includes many options to fine-tune your error message. Let’s look at how to create a very simple one. Let’s use the top labeled section Create a standard message box.
Use to select the type of error message you want to display Message box type set up. This changes the look of the window as well as the options given to a user.
news line one and message line two are self-explanatory. Enter the text you want to appear in the error message.
Finally, Message box title titled the window of your error.
Enter all the information and then click Create. The fake error message will be displayed on your screen immediately.
Windows Error Message Creator has many more options to create more complicated error messages. Try playing around with all the options, e.g. B. to set a custom icon or even custom button text.
2. How to Create Fake Windows Error Message Using VB Script
This way you can create an error message using only what Windows provides. We’ve already written about the useful things that VB scripts can do, but generating error messages on the fly is one of the less appreciated features.
To write this script, we use the MsgBox Function.
Writing scripts, especially freehand, can quickly become confusing. To simplify this process, we will use a script generator available online. Visit the Message Box Generator on ayra.ch to get involved.
After using the script generator a few times, you’ll get the hang of how the script works, and you might even be able to create one yourself!
Message Box Generator has options very similar to Windows Error Message Creator.
You start by filling out the title field, and then enter text in it Body. This is completely free and not limited by a specific number of lines.
change what Keys appear and turn on the default button to change which button is highlighted in the error message.
Scroll further down to see more options. You can set one symbol with the appropriate box and even change it Modal Attitude. This controls how much control the error message has over your desktop, allowing you to completely freeze the desktop until the script has closed.
When you’re done setting up the script, copy the available text into the Command (VBA/VB Script) set up.
This is the actual script we created. Time to put it in a .vbs file.
Create a new TXT document somewhere on your system. In this text document, paste the script you copied earlier.
blow Save as on that text file and make sure you switch those Save as to All files.
Name your file whatever you want, followed by a DDPS file extension. It should look similar to the image above.
blow OK when Windows prompts you to change file types. Now run your newly created .vbs file.
It’s that simple. Well, this method might actually be a bit more complicated than the previous one, but this one allows for a more accurate error message and can be done entirely on the fly.
Play around with this site long enough and you might even find yourself learning a thing or two about scripting.
Fake error messages for fun and games
You can do a lot with a fake error message. While none of this is particularly useful, it can be a lot of fun. Whether you’re showing your friends some nonsensical error messages or giving IT a heart attack at work with a creepy error message, make sure it’s all fun.