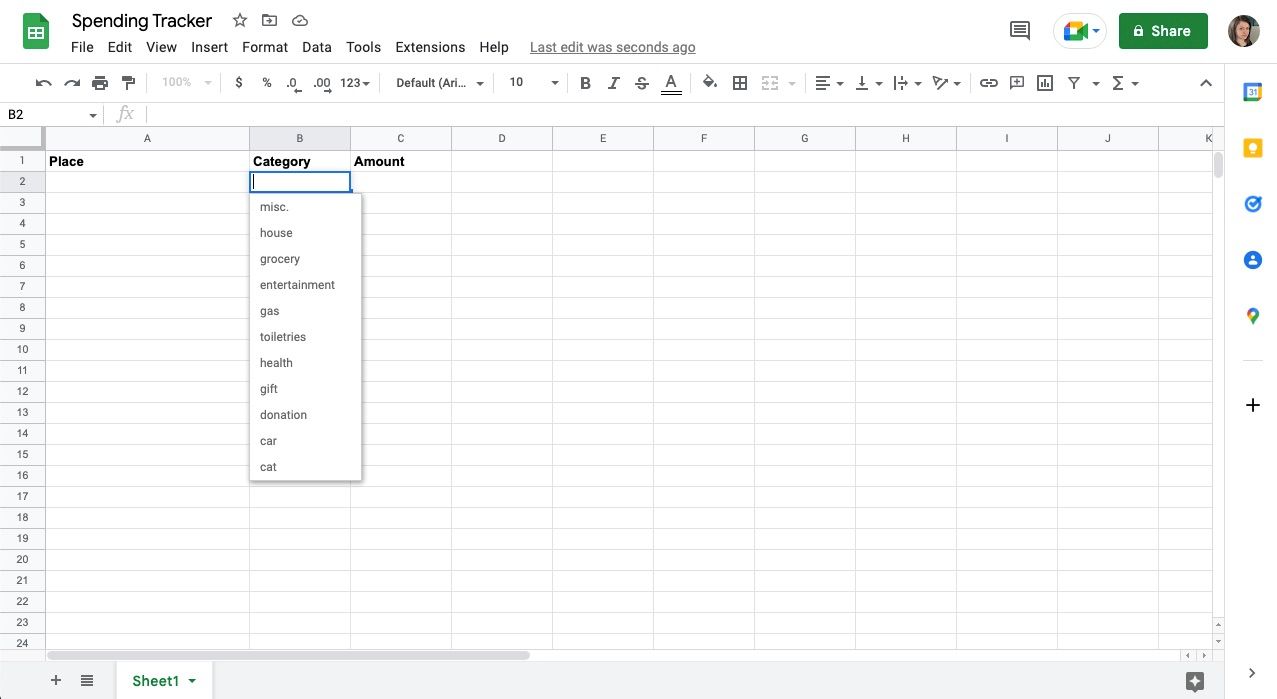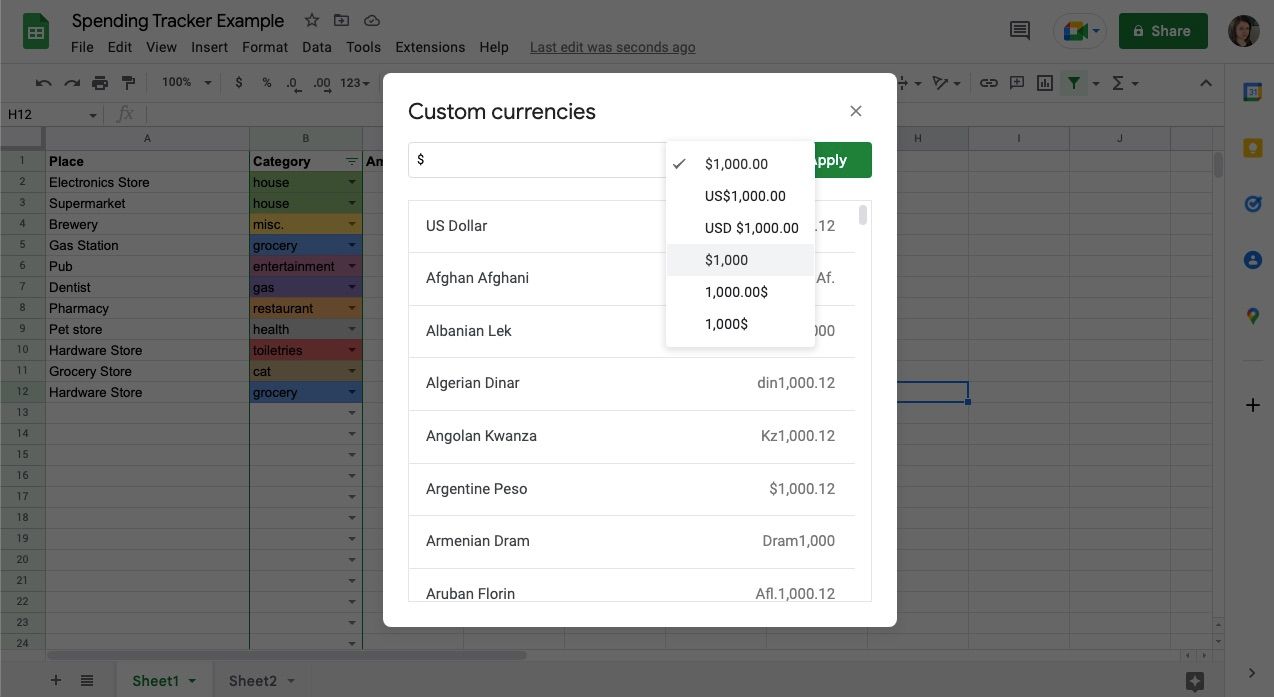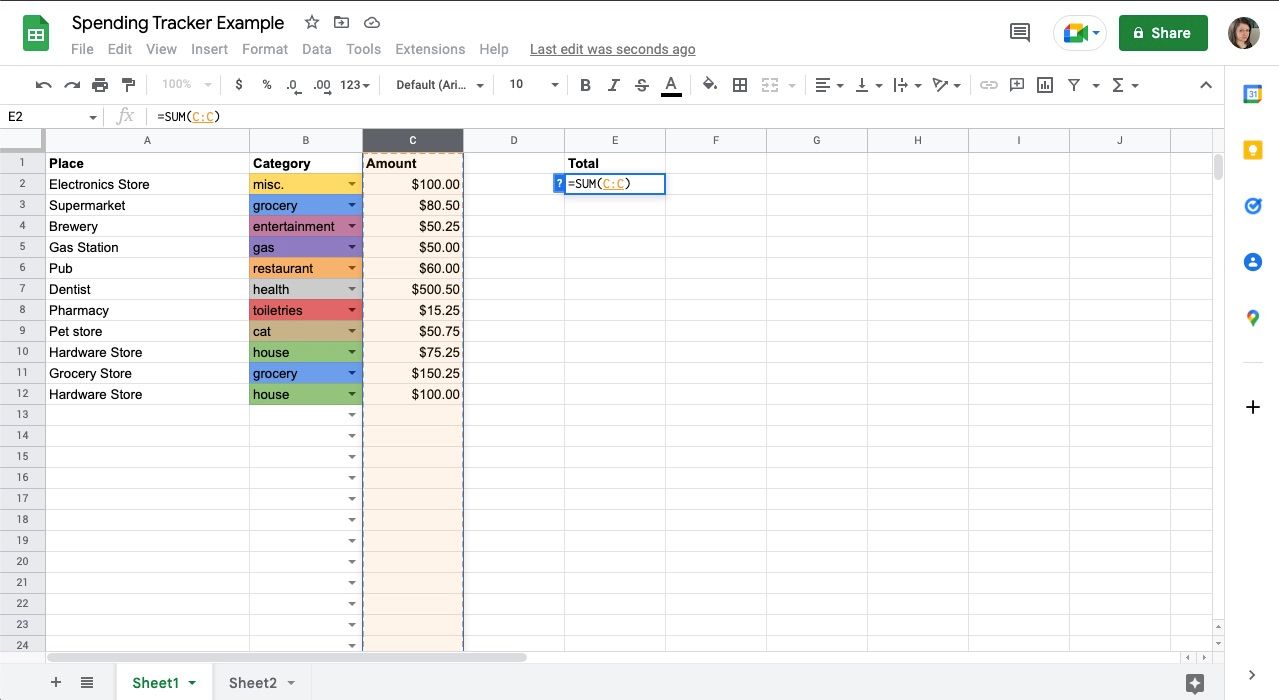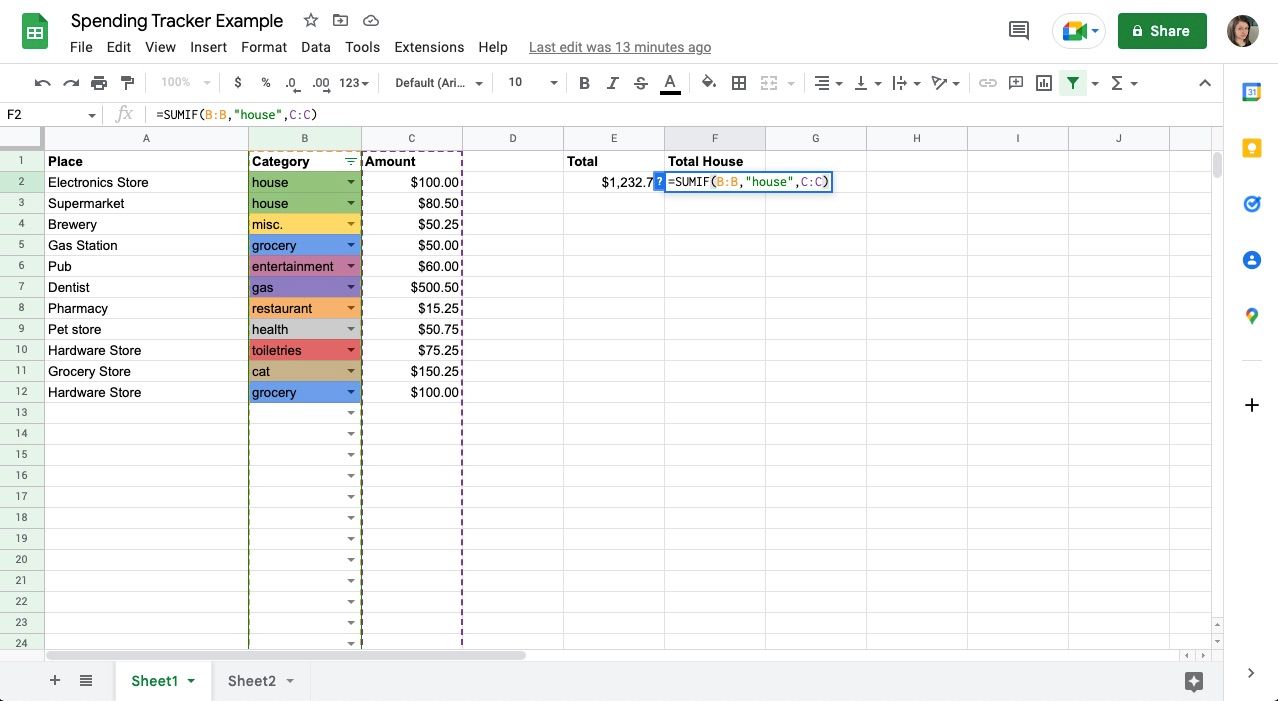How to Create Monthly Spending Tracker in Google Sheets
Finance can be intimidating. And when you think of spreadsheets, two words might spring to mind: formulas and functions. But thanks to Google Sheets, tracking your expenses doesn’t have to be a problem. You don’t have to invest in any other software either.
So how do you create a custom expense tracker without the learning curve that comes with mastering spreadsheets? Read on for step-by-step instructions.
Which Columns You Should Include in Your Google Sheets Spending Tracker
Tracking your expenses may seem like a lot if you’ve never done it before, but it will help you keep things simple to get started. Start with three simple columns – four if you want to add the date to your transactions – and create a more detailed table later if needed.
The three columns you start with are Location, Category, and Amount.
- location– is the store you were in.
- category– is the type of items you have purchased.
- Crowd– is the total amount you paid in this transaction.
Using these three columns, you can see how much you’re spending within a category, but also look for patterns in the stores you visit.
It’s tempting to dig deep and track individual items, but doing so will make the process time-consuming and can make you lose interest. If you often forget what you bought at a store, add a column for quick, general notes or just keep your receipts.
You can create a dropdown menu using data validation in Google Sheets. This is an excellent solution for your expense overview, as you can quickly select a category with a few clicks instead of entering it manually every time. You can do this by following these steps:
- Click on a cell below category.
- Go to Data menu at the top of your screen.
- Choose data validation from the list.
- in the criteriaSelect list of items.
- Enter the category names in the field, separating them with a comma.
- blow Save on computer.
After saving, you will see the drop-down arrow in the cell. Keep the cell selected – now it’s time to use conditional formatting in Google Sheets to color code your categories. In addition:
- Go to format in the top menu.
- Choose Conditional formatting from the list – once you do this, a sidebar will appear.
- Under format rulesclick on the drop down menu below Format cells if…
- Choose contains text.
- Enter a category name in the field that appears below.
- Under formatting style, change the background color or the text color.
- blow Finished.
- Repeat with the other categories.
To place the drop-down menu in each cell under the Category column, copy the cell with the formatting. Then, before pasting, click and hold the title cell CMD or CTRL.
How to use date and currency formatting in Google Sheets
If you want to keep consistent date and currency formatting under each cell in your Google Sheets, do the following:
date formatting
If you use a date column and want to keep things consistent, you can add specific formatting to your cells. In addition:
- Select the entire column with the letter above.
- Click in your toolbar Other formats– its symbol is 123.
- Choose date– next to it is an example of what the date will look like.
Alternatively, you can do this by going into the format Menu above and below numberSelect date or Custom date and time.
currency formatting
To add currency formatting to your amount column, select the entire column > Other formats and click the dollar sign ($) on the toolbar. You can also find the option in the format menu below number. Here you can choose currency, Rounded currencyand Custom currency.
Custom Currency lets you change how decimals and symbols are displayed, specify the type of dollar you’re working with, or select a different currency entirely.
How to use the SUM function for your spending totals in Google Sheets
The features are a bit intimidating, but some are a lot easier to use than others, so stay tuned if you’re not feeling very confident. You can use the SUM feature in Google Sheets to keep track of your total spend – and all it takes is a few steps.
- Select the cell where you want to keep the total.
- Go to insertion in the top menu.
- Choose function.
- Choose TOTAL at the top of the list.
- With the cursor between the brackets, click the letter above the column.
- blow Enter on your keyboard.
Now your total appears in that cell and changes as you add or subtract from the column. Alternatively, you can type =SUM() in your cell and fill in the brackets in the same way.
How to use the SUMIF function for category totals in Google Sheets
The SUMIF function lets you add conditions on what you can use to get the sums of the categories. Here’s how:
- Select the cell where you want the total to appear.
- Go to insertion in the top menu.
- Choose functionthen mathematicsand SUMIF.
- Between the brackets, enter the column range of the category – example B:B.
- Add a comma and enter the category name in quotation marks.
- Enter another comma and add the amount column range.
- Press Enter on your keyboard.
- Repeat for each category.
Now your category total is displayed and will change as you work. Alternative to going through the insertion menu, you can type =SUMIF() in your cell and fill in the brackets by following the same steps.
How to use filters to view expense categories in Google Sheets
If you want to sort or hide transactions, you can add a filter to your Google Sheet. To do this, select the column you want to sort and click Create a filter Toolbar icon. Three lines appear next to the column title.
Click on the three lines and you will see a list of options. In the category columns you can use Filter by color to quickly view a category, or use the checklist below to select and deselect. You can also use Sort A-Z in the Amount column to view your transaction from cheapest to most expensive, or sort ZA for the opposite.
Track your expenses with Google Sheets
Finance and features can be intimidating, but Google Sheets takes the worry out of both. And unlike a template you download from the web, if something goes wrong with your spreadsheet, you’ll know exactly how to fix it.
Best of all, you can use the Google Sheets app on your phone to easily enter transactions on the go. This way you don’t play catch up at the end of the month.