How to delete or hide apps on an Apple TV
Apple prides itself on clean interfaces in its operating systems with quick and easy navigation to your apps, and the latest versions of tvOS for Apple TV are no exception. But over time, as you add new apps like streaming services, games, music apps, and more, this interface can become cluttered and cluttered, especially when you need to navigate through apps you don’t actually use. If you used to whip through your apps with instinctive ease, you now have a hard time even finding Netflix.
If old or unused apps are cluttering up your Apple TV experience, there are ways to clean up the clutter. Here we will show you how to delete or hide apps on an Apple TV.

How do I uninstall an app on Apple TV?
One way is to simply delete an app from the Apple TV entirely. This is the best choice if it’s an app that you no longer use or know you won’t be using in the foreseeable future. You can usually re-download an app without having to buy it again, but remember that deleting an app also removes its data, which may not be recoverable. Certain apps, like Apple’s own native apps like Podcasts, Fitness, or Apple Music, may not be able to be deleted at all. How to delete an app from your Apple TV.
Step 1: From your Apple TV home screenscroll up or down to find the app you want to uninstall and hover over it.
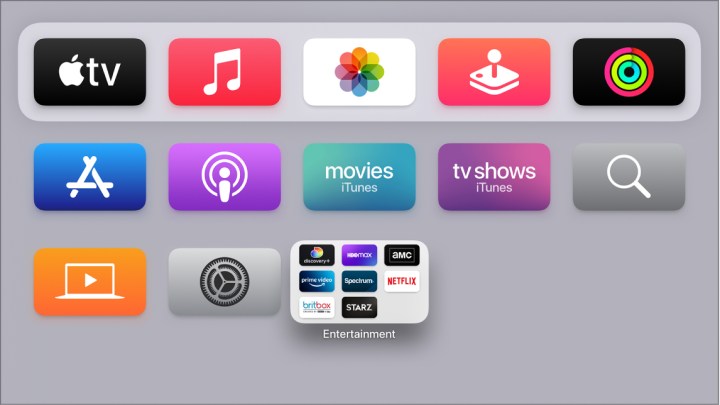
Step 2: Shut choose Hold down the button for a few seconds until the app starts to shake (that’s the official Apple term). On newer Siri remotes, this button is in the center of the clickpad at the top of the remote. For older Siri remotes, you should press the center of the touch surface without moving.
Step 3: While the app is shaking, press the game break button on the Siri remote. This brings up a quick menu of various app options.
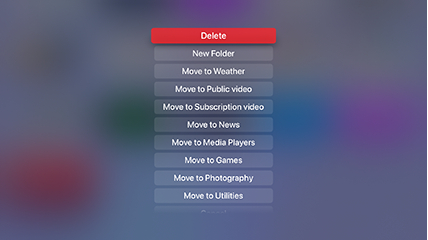
Step 4: Choose Extinguish from the new menu. That’s it! The app should quickly disappear and the UI will adjust accordingly. Repeat for each other app you want to remove.
How do I hide apps on Apple TV?
You also have the option to hide apps instead of deleting them outright. This allows you to save app data if you ever want to use it again, and you may be able to hide certain native apps that you wouldn’t otherwise be able to delete. It can also be helpful for parents to restrict access for their children. Here’s what to do.
Step 1: Choose settings app from the Apple home screen (the icon with the gears). Choose applications in this menu.
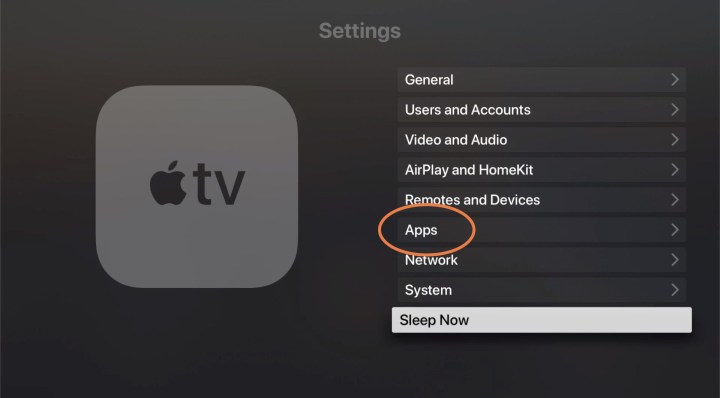
Step 2: This will give you an alphabetical list of your recent apps. On the right you will see a section that shows both Demonstrate or Hide. Select an app you want to switch from Demonstrate to Hide. It’s now removed from your Apple TV home screen.
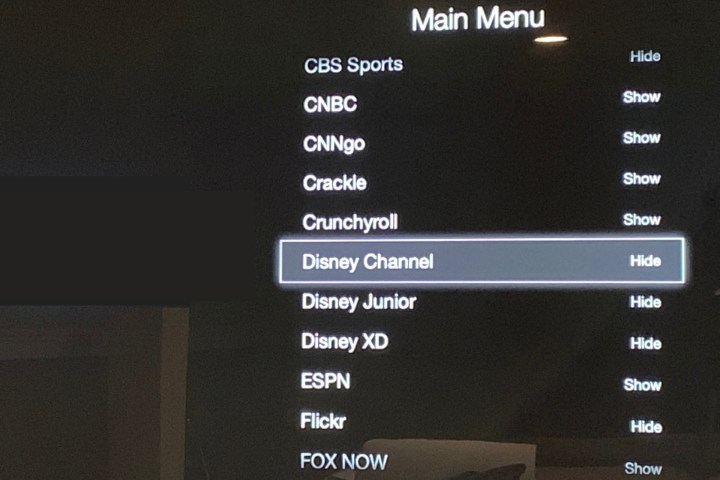
Step 3: If you ever want to get an app back, you can return to this section of settings at any time. Not only can you use this list to quickly hide many different apps at once, but you can also choose an app to go back to Demonstrate. This allows you to quickly customize which apps you want to see without having to delete them all.
Step 4: When you select an app on the home screen, you can also rearrange apps or group specific apps in a folder, depending on what type of customization works for you.

Also, if you use multiple Apple TVs on different screens, you should go Users and Accounts section one settings and enable the option A home screen. This will sync any changes you make to apps and your home screen on one device to all your other tvOS devices, so you don’t have to repeat the steps.
One final note – you can switch between light and dark modes on Apple TV using the Looks option in the General section of settings. This can make navigation easier or help you find the apps you’re looking for faster. You can also use the automatic mode that switches to dark mode at night.
Editor’s Recommendations