How to Delete Your Shazams
As with everything else, our tastes in music are always changing. Maybe you’ve gotten over a certain song and for some reason you don’t want to see it in your music apps anymore.
You can delete your Shazams in the Shazam app and Apple Music if you no longer like them. Read on to find out how.
Why delete your Shazams?
There are several reasons why you might want to delete your Shazams. Maybe you listened to a song and didn’t like the message. After listening to it carefully, you might have thought it’s just not your mood.
Or you may have loved it at one point, but TikTok eventually made you hate it. (We know how that feels — TikTok sure knows how to ruin a good song.)
If you don’t like a song anymore, you can remove it from your Shazam history and Shazam’s dedicated Apple Music playlist to prevent it from cluttering up those spaces. Anyway, there’s no point in keeping songs that you don’t want to listen to again.
How to delete your Shazams in the Shazam app
Your first action should be to remove Shazams from the app. How to get started:
- Open Shazam on your phone.
- If you’re using an iPhone, swipe up on the screen to see your history. On Android, tap library in the top left corner of your screen.
- Now tap on the Shazams Tab.
- Shazam will show you a list of the songs you searched for, starting with your most recent Shazams.
- Find the track you want to delete from the list or use the search bar at the top of the screen to find it.
- Once you find it, swipe left on the song and tap Extinguish Button. You can also tap Three point menu on the right side of the song and select Remove from My Music.
If you want to remove more than one title, you can bulk delete Shazams to save time. To do this, o to your Shazams as we showed you before. Next, tap Choose in the upper right corner. Check the Circle next to each song you want to remove, then tap Garbage can icon in the lower right corner.
There are several ways to discover music with Shazam on your iPhone. Luckily, deleting a song is just as easy.
How to Delete Your Shazams on Apple Music
Now move on to the final step – deleting songs on Apple Music.
This step is necessary because removing a track from your Shazam history doesn’t automatically remove it from your My Shazam Tracks playlist on Apple Music—you must do it manually.
Follow the steps below to get started.
- Open Apple Music on your iPhone.
- Tap the library button at the bottom of the screen.
- Beat playliststhen scroll down and tap My Shazam tracks.
- Find the song you want to remove and tap Three point menu Besides.
- Beat Remove from playlist.
If you want to delete all your Shazams or completely remove the playlist from your library, tap Three point menu on the My Shazam Songs playlist page and select Delete from library. That’s it – your Shazam playlist will no longer appear in your Apple Music library.
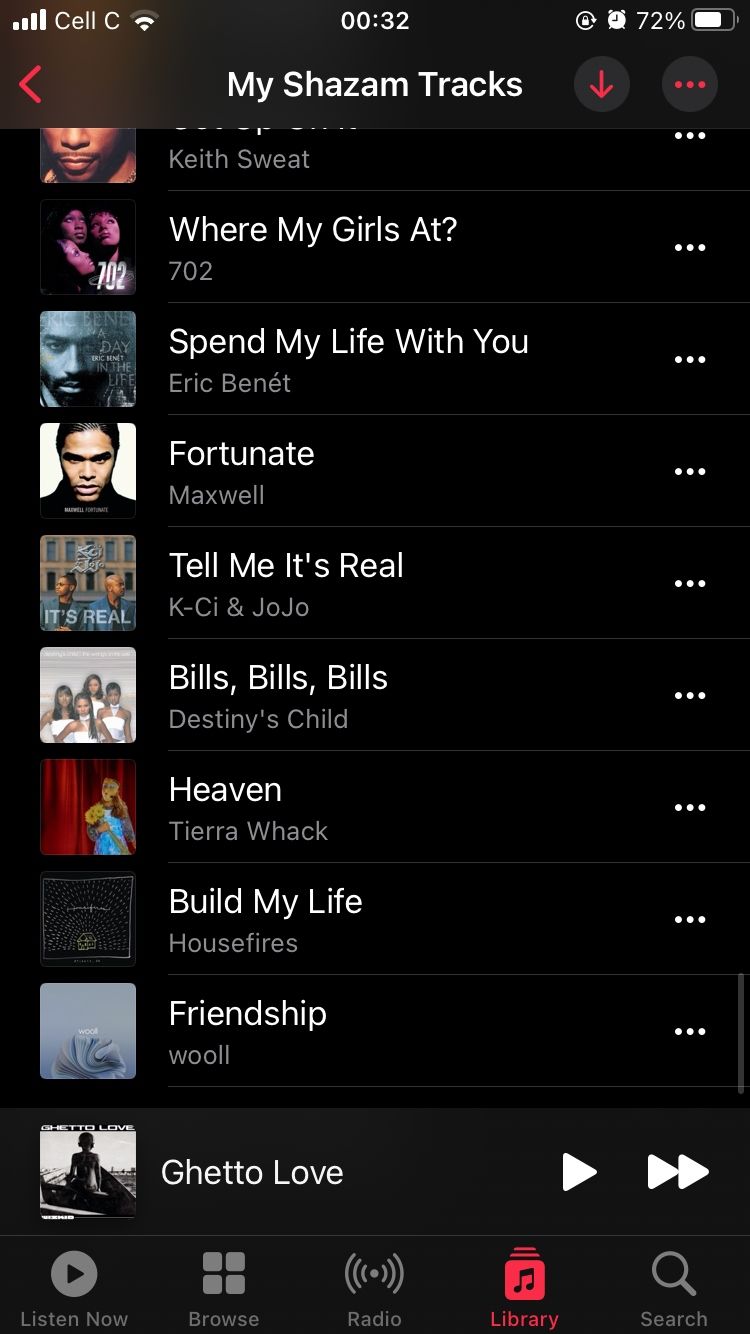
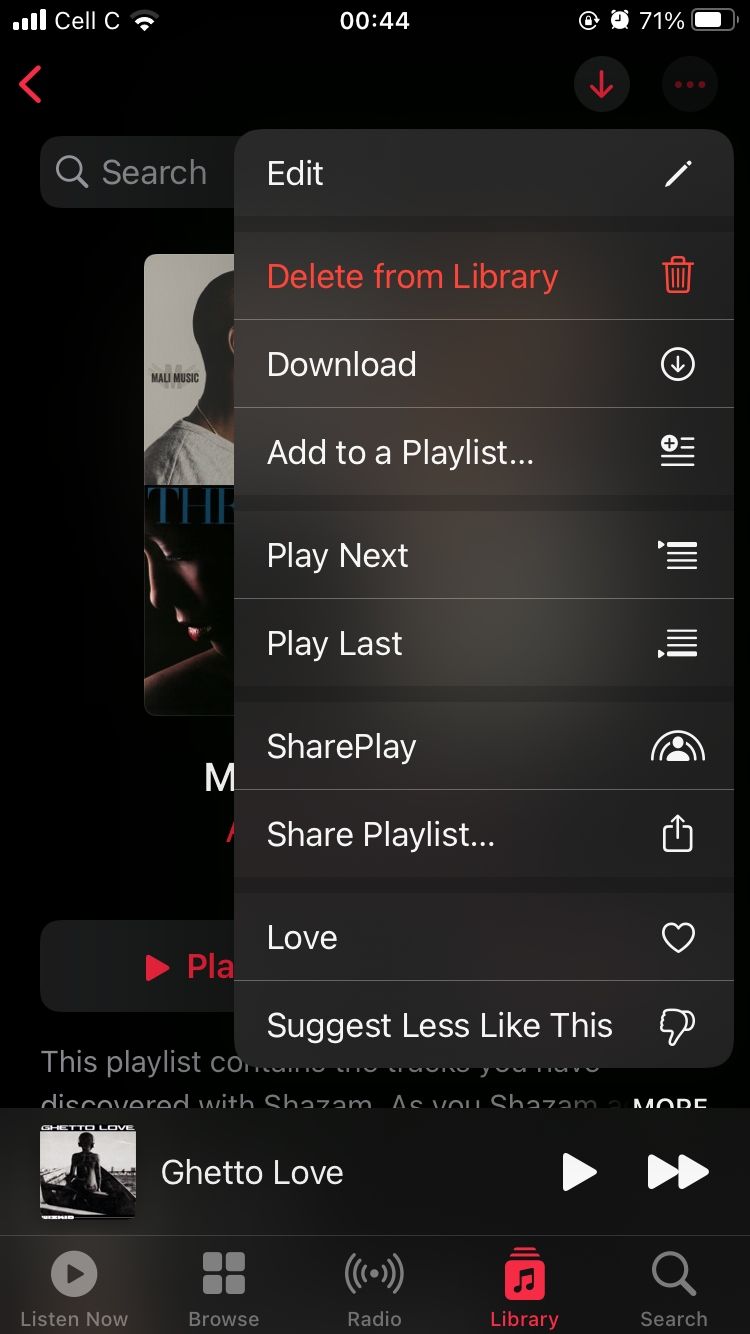
Remember, you won’t have the My Shazam Songs playlist in your Apple Music account unless you’ve synced and connected Shazam with Apple Music. If not, the playlist will not appear in your Apple Music library.
Clean up your Shazam history
Now that you know how to delete Shazams from the platform and Apple Music, you can make way for your new favorite songs that match your current interests.
