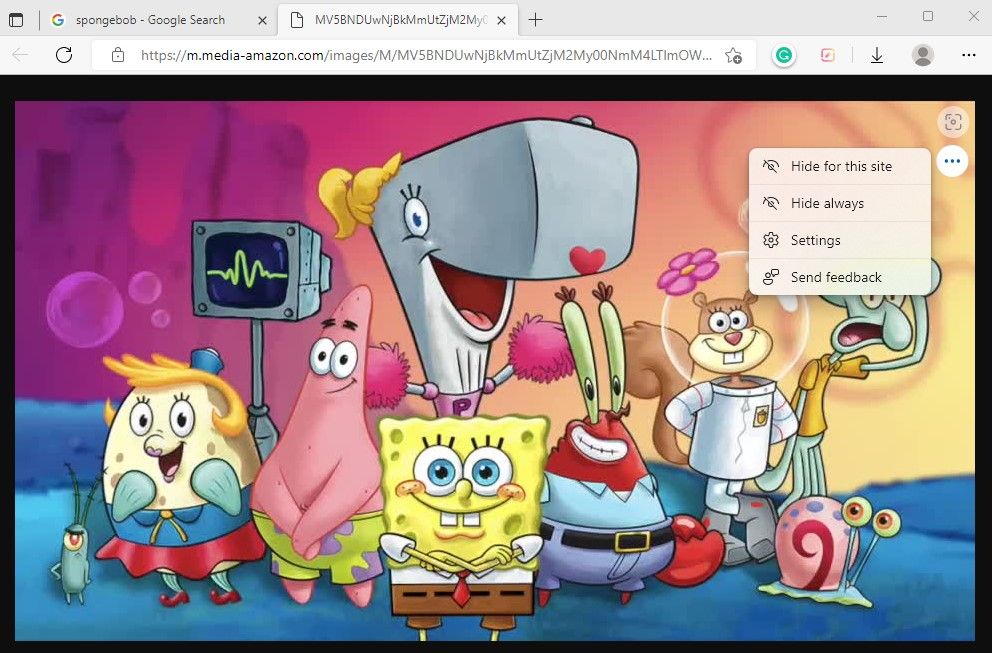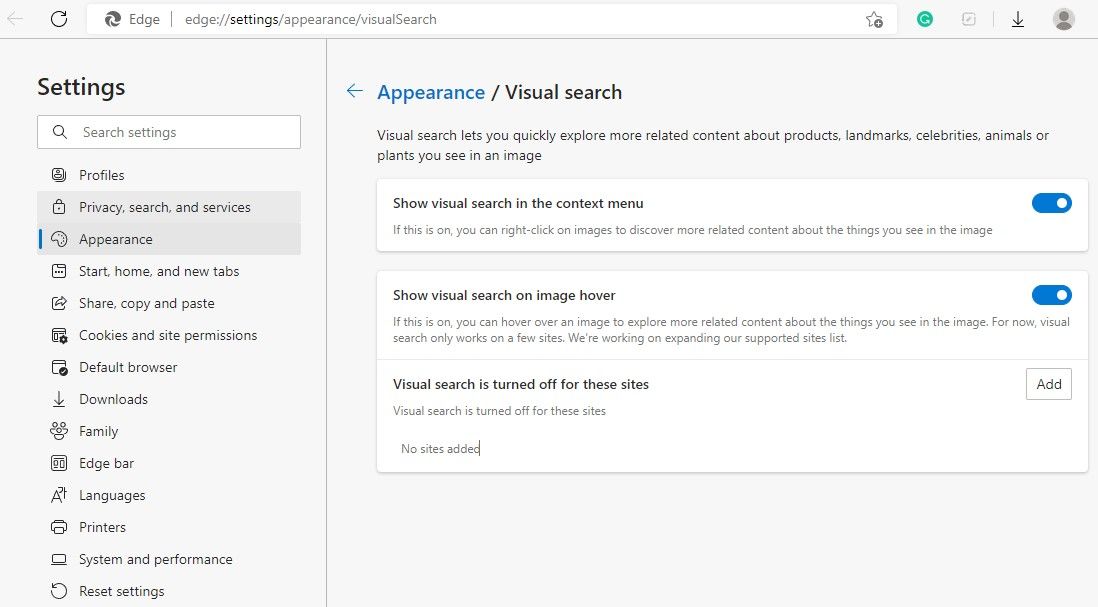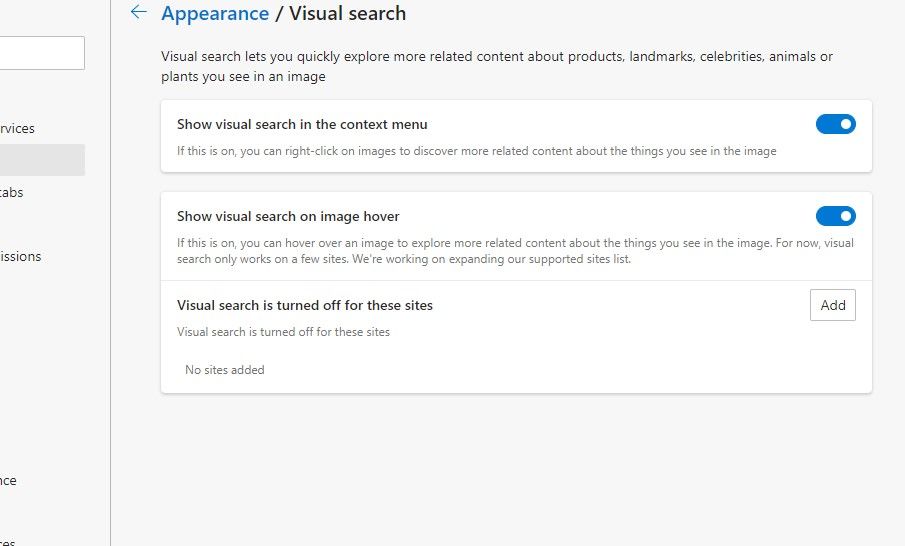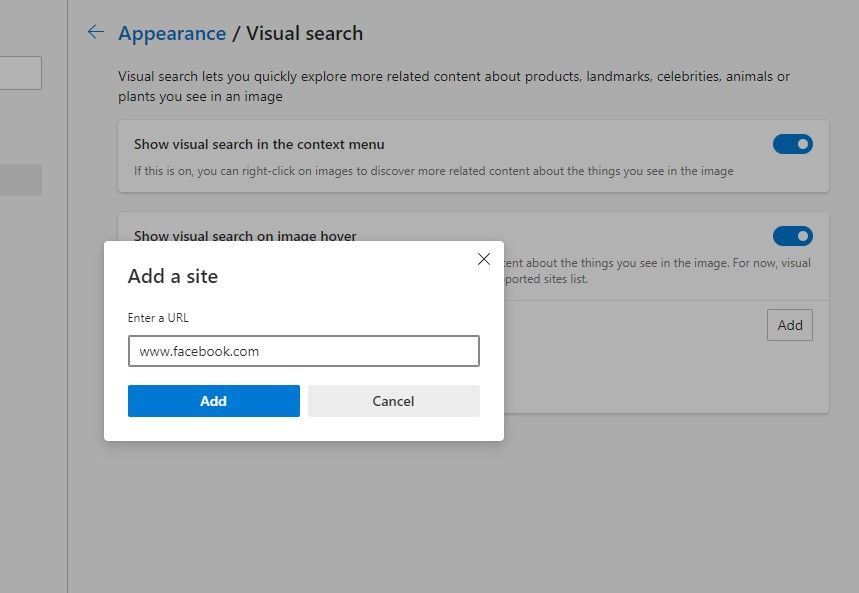How to Disable Visual Search in Microsoft Edge
Microsoft Edge allows users to search for images directly instead of doing a text search on Bing. You can search an image to find similar images on the internet either by clicking on the square icon at the top right of the images in your browser or by right clicking on an image and selecting the visual search option.
However, the icon at the top right of the image can get in the way. For example, if you often take screenshots of images from the Internet, you may find it annoying that every time you hover over the image, the visual search icon appears, which also appears in the screenshot.
Fortunately, disabling visual search is easy. Here we show you how to disable the feature.
How to completely disable visual search in Edge
If you’re wondering why we say “completely,” that’s because this method effectively disables the visual search option. You can no longer use the feature on Microsoft Edge. If you only want to turn off visual search for selected sites, continue to the next section.
You can disable visual search in Microsoft Edge settings. You can navigate to the visual search settings in Microsoft Edge using one of the following methods:
- Hover over an image. When the visual search icon appears, select the ellipsis, then click settings.
- Select the ellipsis in the top right corner of Microsoft Edge and select settings. Choose Looks from the left sidebar. Then click visual search from the right pane.
Disable the options that come up Show visual search in context menu and Show visual search on image hover by disabling the buttons on the right.
This disables visual search. You can no longer use either method (context menu or image hover) to find an image using Edge’s visual search feature.
How to disable Edge’s visual search for selected websites
The visual search icon can be a bit distracting if you don’t use the feature all that often, but you might still find it useful in some cases. For example, when shopping online, you might want to search for a specific product to see what’s out there.
Instead of disabling visual search for all sites, you can simply disable it for sites you use most, so the visual search icon can no longer bother you. For example, you may want to turn off visual search for Facebook or other social media sites.
Luckily, Microsoft Edge has a built-in feature to block certain websites from using the visual search feature.
To add exclusions, you need to navigate to the visual search settings. As mentioned in the previous section, there are two ways to navigate to the visual search settings. Suppose you click the ellipsis under the visual search icon and select settings.
Once you are in the visual search settings, scroll down and look for the option called Visual search has been disabled for these sites. Choose Add to button next to the option.
You will see a pop up. Enter the URL of the website you want to exclude from visual search and click on it Add to. Add more sites to the list based on your preferences.
When you’re done, go to any of the sites you added to the list. You should no longer see the visual search option.
Visual search disabled in Microsoft Edge
With visual search turned off in Edge, you’ll have a cleaner experience if the feature bothered you. However, visual search is indeed a useful feature for those who need to perform image searches frequently, so you can always turn it back on. Of course, Microsoft Edge also has many other tricks to improve your user experience.