How to enable Nvidia DLSS
If you own one of Nvidia’s GeForce RTX graphics cards, you might be able to use a special feature called DLSS to improve a game’s frame rate performance.
There’s a massive range of games that now support the first iteration of DLSS, and while the new DLSS 3 tech (exclusive to RTX 4000 cards) only offers support for around 35 games and apps, we expect this list to be in will be expanded in the coming months.
DLSS is a useful technology for demanding games like Cyberpunk 2077, as it allows low- and mid-range graphics cards to achieve higher resolutions at a frame rate that is still playable.
But how do you enable DLSS on a PC? It’s important to note that the process is slightly different for each game, but this guide should still be helpful when activating the technology.
What you will need:
- A gaming PC
- Nvidia GeForce RTX graphics card
- Compatible game
The short version:
- Check if your GPU drivers are up to date
- Start a DLSS compatible game
- Go to the graphics settings
- Enable DLSS
- Start playing the game
- Use the FPS counter to check performance
-
Step
1Check if your GPU drivers are up to date
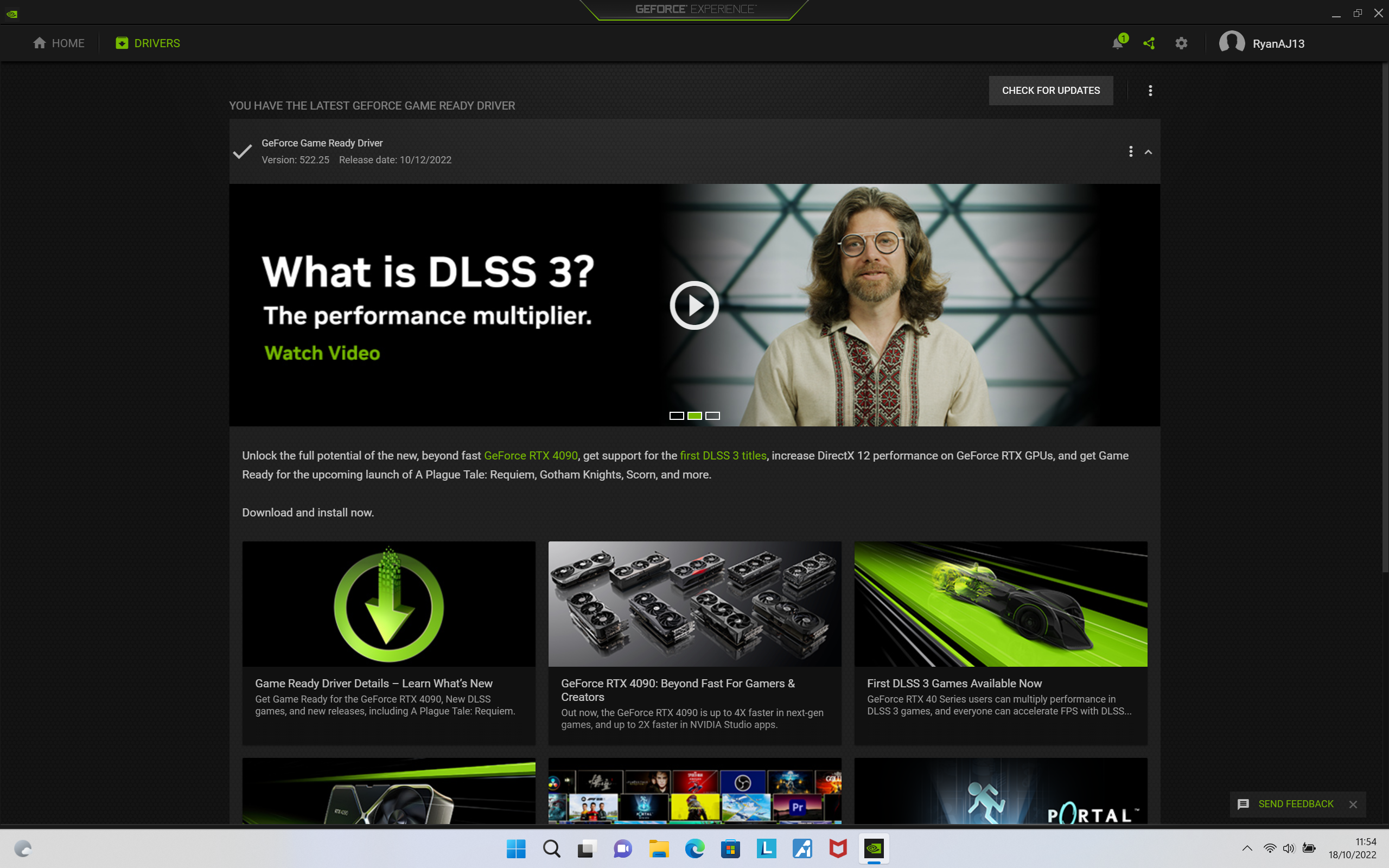
To ensure DLSS is working properly, you need to make sure your graphics drivers are up to date. You can do this by downloading GeForce Experience.
Once installed, open the application and click on the “Drivers” tab in the top left. Then check the top right corner to see if your graphics drivers are up to date. If not, a download will be requested.
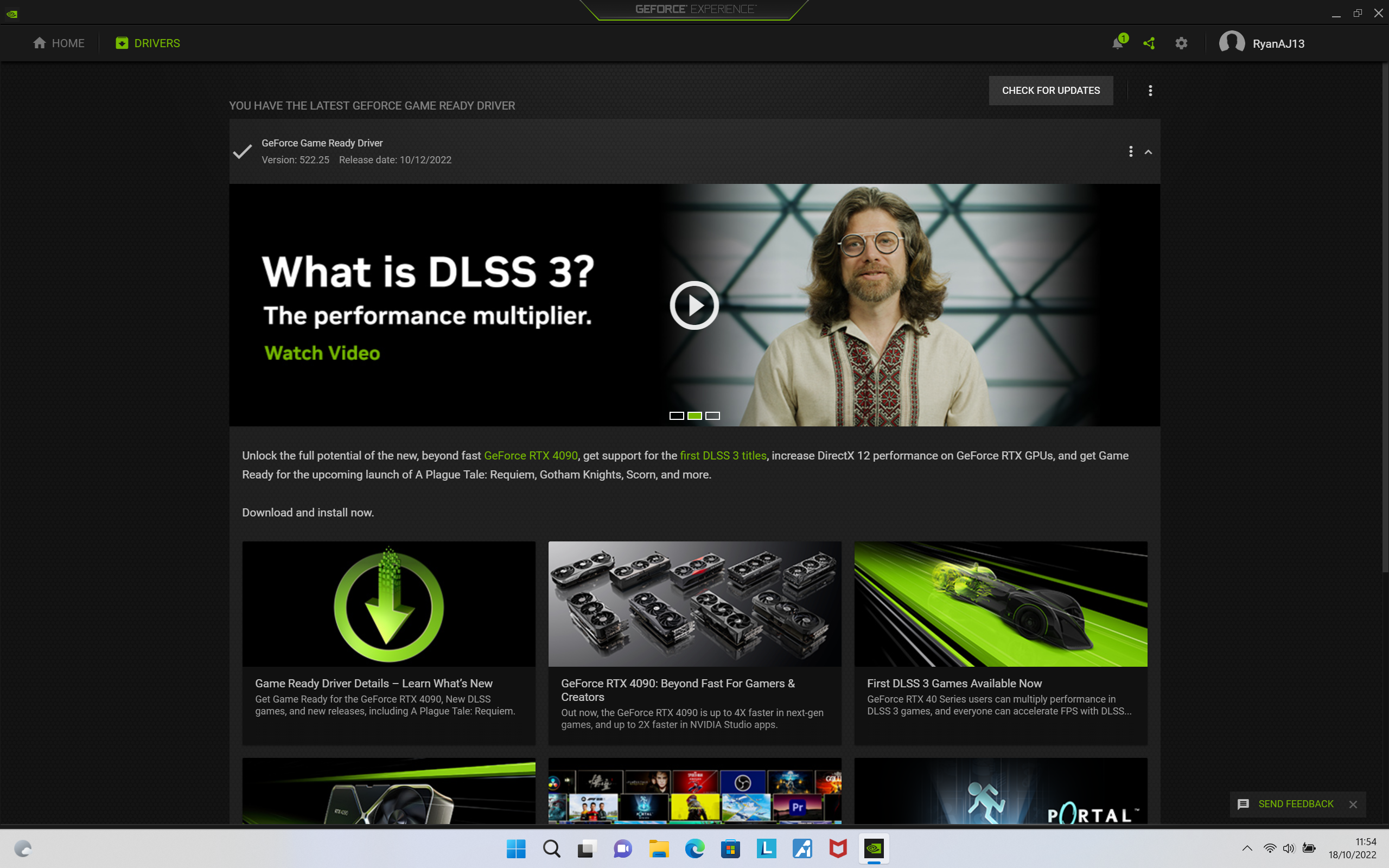
-
Step
2Start a DLSS compatible game
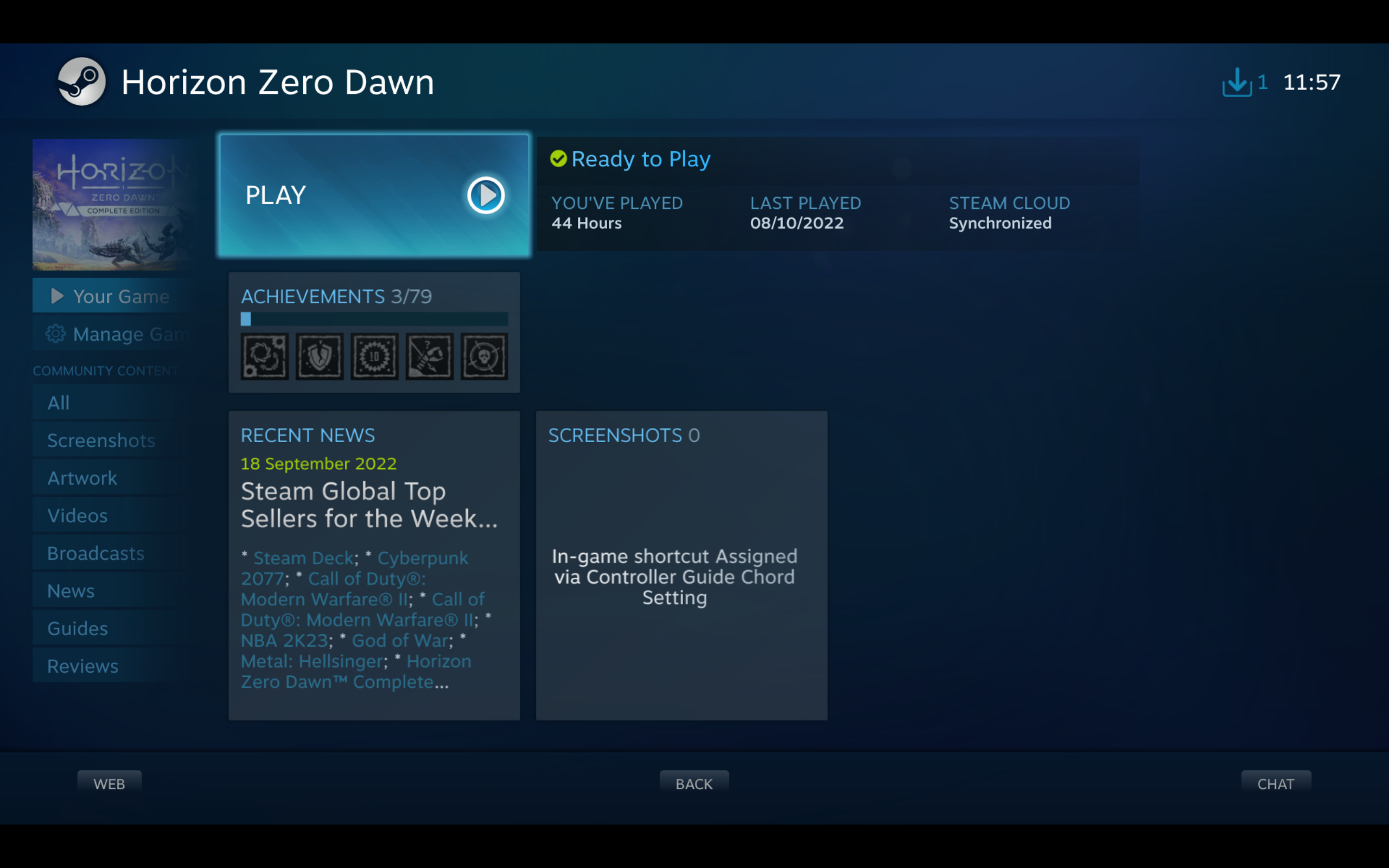
Now it’s time to launch a game that supports DLSS. You can check compatibility using Nvidia’s own list here.
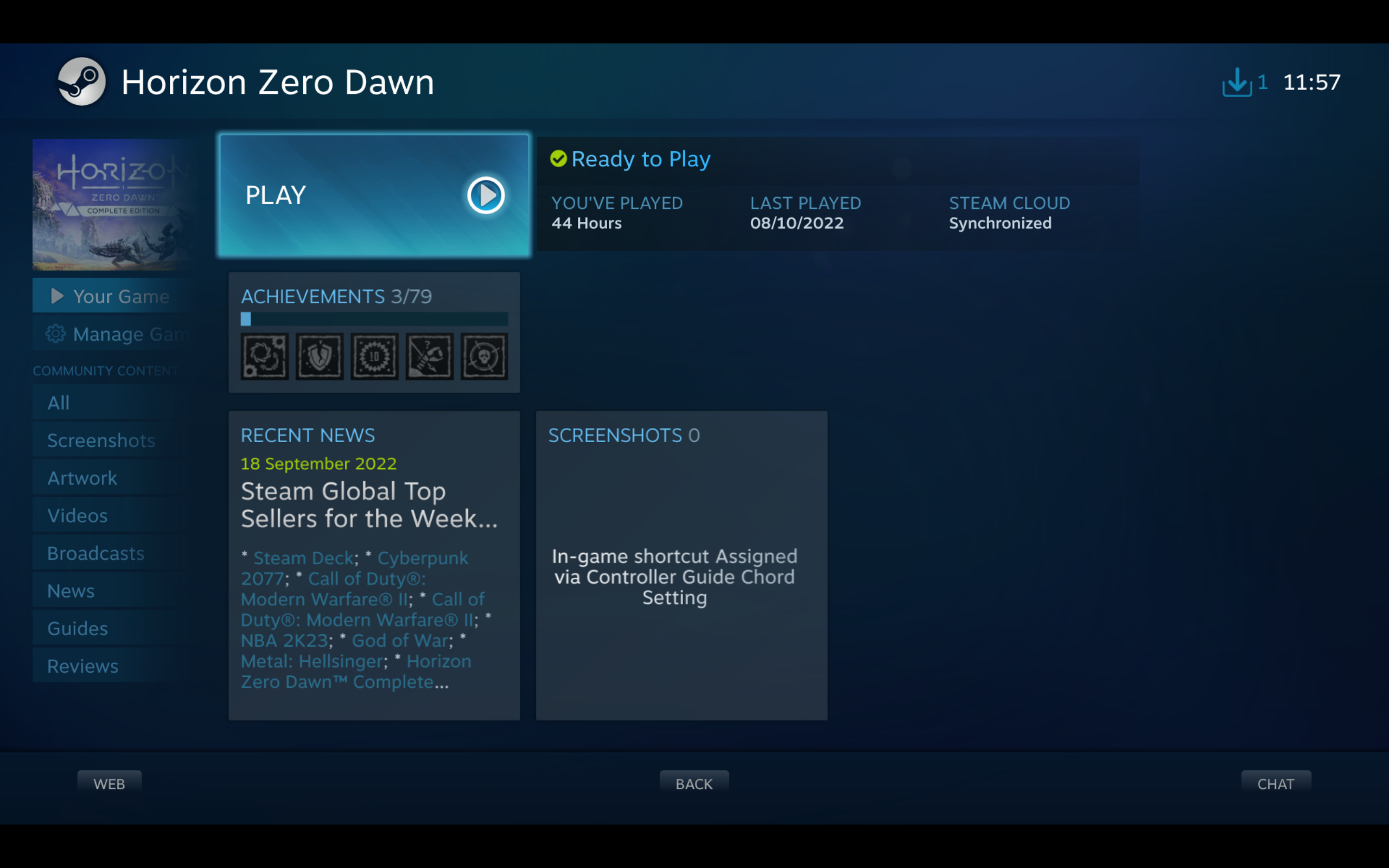
-
Step
3Go into the display settings
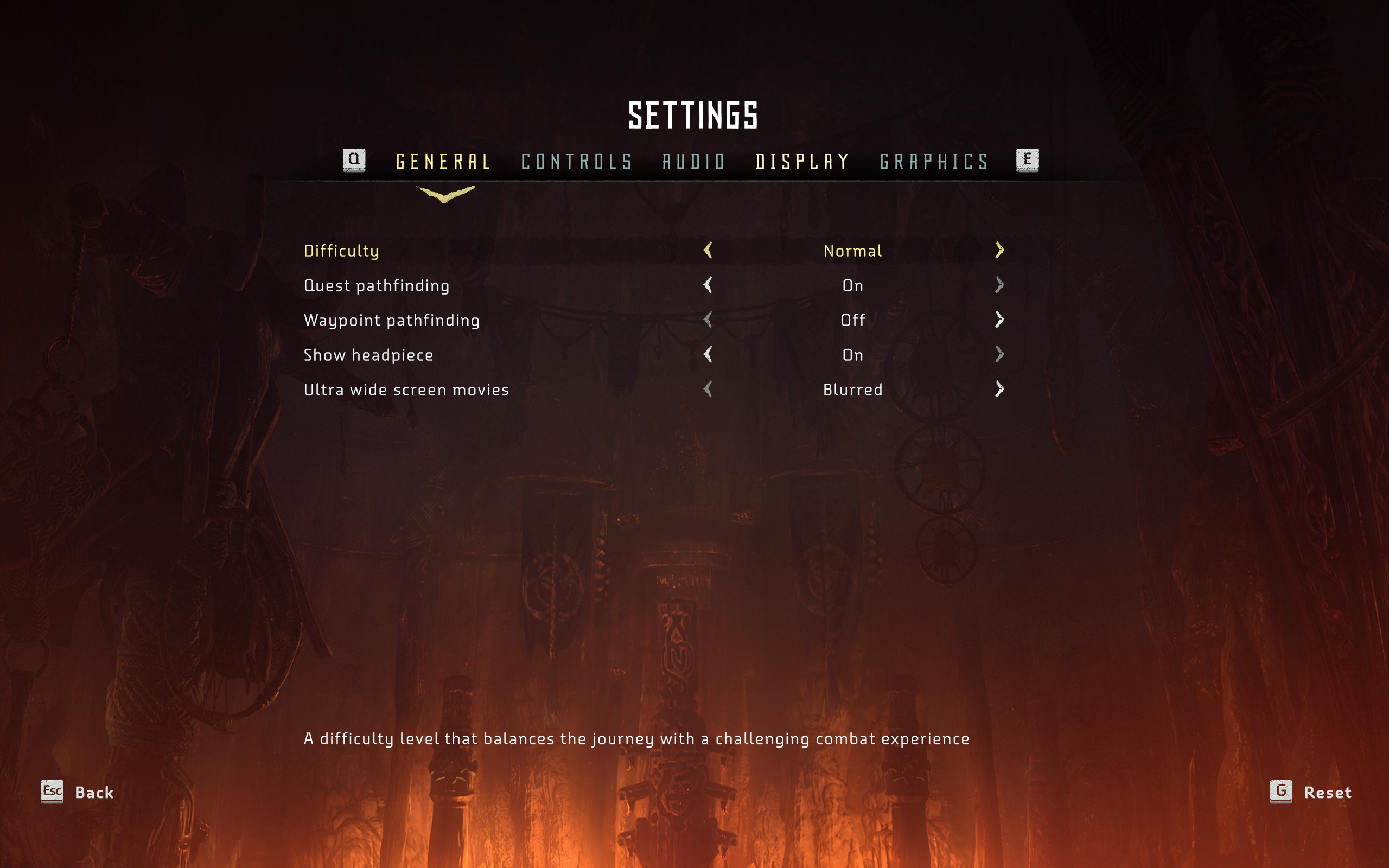
You should then be able to go into settings. Sometimes you can just click it in a menu, while other times you have to press the Esc key. In Settings, look for Display Settings.
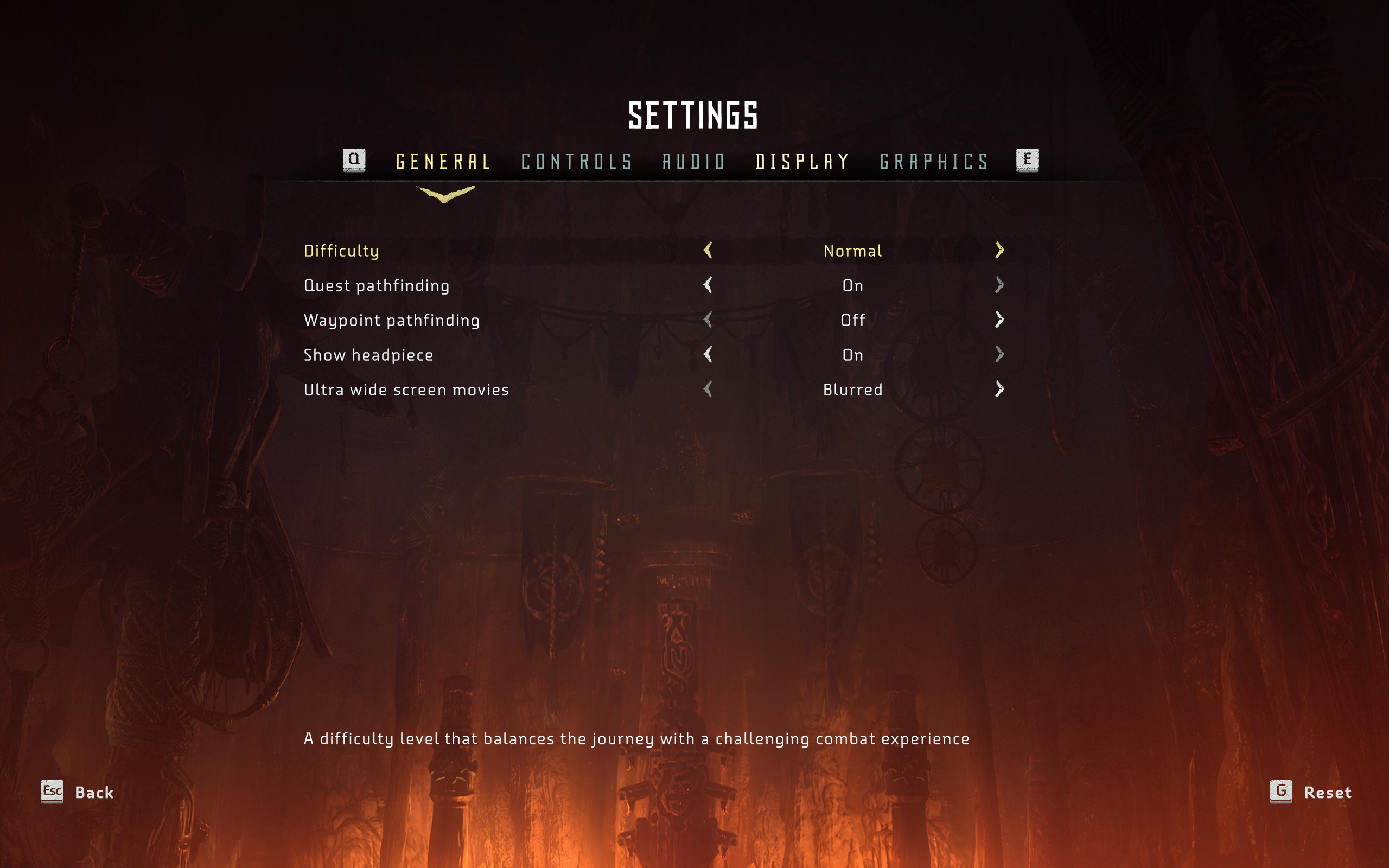
-
Step
4Enable DLSS
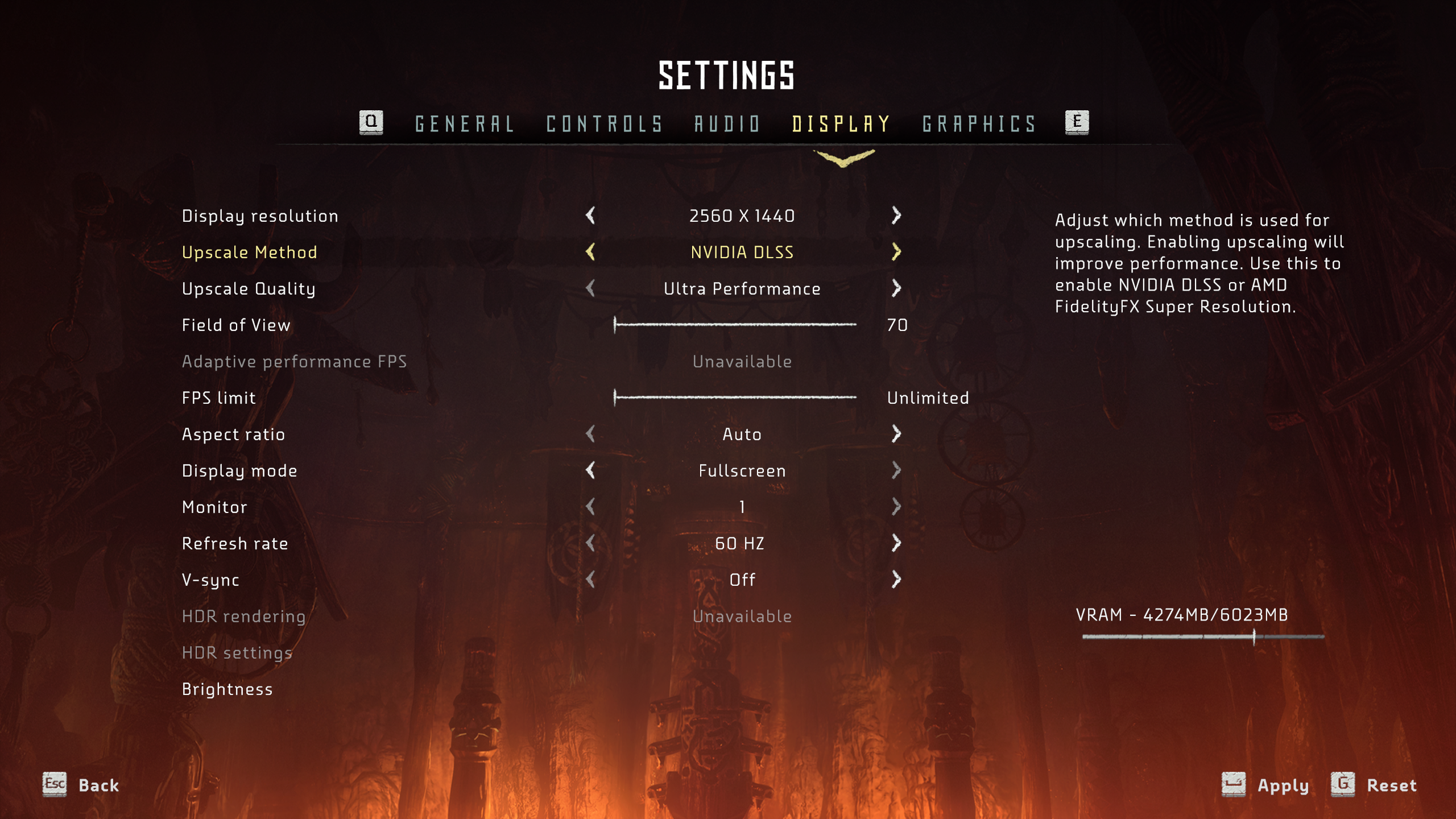
In the display settings menu you should find an option to enable DLSS. If not, you may need to choose an upscale method like Horizon Zero Dawn did.
Set this to DLSS and the process should be complete. Some games also give you an Upscale Quality slider for DLSS so you can prioritize graphics quality or performance. Don’t forget to click the Apply button after the process is complete.
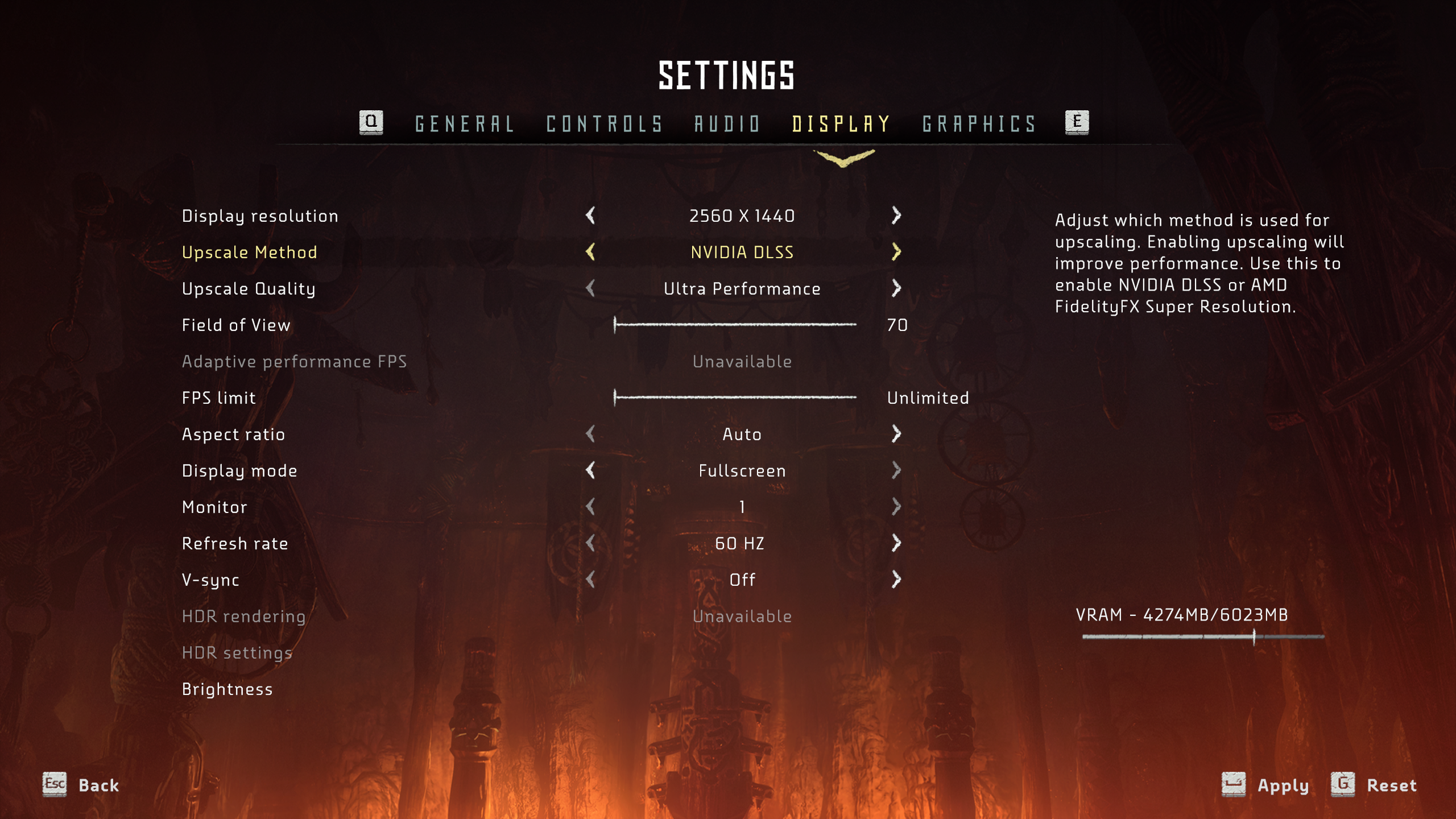
-
Step
5Start playing a game

DLSS should now be enabled, but it’s worth double-checking that everything is working. Begin playing a game whether you click continue or start a new save file.

-
Step
6Use the FPS counter to check the difference in performance

It’s difficult to determine a game’s frame rate performance with the naked eye. Use an FPS counter instead. Both Nvidia and Steam offer features for this, or you can use third-party software like Fraps. If DLSS is working properly, frame rate performance should increase.

Troubleshooting
If DLSS is blurry or not showing, there could be one of many issues. Make sure the upscale method is set to DLSS and your graphics drivers are up to date. It’s also worth checking if the game supports DLSS, as there’s only a small selection of compatible titles at the moment. If the game is a few years old, it’s unlikely to support DLSS.
Also make sure your graphics card supports DLSS. Currently only the Nvidia RTX 2000, RTX 3000 and RTX 4000 graphics cards support DLSS.
Yes, DLSS should work when games are set to 1080p resolution, but the results won’t be as impressive. It is best to use DLSS with a Quad HD or 4K resolution.