How to export & download game save backups from Google Stadia
As with any other app or service offered by Google, you are free to export your data from Stadia using Google Takeout. Here’s a quick overview of how to use Google Takeout to download your saved games and where to find them after exporting.
Open the Google Data Export web app and make sure you’re signed in to the Google Account you’re using with Stadia. The first thing you want to do here is click “deselect all” button, as you probably don’t want Everyone Your Google account details, only the Stadia part.
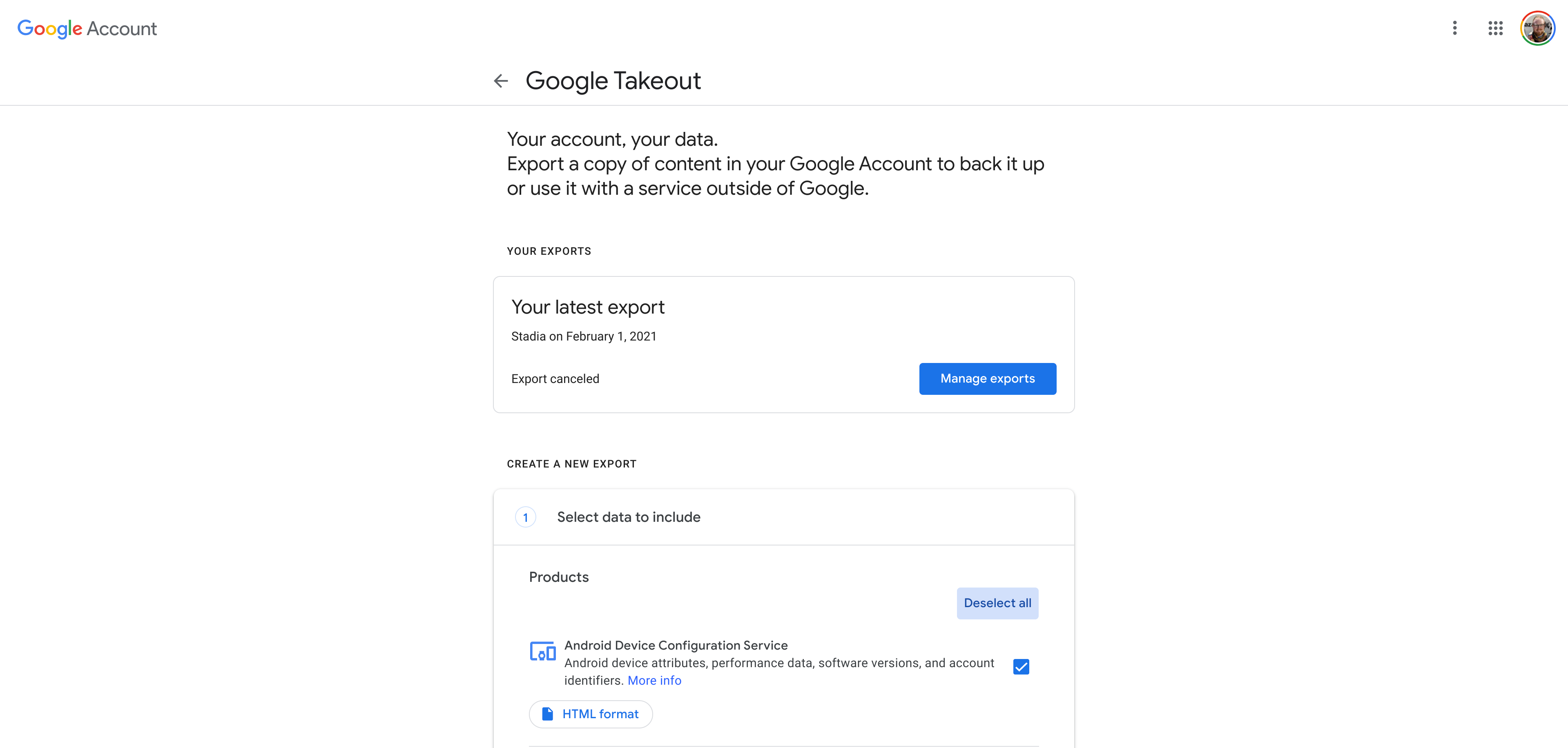
Either scroll down the list until you find “Stadia” or use Ctrl-F to search the page for “Stadia”. once you found it, Click on the check box to choose to download your Stadia data. Next, scroll down and click “Next Step” button.
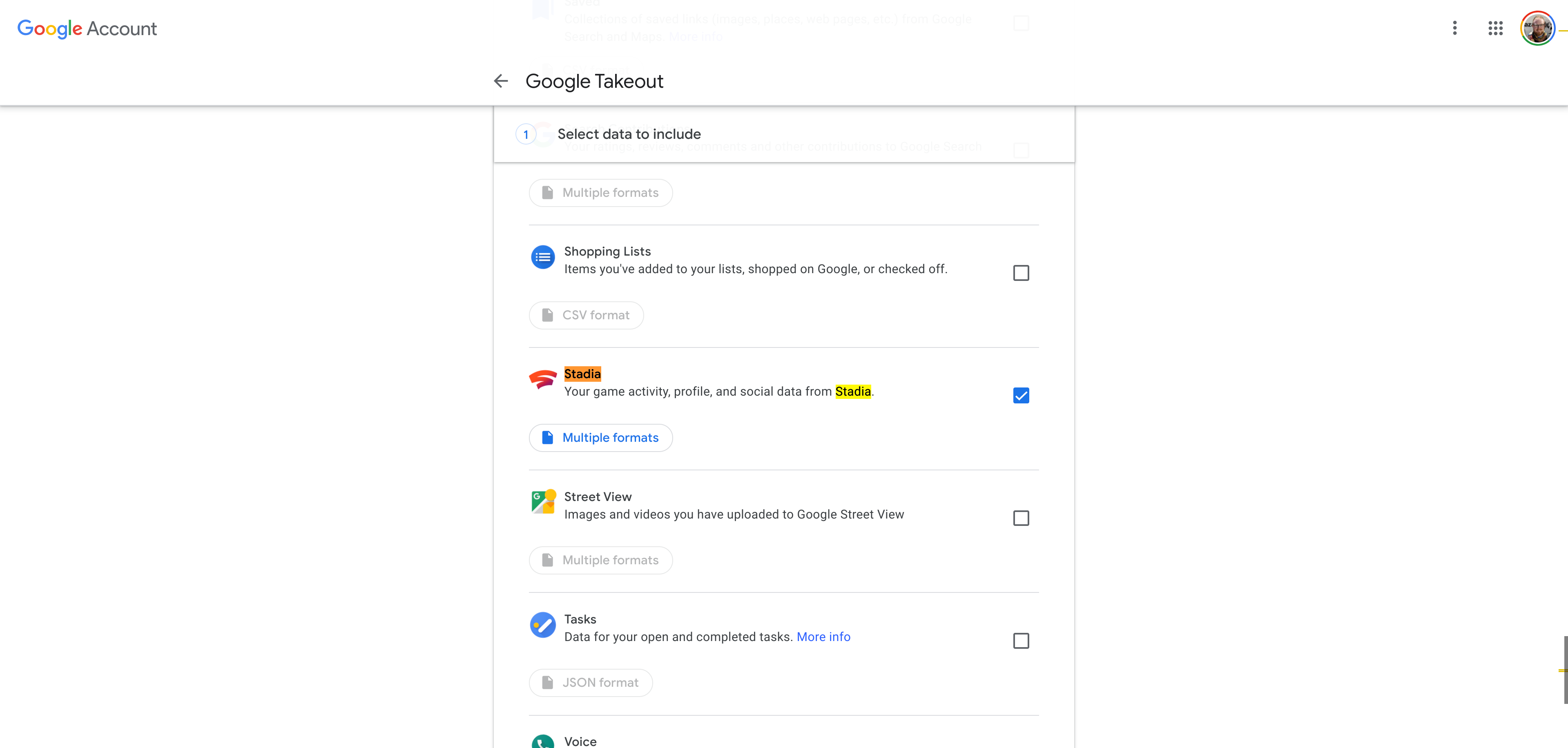
The drop-down box under “Delivery Method” allows you to choose how you want to save your Stadia export. By default, you’ll receive them as links in an email, but you can save them to Google Drive, Microsoft OneDrive, or Dropbox.
Next, you should choose what format you want your exported Stadia data to be received in. The defaults of .zip and 2GB are probably the best options, but you can change these if you know what you’re doing.
If you are happy with the settings, click “Create export‘ to start the takeout process.

Google Takeout is not a quick process. Depending on the size of your Stadia export, which depends on how many screenshots and videos you have saved, this process can take minutes, hours, or even days. Luckily, my personal Stadia backup only lasted two minutes.
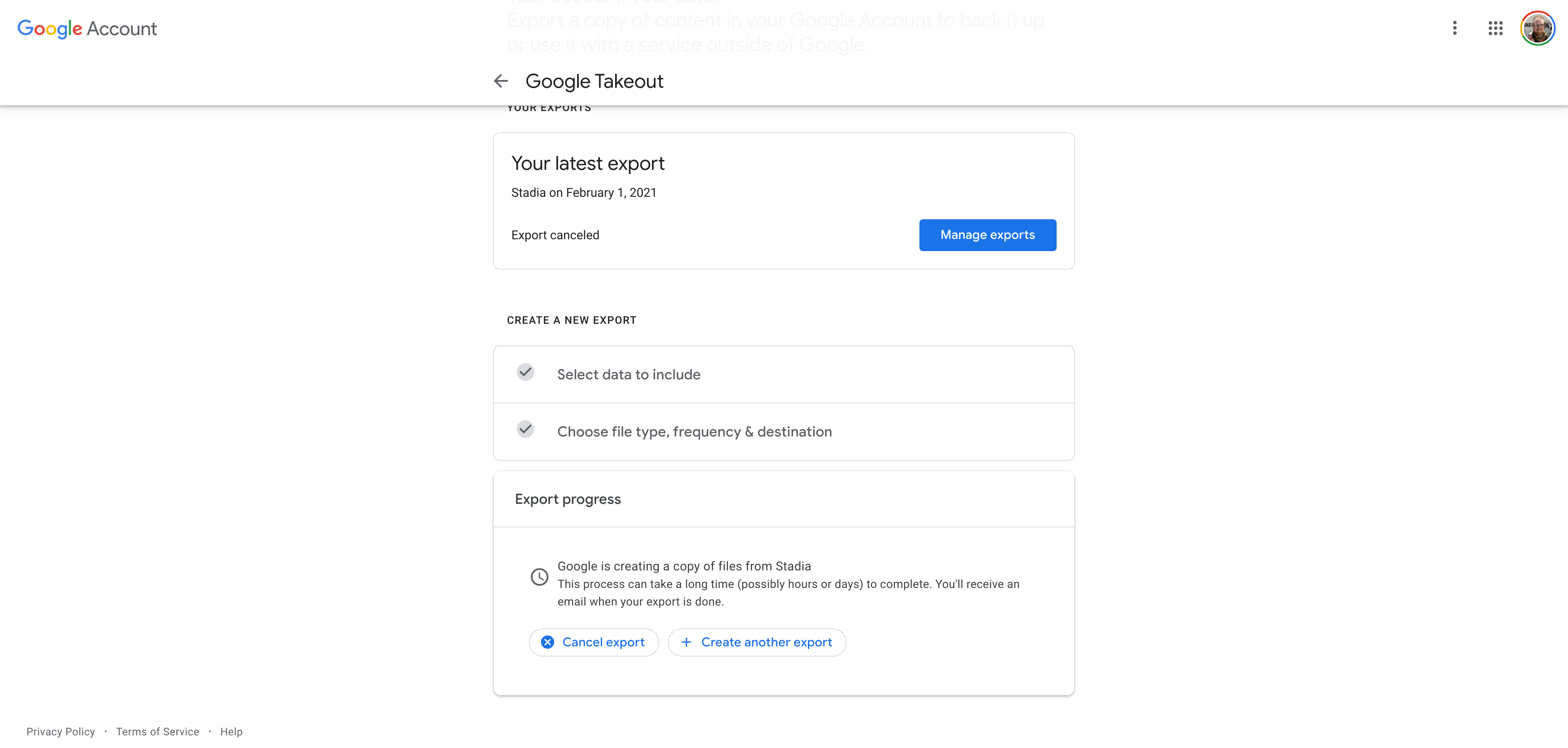
Once your backup is ready, you should receive an email from Google Takeout with download links to your exported Stadia data. If you chose to backup to cloud storage, your files are already there.
Depending on how many videos you’ve saved over the years, this backup can be much larger than expected. For convenience, Google splits your files into separate ZIP files. Luckily, to find your Stadia saves, you probably just have to “Part 1.”
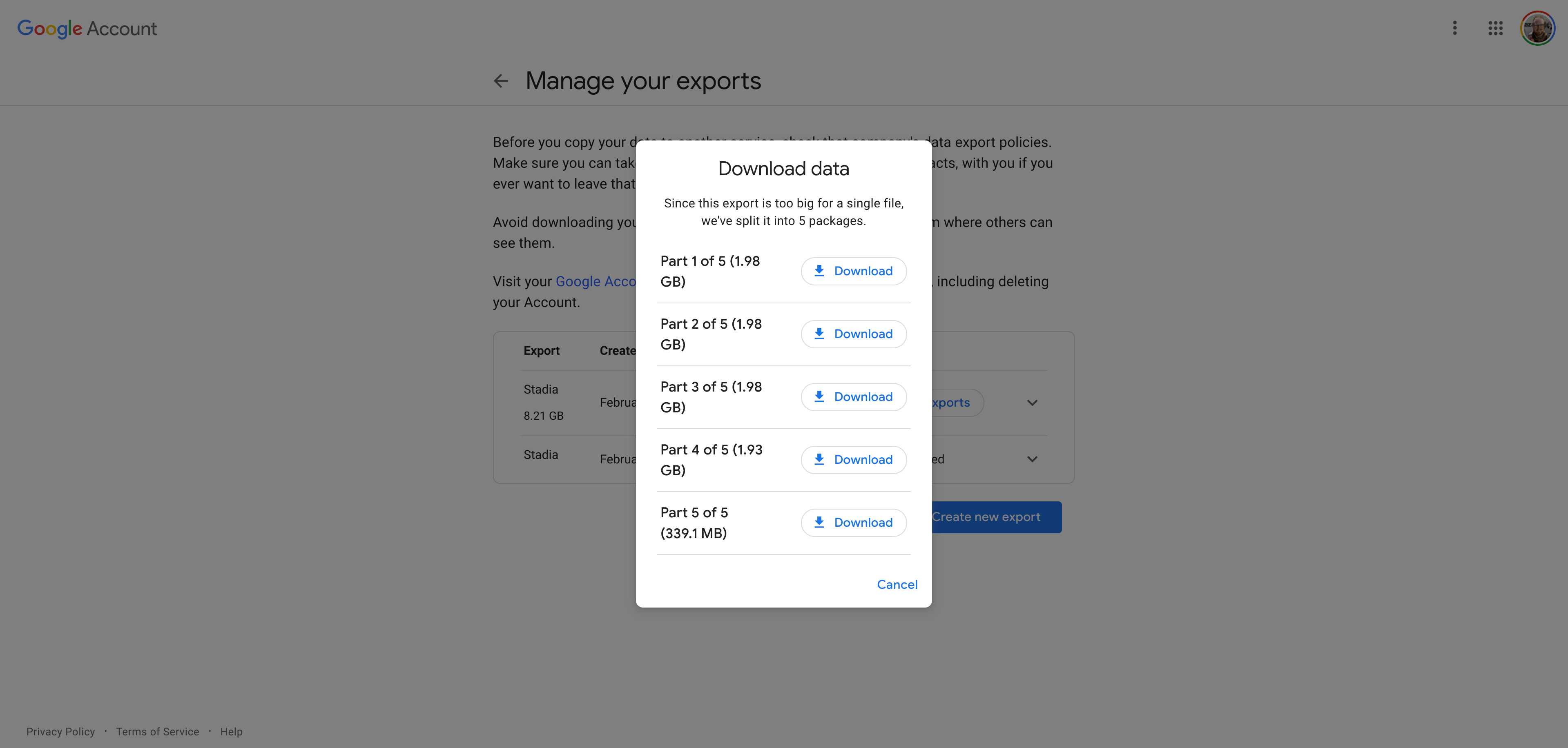
This step looks a little different for everyone, depending on your operating system of choice. On almost any modern computer, you can easily Double-click the zip file you downloaded. This will either open the zip file to show you its contents or extract it immediately. Next, copy/extract which contain Takeaway folder. somewhere on your computer.
Open the Takeout folder you just copied. In it, open the folder labeled “stages.”
Next you will see three folders: “USER”, “SOCIAL” and “GAMING”. open the”TO PLAY” Folder.
Here you will find five more folders. Go ahead and open the one labeled “GAME_SAVE.” In this folder you’ll find the exported saves for every Stadia game you’ve ever played.
Locate the game you want to copy a save for – Celeste, in the screenshot below – and look for ZIP files with the game name in it. Each of these zip files contains a single saved game, and games that perform multiple autosaves — like Cyberpunk 2077 or an Assassin’s Creed title — have multiple zips. In the latter case, the ZIP file with the highest number in its name is likely your most recent save file.
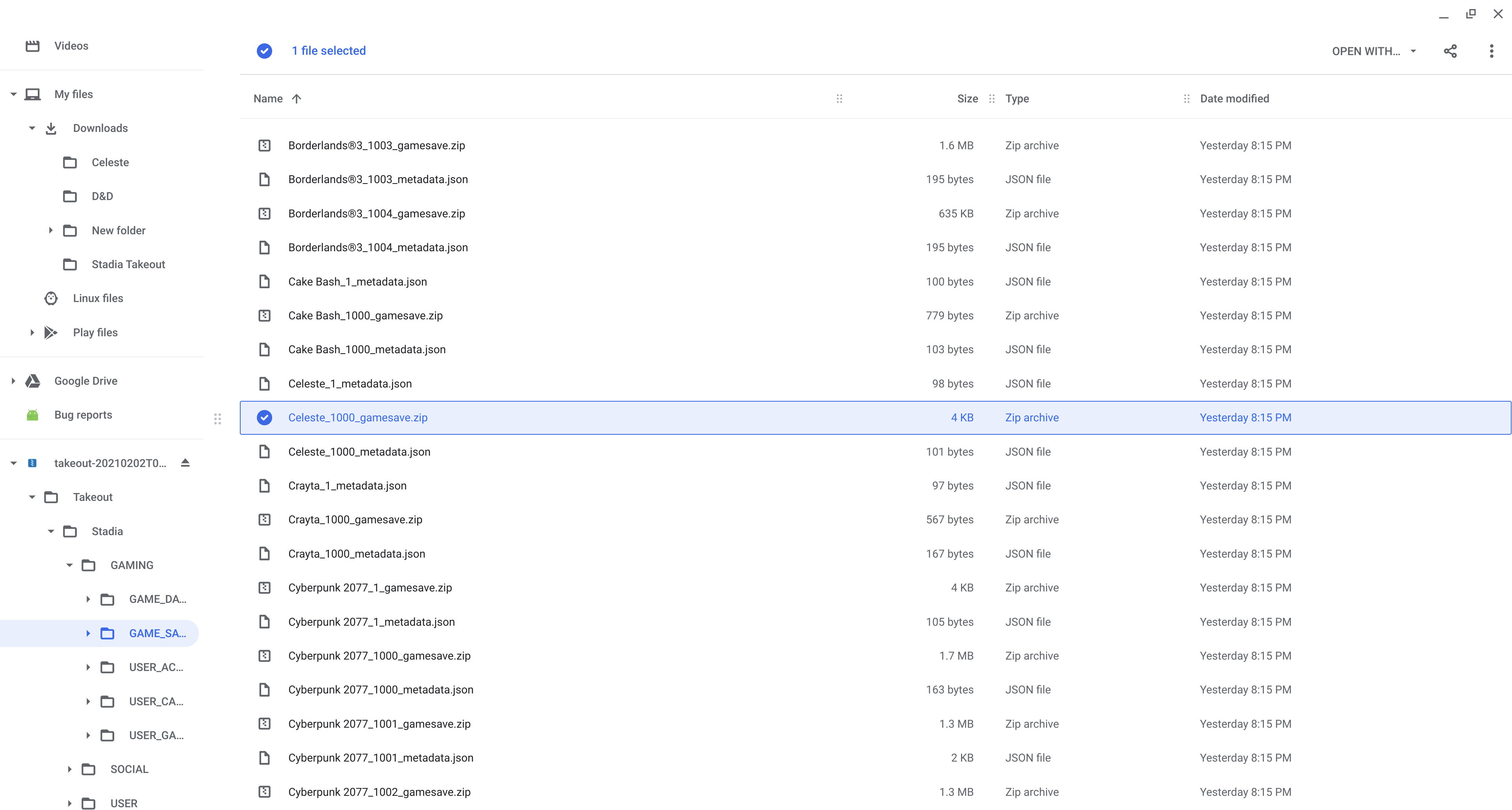
This step is a bit trickier and will vary greatly from game to game. In the case of Cyberpunk 2077, your saves should be located in your PC’s user folder under “Saved Games\CD Projekt Red\Cyberpunk 2077”. While developer support pages claim that the saves of the two platforms are incompatible, many have found that this is not true.
Other games require you to find out where saved games are stored in the PC version and copy your files there. Reddit and the Steam Community are the best places to look for this type of information.
Regardless of which game you import, you probably won’t immediately unlock all of the achievements you’ve earned on Stadia, but your saved progress will remain.
At the moment, GeForce NOW does not have the ability to manually copy game saves from your local device to the cloud, instead relying on cloud backups from services like Steam and Epic Games.
To bypass this limitation and keep playing your favorite games from the cloud, you’ll have to temporarily use a more advanced cloud service like Shadow or PlutoSphere, the latter of which offers convenient hourly rates. These services give you access to a full Windows computer that you can install big games like Cyberpunk 2077 on.
Once you have the necessary games installed on this cloud computer, you can download and manage your Stadia save backups on this PC and copy each one to the right place.
You’ll then need to open each game individually and load your Stadia backup save to ensure it works. Most importantlythen you want Save your game again. This should send a signal to the Steam or Epic Games client that you have a new save to upload to the cloud. Once that’s done, you should be able to continue playing the game from your favorite streaming service.