How to find a lost or stolen MacBook
If you accidentally misplaced your MacBook while traveling or on the way to work, it’s been stolen, or you just can’t find your laptop, Apple offers an easy way to locate it with the Find My feature – a tool that can be used to countless iPhones and MacBooks being reclaimed by their rightful owners.
How to find a lost MacBook.
Set up Find My on your MacBook
Before we show you how to use Find My to find a lost MacBook, let’s first take a look at how to set it up. For anyone who takes their MacBook with them to college, when traveling or commuting, or just to the coffee shop, it is important that you enable this tool for your system. If at any point your system is lost, Find My is the best way to achieve guaranteed recovery.
Step 1: Enable location services for your MacBook by going to security and privacy inside system settingsand then select the privacy set up.
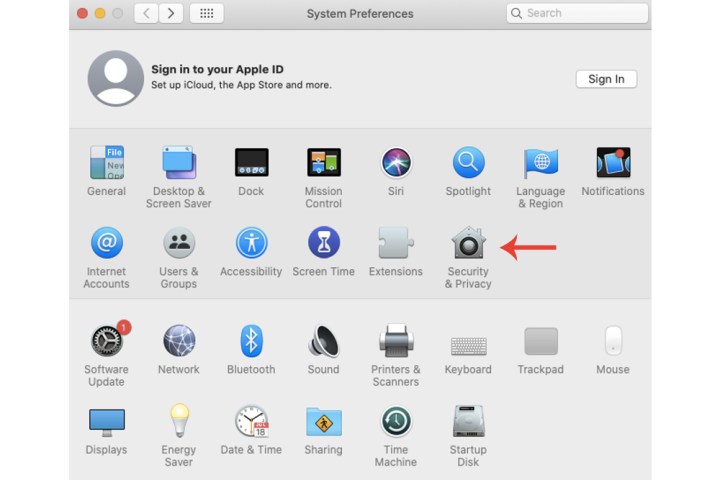
Step 2: Choose Enable location services box, after that you have to choose find mine.
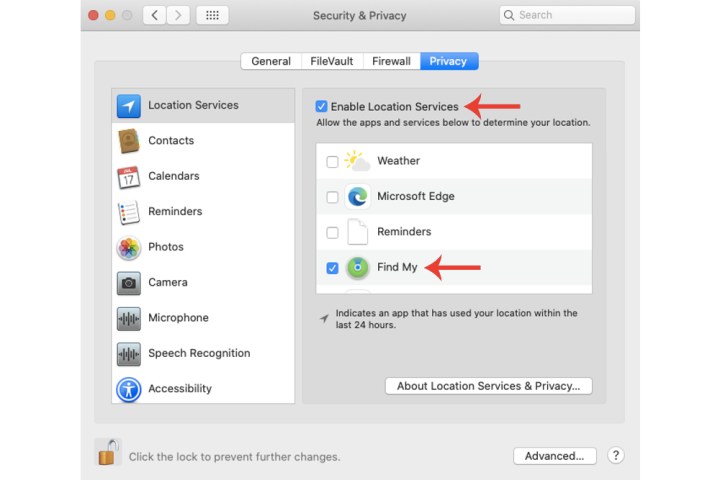
Step 3: Select the Apple ID icon in it system settingschoose iCloud tab and Find my Macand then press the To allow Crate.
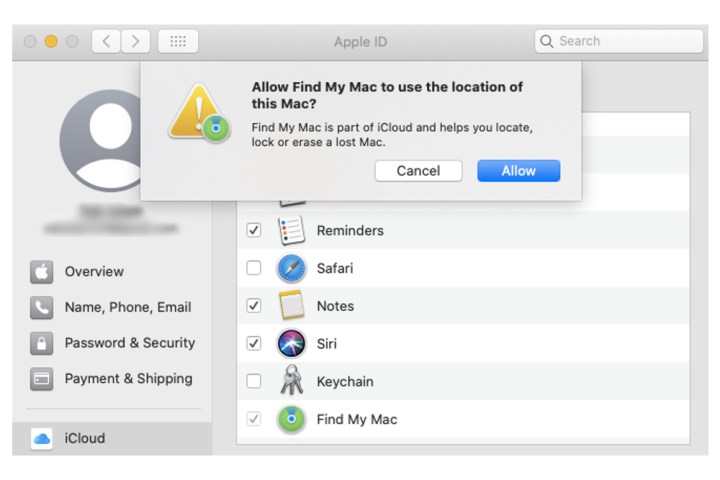
Step 4: To turn on the offline search feature (although it should be enabled by default), select the options button inside the Find my Mac set up.
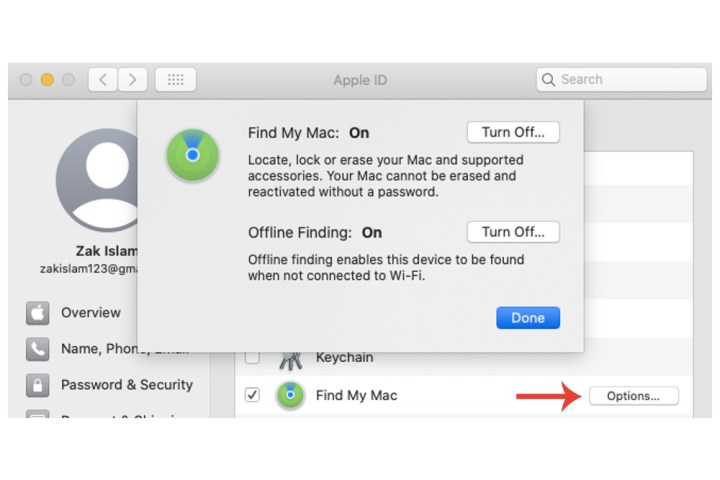
Using Find My to find a lost MacBook
If you already had Find My enabled on your MacBook before it was lost, you have a few options.
Step 1: Sign in to your iCloud account on another device at iCloud.com/find. Choose All devices Possibility.
Step 2: Wait for Location Services to locate and present your MacBook.
Step 3: Once found, there are a few options to choose from. play sound will do just that if your system is nearby. You can also Lock out it or Extinguish it. The last two possibilities should be considered if it has been stolen.
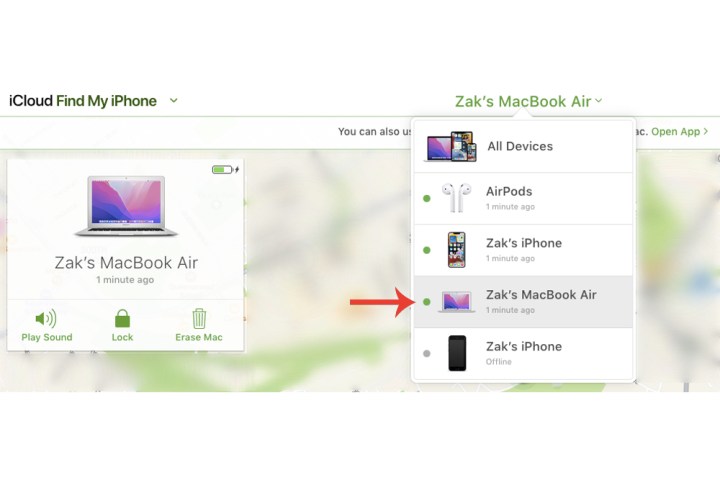
Using Find My on iPhone to find a lost MacBook
If you don’t have instant access to a desktop or another laptop, or would rather just use your smartphone instead, you can use the iPhone version of Find My.
Step 1: Choose settingsfollowed by yours AppleID above, then select your MacBook from the Available Devices section.

Step 2: Select under your MacBook’s name Show in Find My.
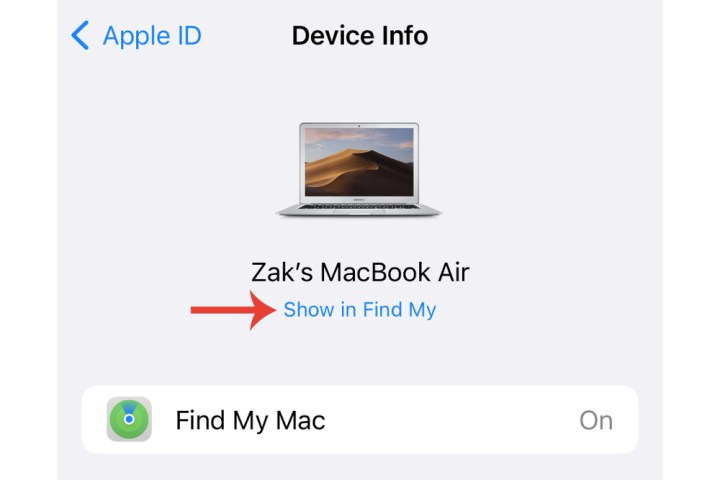
Step 3: You should now be able to see your MacBook’s location, play a sound, and get directions to its location. You can also delete the entire device by pressing Delete this device Attitude.
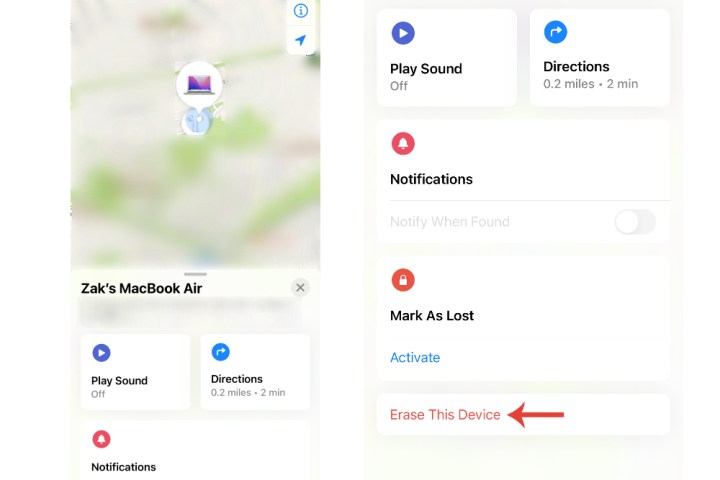
Find a lost MacBook that is offline
If your lost MacBook is asleep, which more or less means it’s offline, Apple’s Offline Locator Mode can still locate your system (via using Bluetooth signals with other systems).
However, there is one caveat – you need another Apple-made device, e.g. B. an iPhone or iPad.
Step 1: Select on your other Apple device settingsfollowed by yours AppleIDthen select find mine > find my iphoneand then see if Find my network activated.

Step 2: On the main Apple ID settings page, see if your device is listed. If the MacBook is in a coffee shop or an area with other devices, there is a higher chance that it will show up even if the laptop has been closed.
Ultimately, however, there is no 100% guarantee that you will find a lost MacBook. With Find My enabled, your chances increase significantly, but there can still be setbacks that prevent you from retrieving it. In this case, you can report the situation to the relevant authorities, which is useful for the serial number of your MacBook (found on the box and the purchase receipt).
It goes without saying that if you lose your MacBook, you should immediately change all your sensitive information, including login credentials and your Apple ID.
Consider an AirTag
The Find My feature might not give positive results if the device isn’t online, has been destroyed, etc. As an extra security measure, you can always use an AirTag and keep it, for example, in your MacBook’s laptop case just in case it’s stolen or misplaced.
If you’ve lost an iPhone or want to know how to locate it for future reference, check out our guide on using Find My iPhone. We also have an in-depth guide on how to use the Find My app itself on an iPhone.
Editor’s Recommendations