How to Fix a Google Home Something Went Wrong Error

A something went wrong error message is not so meaningful. If this happens to you on Google Home, you can use the steps in this guide to fix it.
A common problem with your Google Home device is the “Something went wrong” error. It’s not very descriptive and doesn’t point you to a solution.
When you get the error message, you might be thinking that your WiFi is down, Google itself is down, or there is a problem with the device itself. Luckily, we have some solutions that can help you fix the problem, ranging from a simple reset to more detailed troubleshooting steps.
To help you, here are some steps you can try to fix Google Home error has failed.
Restart Google Home
One of the easier ways to get your Google Home working again is to restart it.
To restart your Google Home device:
- Launch the Google Home app on your iPhone or Android phone.
- Choose Google Home device You want to restart.
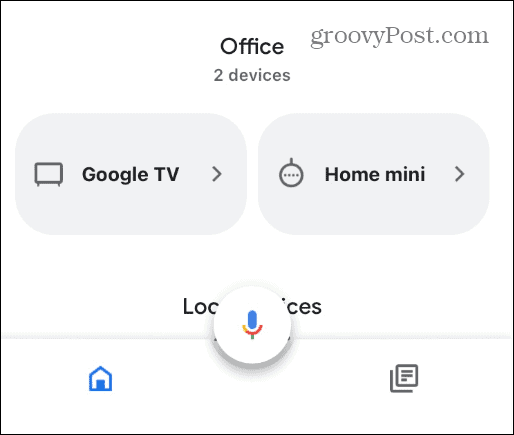
- Tap the gear icon in the top right corner of the screen.
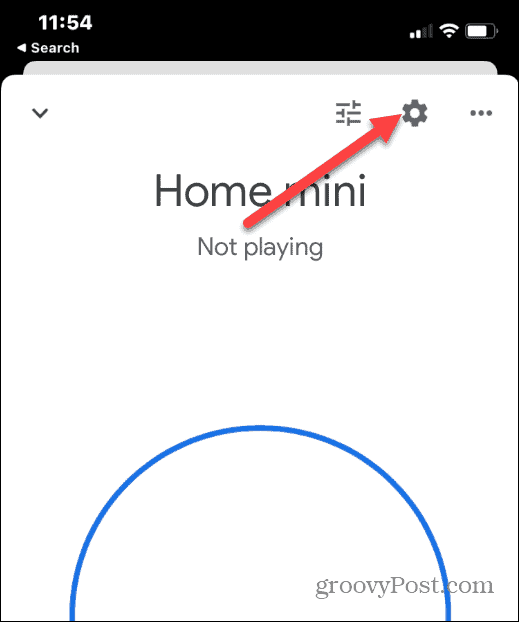
- Tap the three-point button in the upper right corner of the following screen.
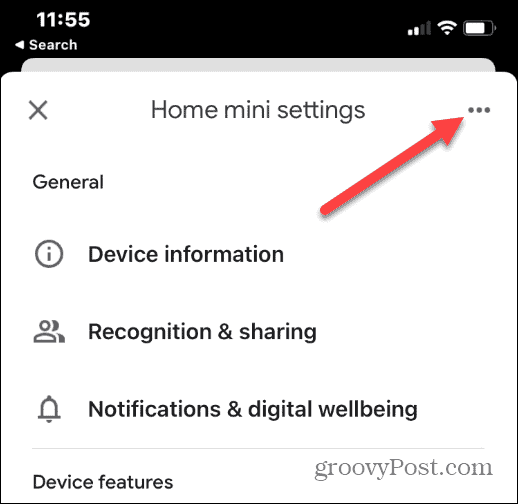
- Choose reboot option from the menu that appears.
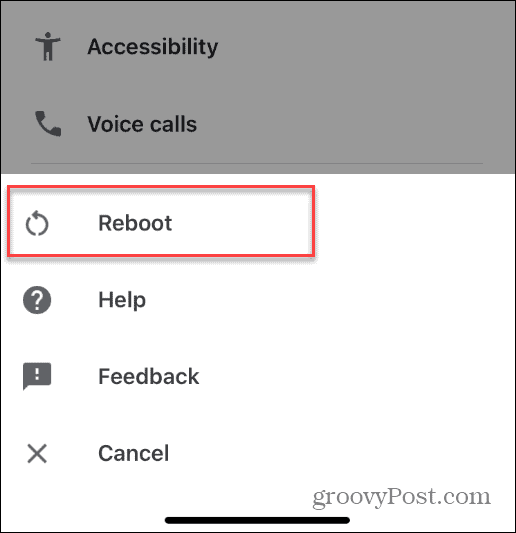
- Beat reboot on the confirmation message that appears.
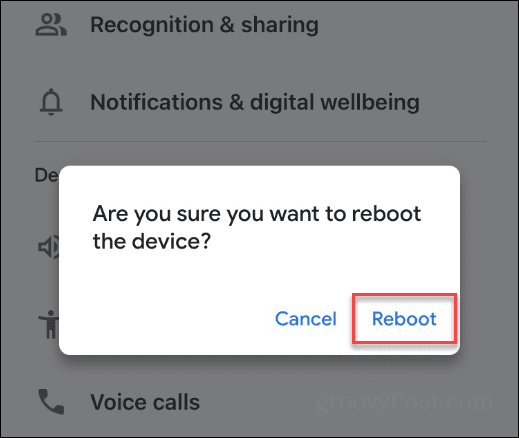
Wait while your Google Home device restarts and connects to your Wi-Fi network. Use the device as usual and check if the error is resolved.
Hard reboot your Google Home device
If the app isn’t working or the Google Home device isn’t working after a soft restart, you can unplug it and plug it back in. This is referred to as hard reboot.
To hard reboot your Google Home, unplug the power cord from the back of the device. Let it sit for at least 60 seconds before plugging it back in.

Wait while the Google Home device restarts and connects to your Wi-Fi network. You’ll know it’s restarting when you see the lights appear at the top. When the restart is complete, an audible signal will be heard.
Check your internet connection
Digital assistant devices, including Google Home, require an internet connection to work. If you have problems with the device, check if your WiFi is working. An easy way to check if your Wi-Fi is working is to turn off the cellular connection, make sure Wi-Fi is on, and see if you can reach websites.
If your WiFi signal is good, check if the Google Home device is connected.
To check your Google Home WiFi:
- Launch the Google Home app on your iPhone or Android device.
- Tap the Google Home device you want to check.
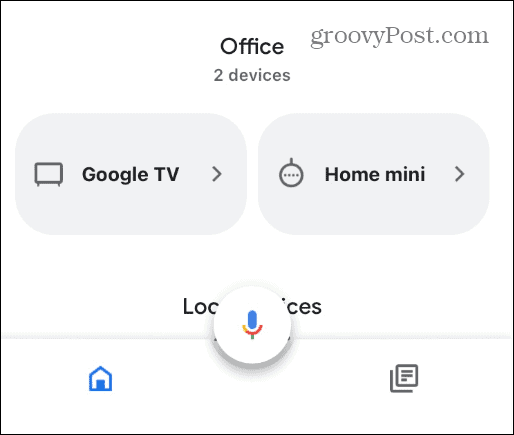
- Choose gear icon in the top right corner of the screen.
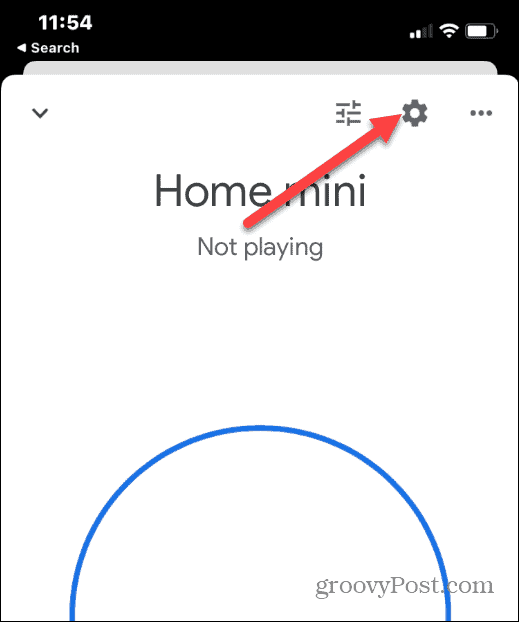
- On the Home Settings screen, tap device information Possibility.
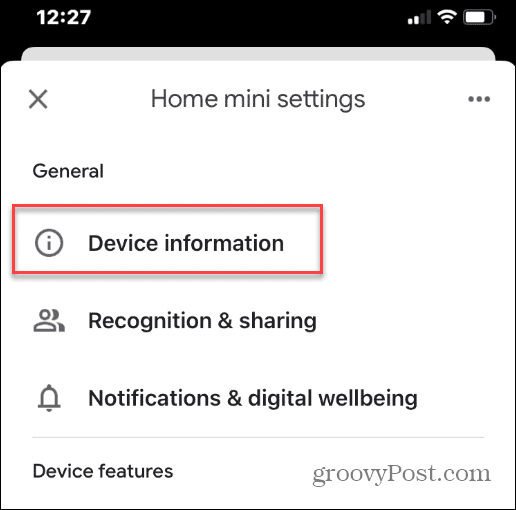
- On the device information screen, look under the Wireless Internet access section to see if it is connected to your router.
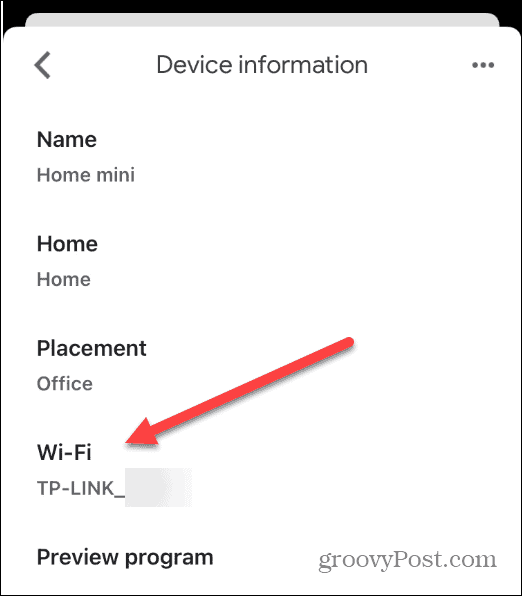
Factory reset your Google Home device
You can always factory reset your Google Home if all else fails. A factory reset should be the last resort as a factory reset will erase all settings and data. After the factory reset, you’ll need to use the Google Home app to set up the device again.
Note: You can use a pen or paperclip to access the button.
To factory reset a Google Home:
- Turn the speaker over and find the reset button on the bottom. It should be near the power cord.
- Press and hold the button for 10-15 seconds until it tells you to reset it.
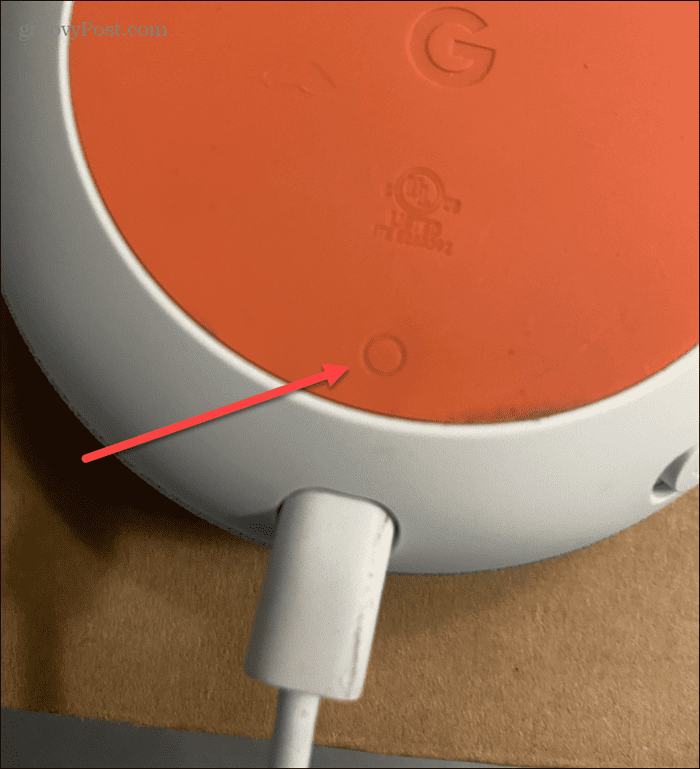
- Wait a few minutes while the reset takes place.
- After the factory reset is complete, you need to grab your phone and follow the on-screen instructions to set it up.
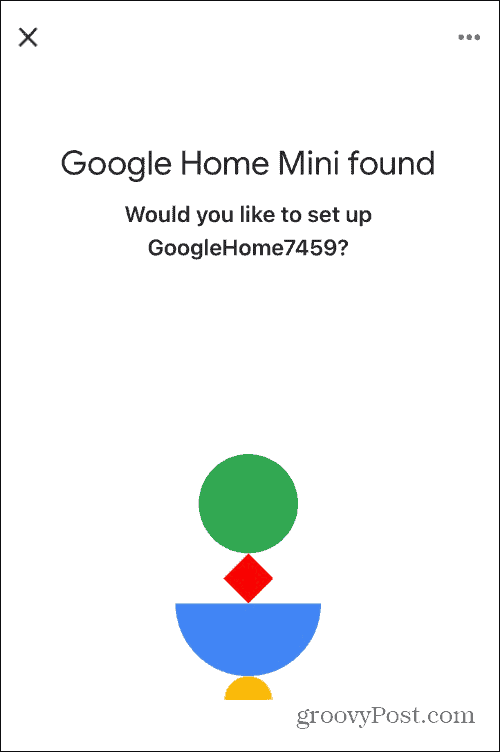
Fix a Google Home error where something went wrong
If your Google Assistant keeps telling you that something went wrong, a soft reset of the device usually fixes the problem. However, if the error persists, you should try one of the other solutions mentioned above. Remember that a factory reset should be the last resort when fixing the error.
Once your device is working, try these five fun things kids can ask Google Home. If you’re new to the device, check out tips for getting started with the Google Assistant.
If you’re a music lover, learn more about using audio around your home with Google Home.
