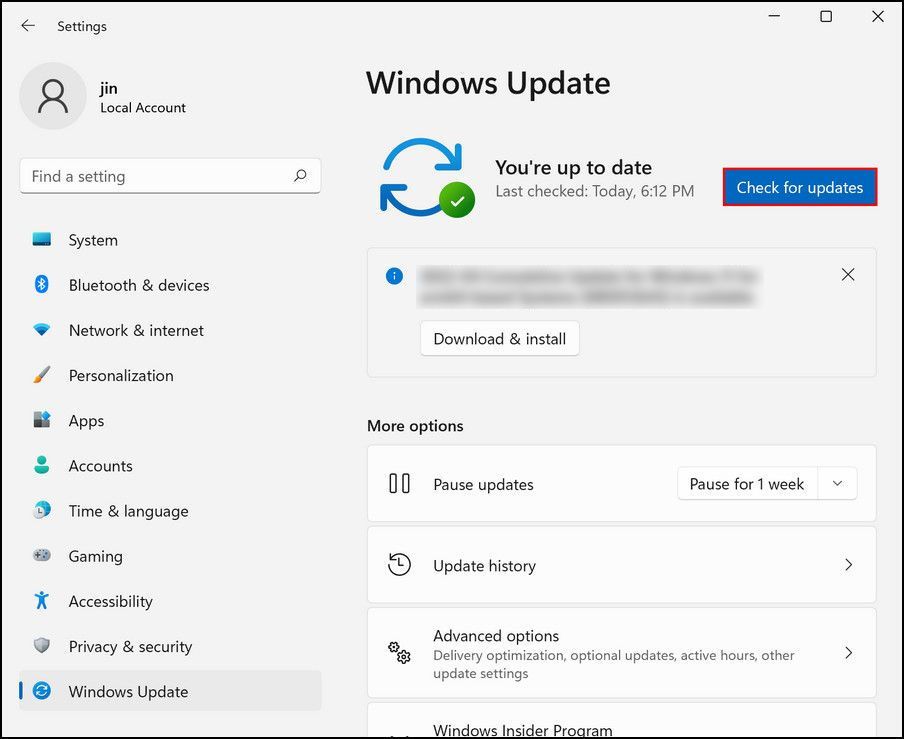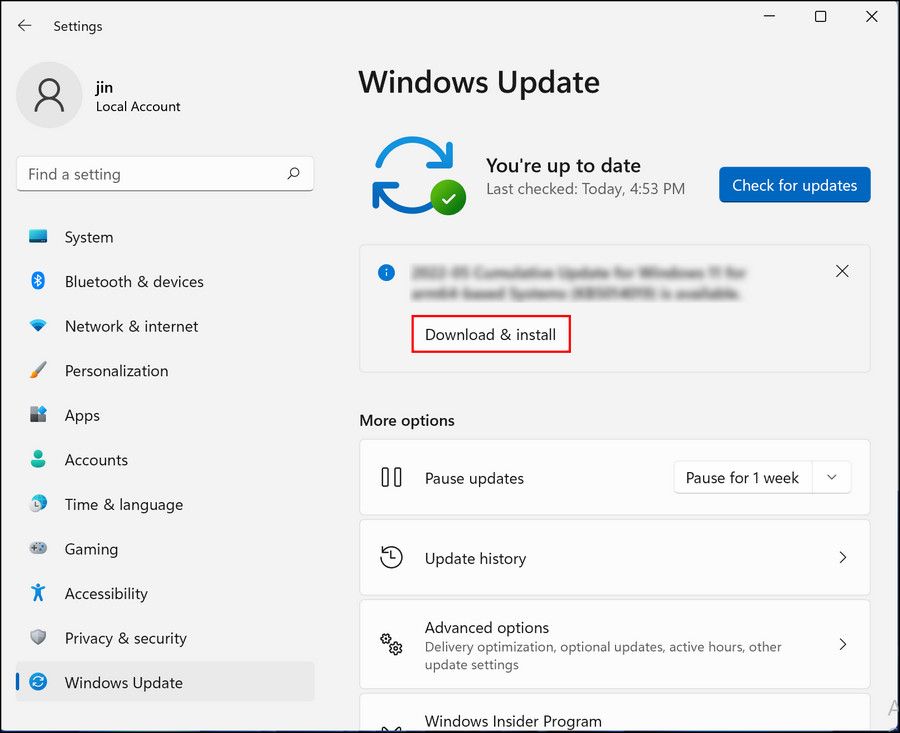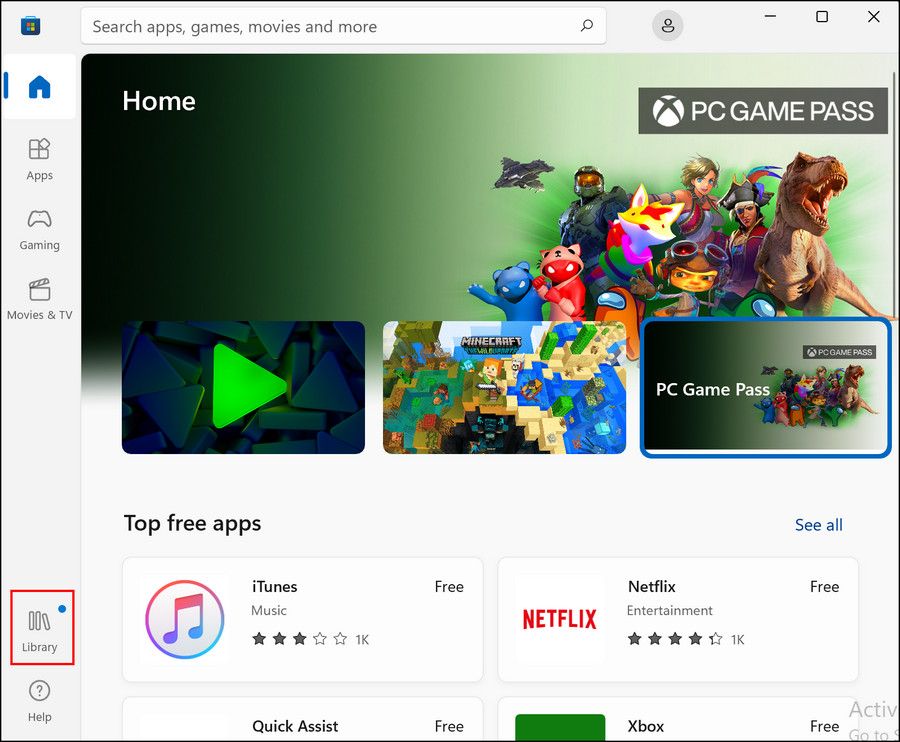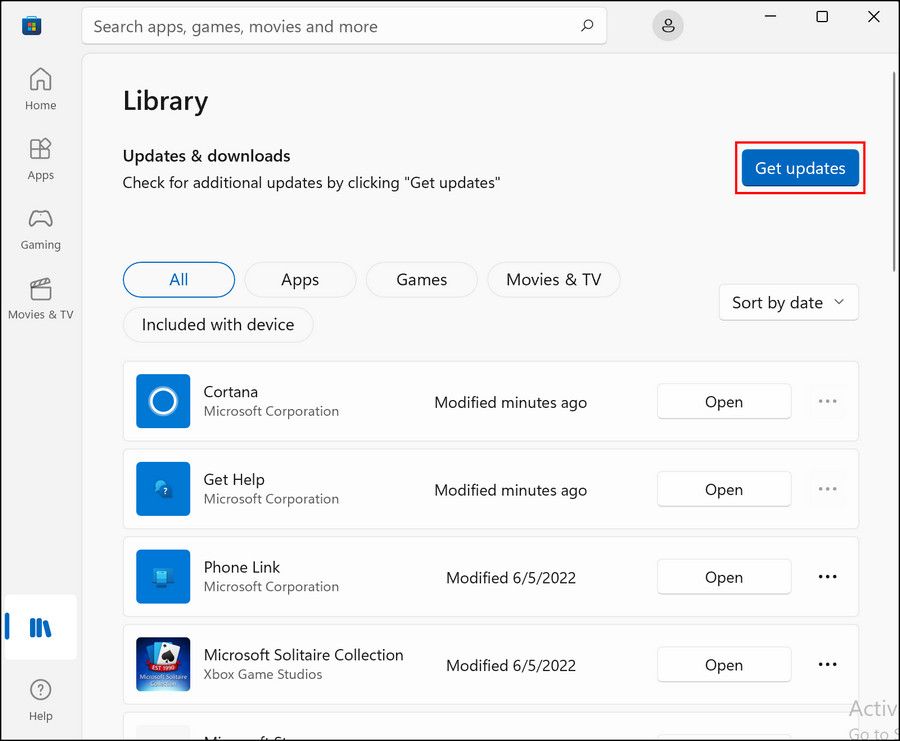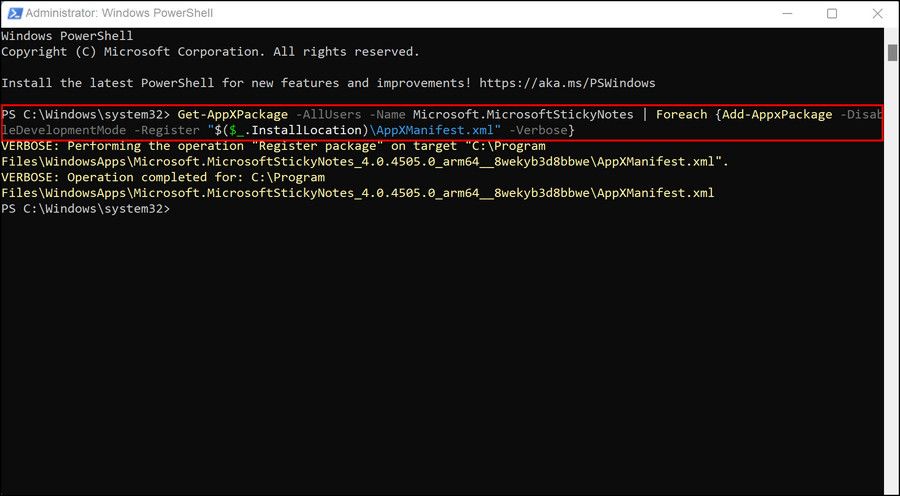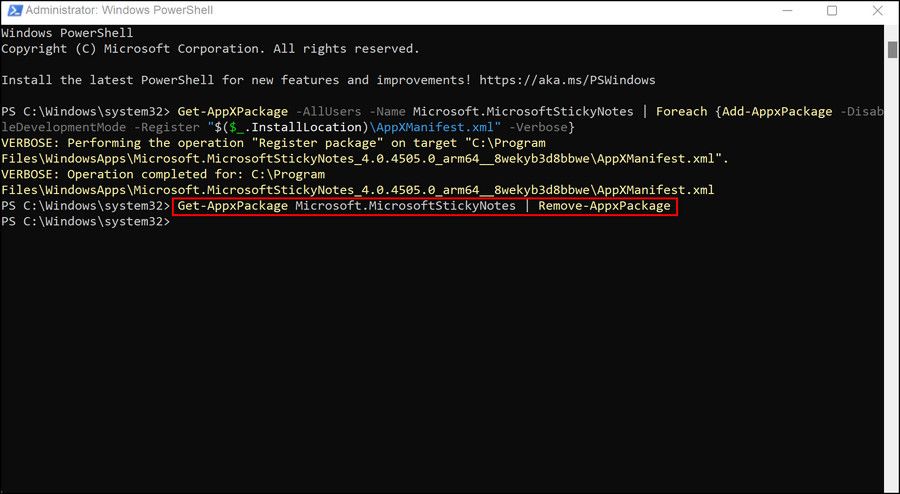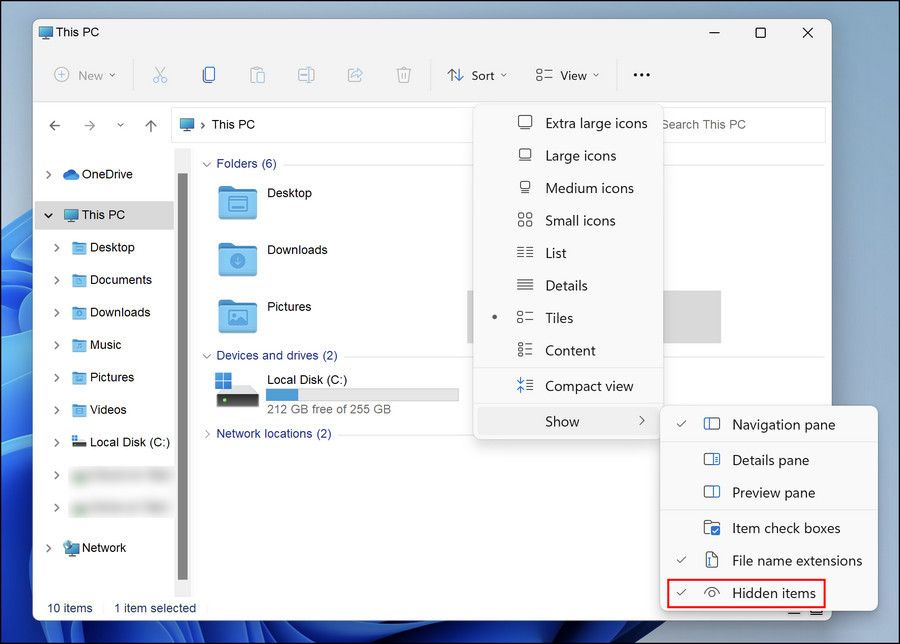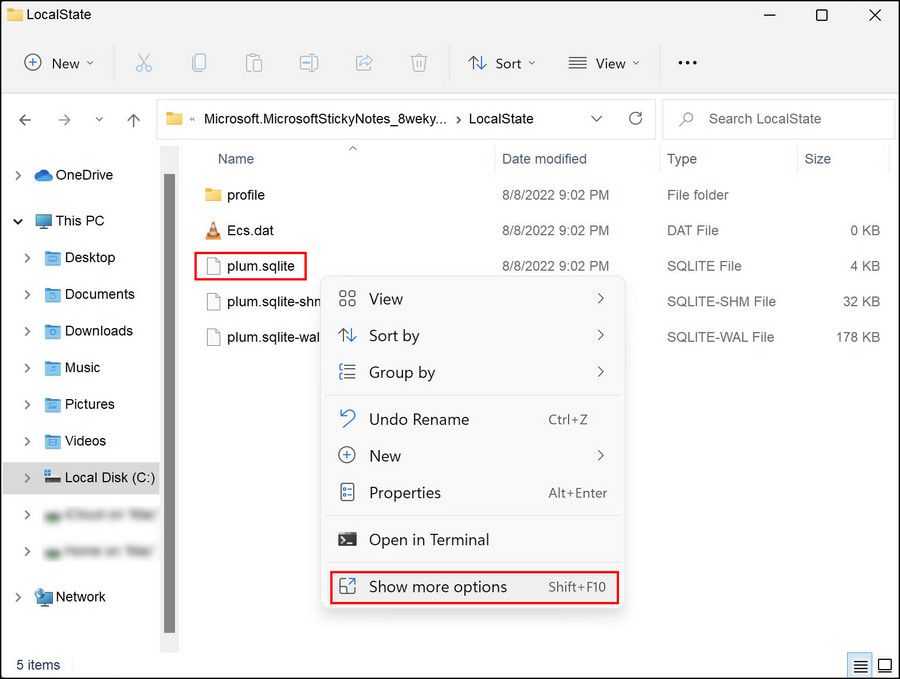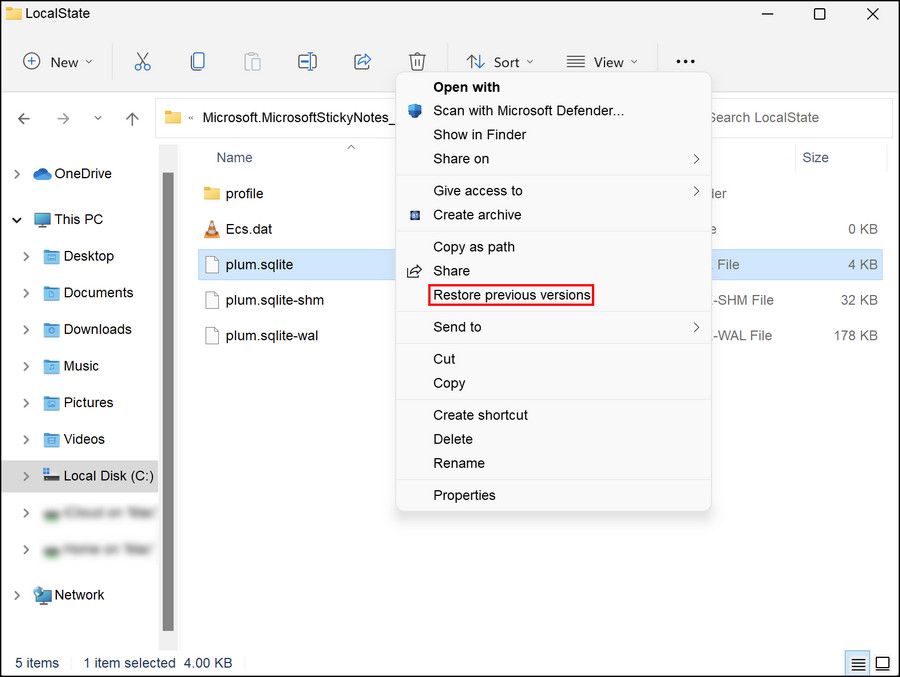How to Fix a Malfunctioning Sticky Notes App in Windows 11
Despite having a simple interface and a handful of features, the Windows Sticky Notes app is surprisingly good at its job. However, some Windows 11 users have had problems using the application since they upgraded from an older operating system.
It has been reported that some users could not find the Sticky Notes application at all, while others seemed to have lost their saved notes. Hence, we cover both scenarios and the troubleshooting methods you can use when you come across it.
What to do when Sticky Notes app disappeared on Windows 11
Sometimes Sticky Notes app is suddenly unavailable on Windows 11 computer. This can be caused by a variety of factors, e.g. B. an outdated operating system or a corrupt Sticky Notes application.
If you receive an error message when launching the app stating that the app is not currently available for you, try the fixes below to resolve the issue.
1. Update Windows
If you haven’t updated Windows in a while, now might be a good time to do so. An outdated system is prone to problems like apps not working. This can be due to compatibility issues, generic inconsistencies, and other corruption bugs that negatively affect the performance of the system.
To update Windows:
- Press the Win + I Keys together to open the Settings app.
- Choose windows update from the left pane.
- You should now see a list of pending updates that need to be installed. You can also click Check for updates button to search for them.
- Click on that Download & install button for each update and wait for the process to complete.
Once the updates are fully installed, restart your computer and after the restart check if the issue is resolved.
2. Update Sticky Notes app
There is also a chance that the Sticky Notes app itself is outdated. If so, you can update the application through the Microsoft Store.
Here’s how you can do that:
- Press victory + S To open Windows search, type “Microsoft Store” and click on the result when it appears.
- After launching the app, click the library icon bottom left.
- Now click on the get updates button at top right. The available updates should now start installing.
Wait for the app to update and then check if the issue is resolved.
You can also fix such corruption issues and errors by repairing or resetting the app as we covered in our guide on how to fix Sticky Notes app.
We recommend that you try repairing the app first. If that doesn’t work, you can proceed with the reset. Resetting will restore the app to its default state and erase all data stored on it, but hopefully it will fix the issue in the process.
3. Register Sticky Notes again
Another way to fix Sticky Note app issues is to re-register the application. This is an offline process and is run using Windows Powershell.
Follow these steps to re-register the application:
- Type powershell in Windows search and click Execute as administrator to start Powershell with administrator rights.
- In the window that opens, type the command mentioned below and press Enter to execute it.
Get-AppXPackage -AllUsers -Name Microsoft.MicrosoftStickyNotes | Foreach {Add-AppxPackage -DisableDevelopmentMode -Register "$($_.InstallLocation)\AppXManifest.xml" -Verbose}
After successfully completing the process, check if you can use the Sticky Notes app now. If the problem persists, we recommend that you reinstall the app using Powershell as well. Just start Powershell as Administrator by following the steps above and then run the command mentioned below.
Get-AppxPackage Microsoft.MicrosoftStickyNotes | Remove-AppxPackageHow to Recover Lost or Missing Sticky Notes
The second most common problem with the Sticky Notes app in Windows 11 is notes disappearing or getting lost. If this happens to you, don’t panic. There are a few ways to recover your lost notes and we have listed the most effective ones below.
1. Activate the “Show all notes” section.
If you can’t find your notes in the Sticky Notes app, the first thing you should do is check the See All Notes section of Sticky Notes. By default, the app hides the older notes to make room for the new ones, and you might not be able to find what you’re looking for simply because of that.
To check the “Show All Notes” section, launch the app and right-click the icon in the system tray. Choose Show all notes from the context menu and see if you can find the required missing parts.
2. Restore a previous version of Sticky Notes
You can also revert the Notes app to a previous version where you could access the necessary notes. App Restore works very similarly to System Restore, which allows you to revert to an older version of Windows. Check out How to Use System Restore on a Windows PC to learn more about how it works.
Here’s how to restore your Sticky Notes app:
- Open File Explorer and go to This PC.
- Click on that outlook Option is located above and choose Demonstrate > Hidden files.
- Check the Show hidden files, folders, and drives option and click Apply > OK to save the changes.
- Now navigate to the following location in File Explorer and replace [Username] with the name of your account:
C:\Users\[Username]\AppData\Local\Packages\Microsoft.MicrosoftStickyNotes_8wekyb3d8bbwe\LocalState - Choose plum.sqlite folder and right-click on it.
- From the context menu, choose Show More Options.
- Now click Restoring previous versionsand in the following dialog box select the version you want to revert to.
- Finally select Restore.
You can now check if your data has been recovered as a result.
Take notes again without any further problems
The methods listed above should help you get your notes app up and running again in no time. However, if you still cannot solve the problem, you can consider switching to a third-party alternative until Microsoft releases an official fix for the problem. You can also contact Microsoft’s official support team to make sure they are aware of the issue you are facing.