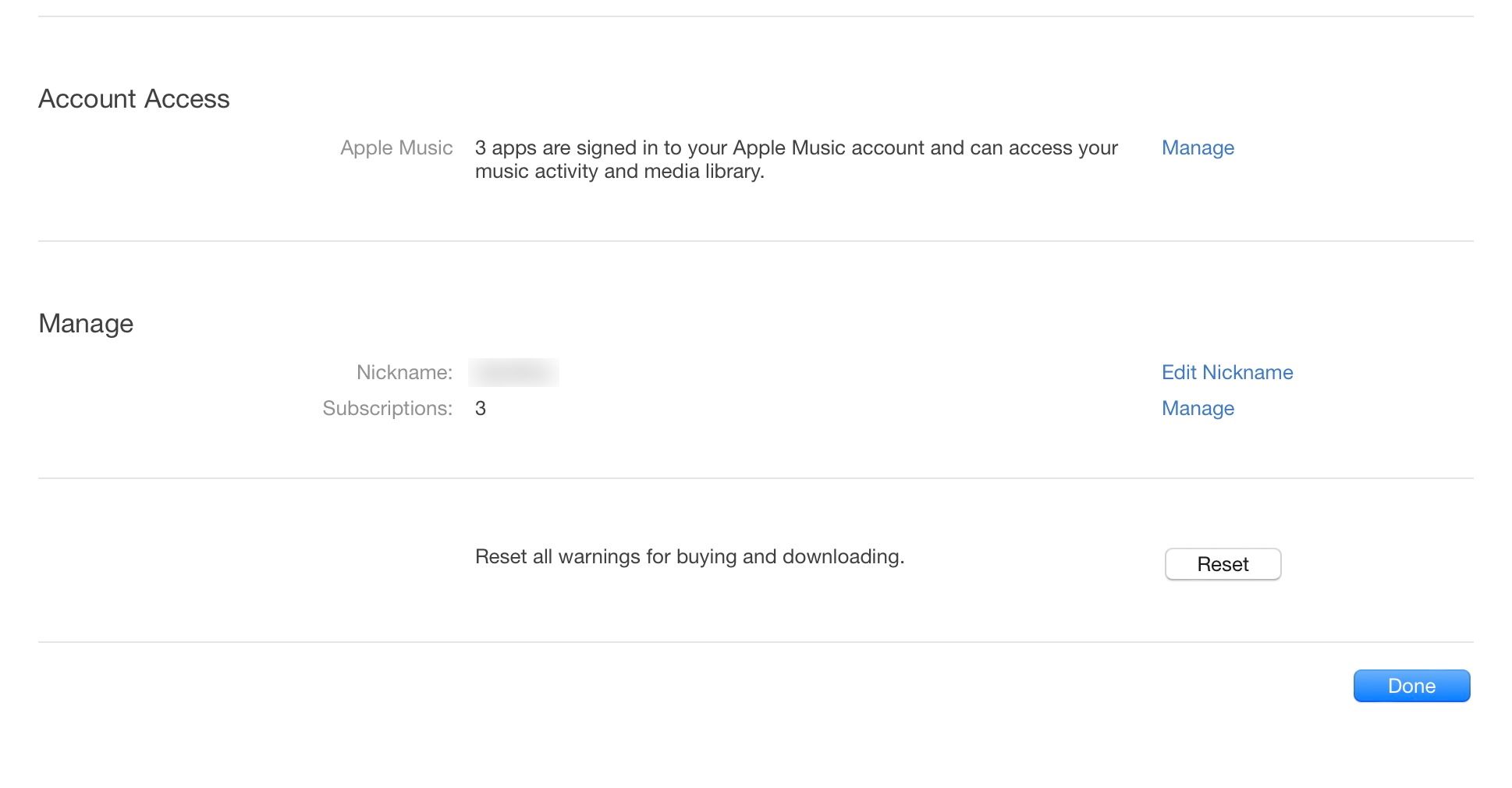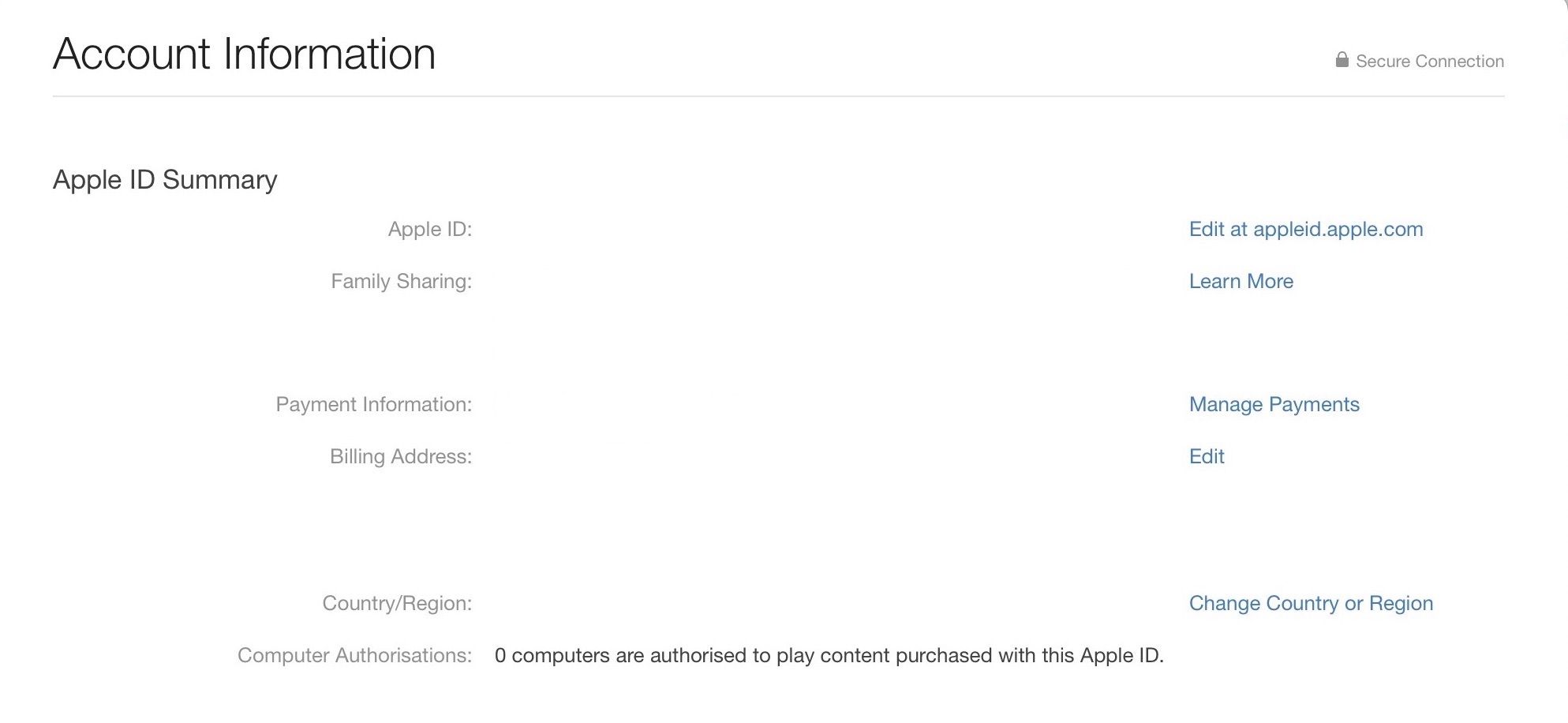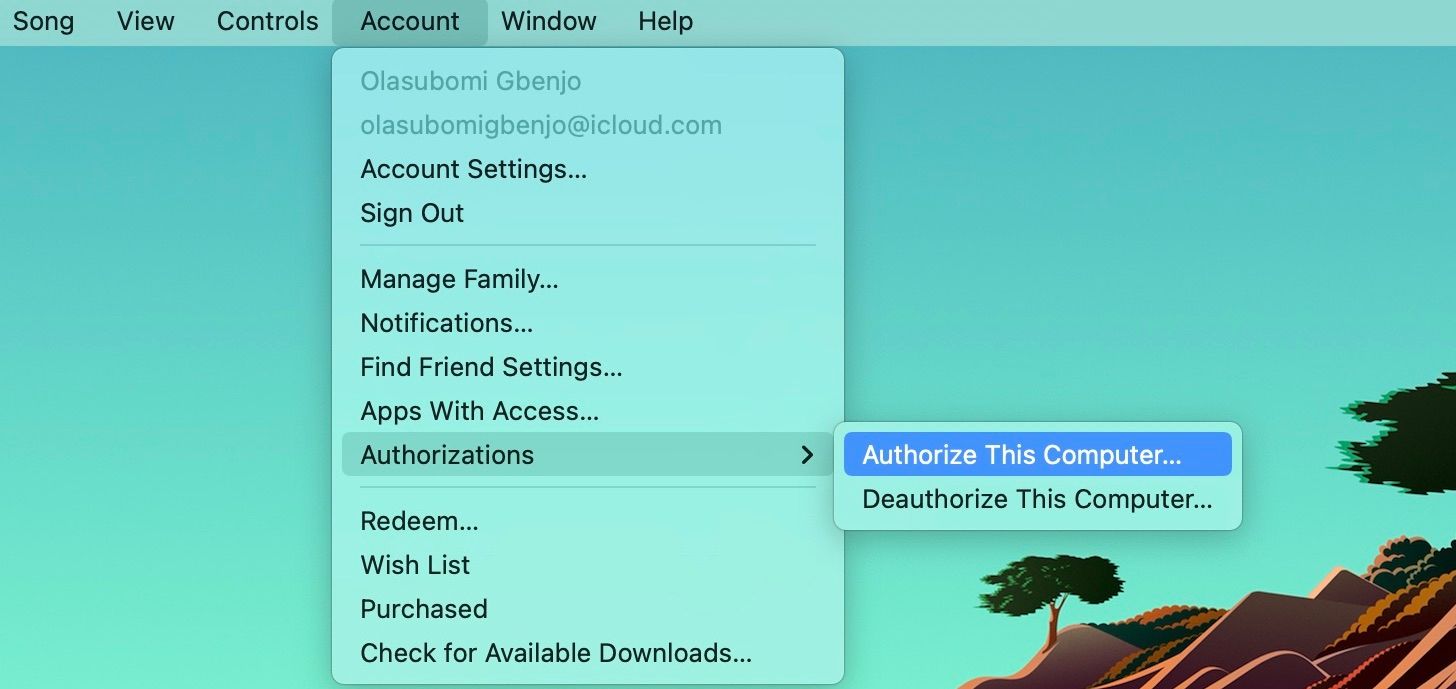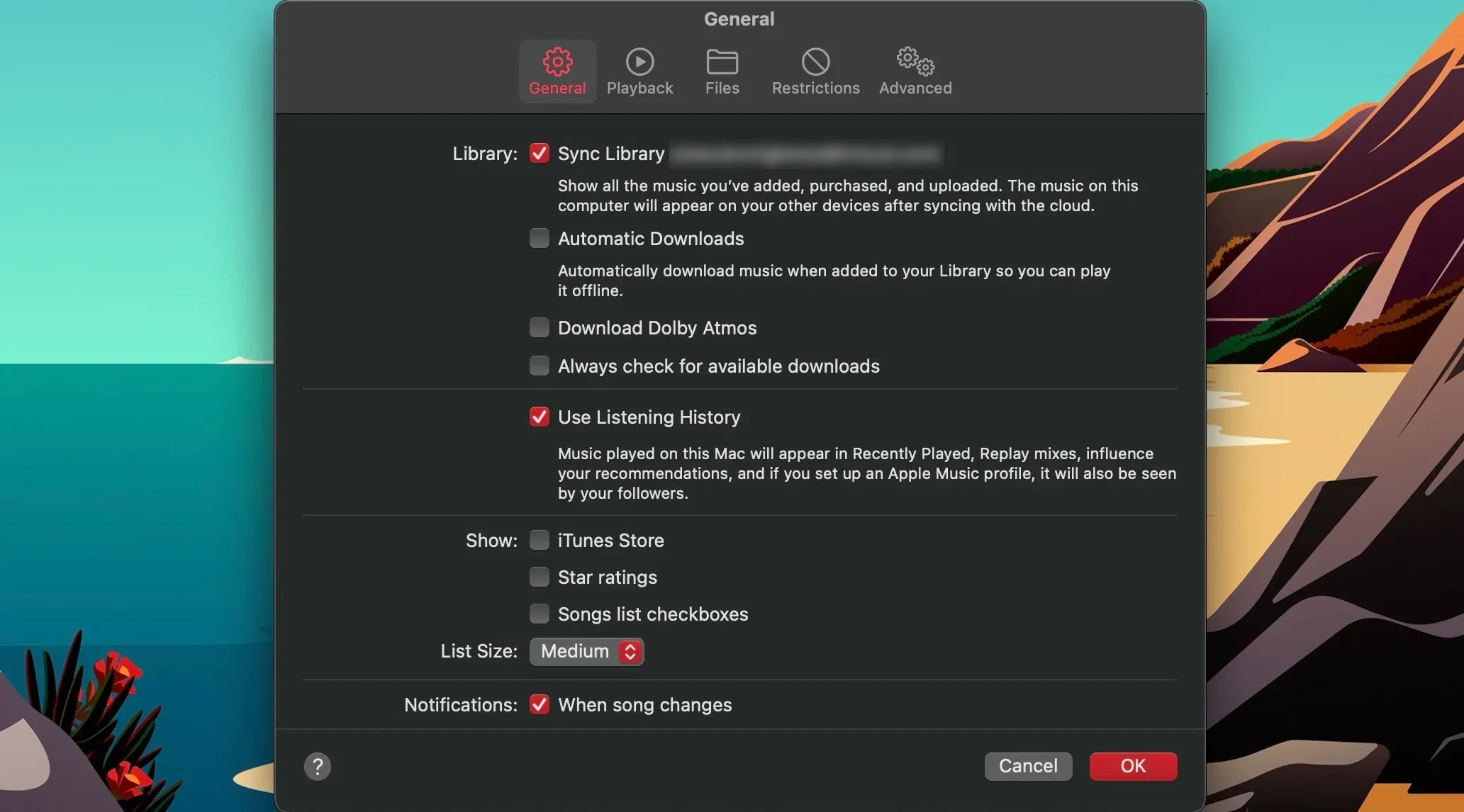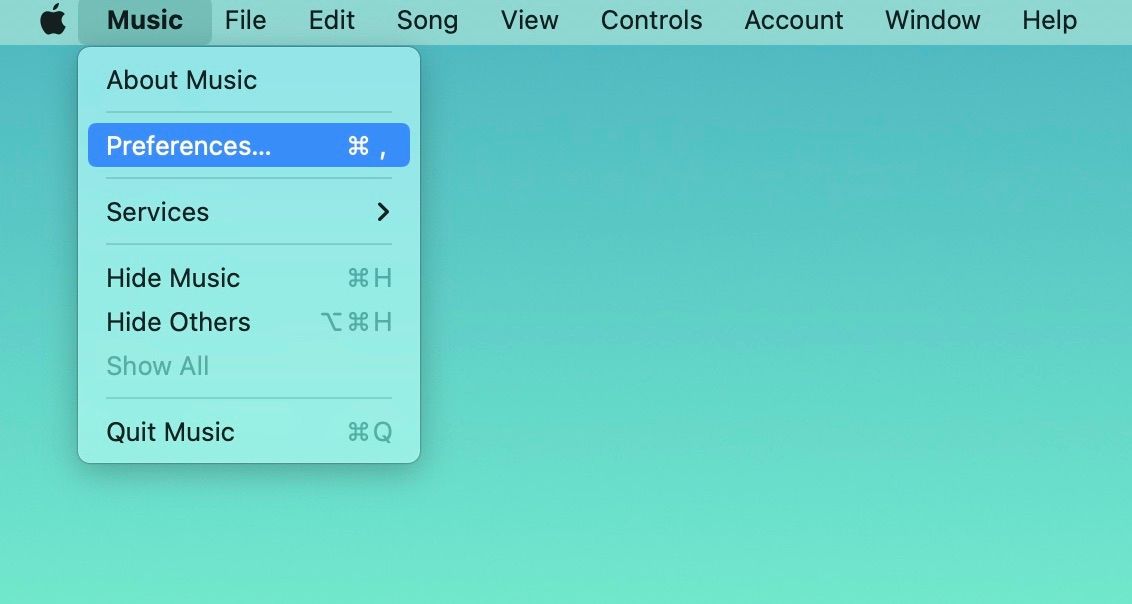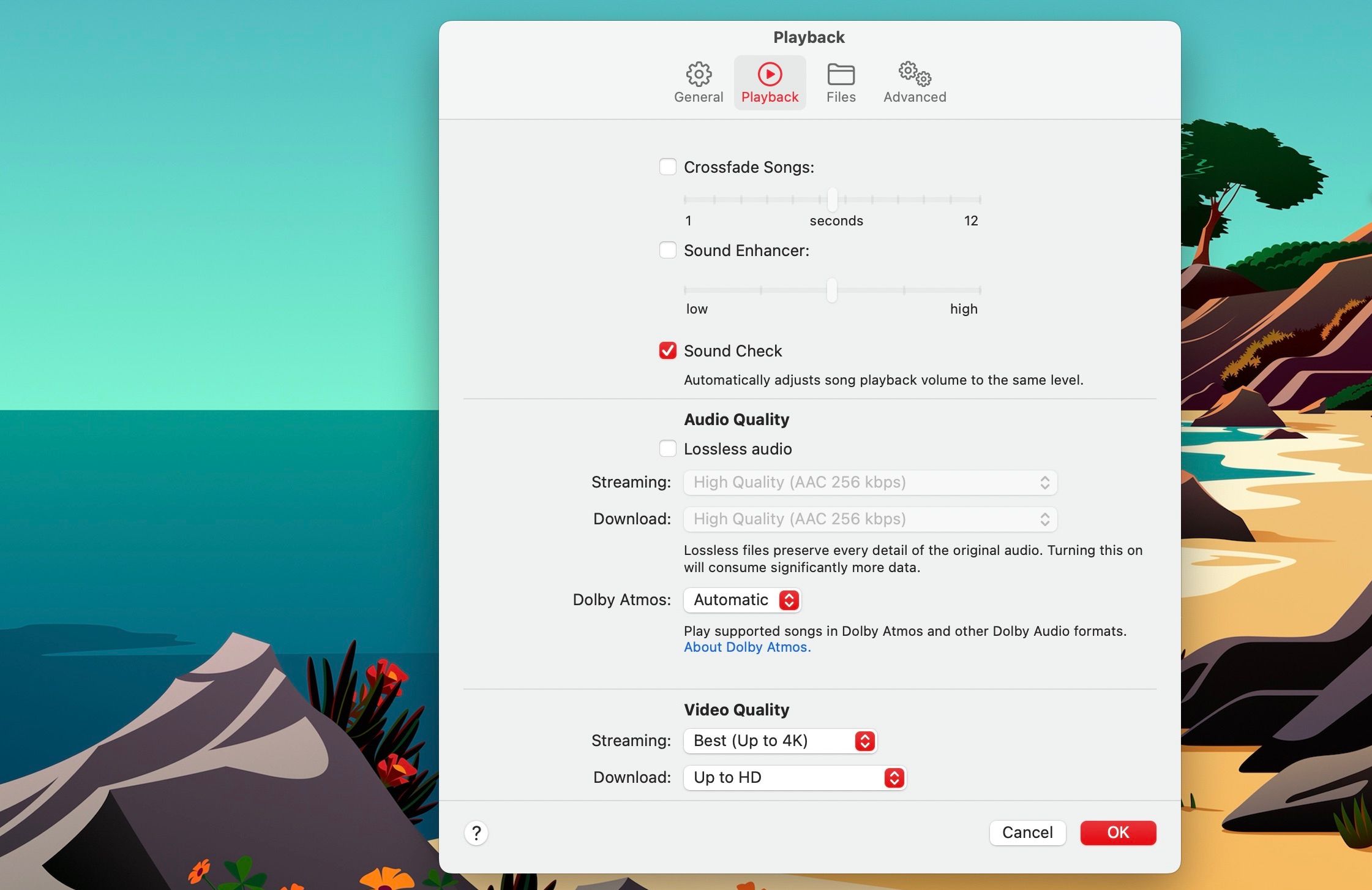How to Fix Apple Music Playback Problems on a Mac
Have you paid for an Apple Music subscription to unlock the vast music library, only to find the songs won’t play? We understand how annoying this issue can be.
Although there are several things you can do to fix Apple Music, remember that the problems you face may vary.
So we have compiled an extensive list of solutions to some of the most common Apple Music playback problems on Mac below. Let’s take a look.
How to Fix “Your computer does not have permission to play this song” on Apple Music
You may suddenly get an error message stating that your computer is not authorized to play a song when trying to use Apple Music on your Mac. This can either be because your Apple Music subscription is inactive or your Mac has been deactivated. So let’s check these two things first:
To check your subscription, start the app store, look in the lower left corner of the window and click your name. Now click Account settings above and enter your password.
You are on the account information page. From here, scroll all the way down to find the Manage section, then click Administer next to subscriptions. If you see Apple Music here, you can go to the next step.
You can verify that your Mac is authorized at Apple ID Overview on the same Account Information page. If you find that 0 computers are authorized to play Apple Music, you need to authorize your Mac by following the step below.
Open Apple Music and go to Account > Authorizations > Authorize this computer from the macOS menu bar. Enter your Apple account information when prompted. You may have to close and restart Apple Music, but that should fix the problem.
How to fix Apple Music songs skipping
You may have noticed a few times that the Music app on your Mac suddenly starts skipping songs in your queue. This annoying problem usually occurs when your internet connection isn’t strong enough to stream a song.
So make sure your internet connection is strong and stable. If your Mac is connected to Wi-Fi, you should consider restarting your router. Also, you can use our troubleshooting guide to fix issues with your Mac not connecting to Wi-Fi.
Alternatively, if Apple Music isn’t responding, a quick and effective fix is to quit and restart the app. Try this on your Mac if your internet connection is stable but Apple Music keeps skipping songs.
The quickest way to close the Music app on your Mac is to press this key sequence: Cmd + Q. You can also right-click or ctrl-click the Apple Music icon and select Stop.
If that doesn’t fix the problem, try syncing your library. Here’s how to do it. With Apple Music running on your Mac, go to music > settings from the menu bar. Under the General tab, check the Sync library option and click OK to complete the process.
If there is no way Sync libraryit means you don’t have Apple Music subscription.
And if you’re still having the same problem after trying the fix above, you should sign out of your account, restart your Mac, and sign back into Apple Music. Normally, Apple Music should work fine on your Mac.
How to fix Apple Music playing without sound
If you’ve pressed play and the progress bar at the top of the music window shows the song is playing but you can’t hear any sound, check your volume controls.
Make sure you haven’t turned the volume all the way down or muted the sound. A quick fix is to hit them F10 key on your keyboard to unmute, or press the F12 button to increase the volume.
Still can’t hear the song? Feel free to use these simple solutions to audio problems on Mac. If you’re using Bluetooth speakers, make sure they have an active connection. For powered speakers, make sure they’re properly connected to your Mac’s audio port and connected to an active power source.
How to fix volume fluctuations on Apple Music
You may sometimes face volume issues on your Mac when using Apple Music. If you pause and resume a song after playing music for a short time, the volume will be much louder than your initial settings.
Your volume meter doesn’t move up though, but the music does sound a lot louder than it should. This can occur when using external speakers with your Mac.
To fix this, open Apple Music and go to Music > Settings from the menu bar.
Now go to the reproduction menu and uncheck the box next to it sound check. Click now OK to save your changes.
How to Fix Apple Music Performance Issues
Sometimes Apple Music refuses to load on your Mac. Or when you try to listen to your favorite songs, the playback gets choppy. The app itself may start to freeze or lag.
The first thing you should do when you notice this problem is to check the Apple Music server status. Whenever there is a service downtime at Apple, you may not be able to use Apple Music.
To ensure that Apple Music is not loading because of this, visit Apple’s system status page and confirm that all relevant Apple Music services are available. Unfortunately, if the service is down, there’s not much you can do until Apple fixes the problem from the start.
Alternatively, you can check your Mac’s Activity Monitor to check if other apps or background processes are taking up system resources causing Apple Music to lag on your Mac. Use it to close the programs you don’t currently need and free up resources to improve Apple Music performance.
Or you can force quit Apple Music app and restart. And if nothing worked, you may need to update macOS on your system, as Apple occasionally releases software updates to fix software bugs that often affect its apps.
Enjoy your listening experience on Apple Music
Nothing is more annoying than playback problems when you want to listen to your favorite song. Luckily, this guide should get you one step closer to enjoying music on your Mac.
Next time, when you encounter any of these common playback errors again, you can apply the appropriate fixes and enjoy Apple Music on your Mac easily. And don’t forget to get the most out of the Apple Music app by learning all of its handy shortcuts.