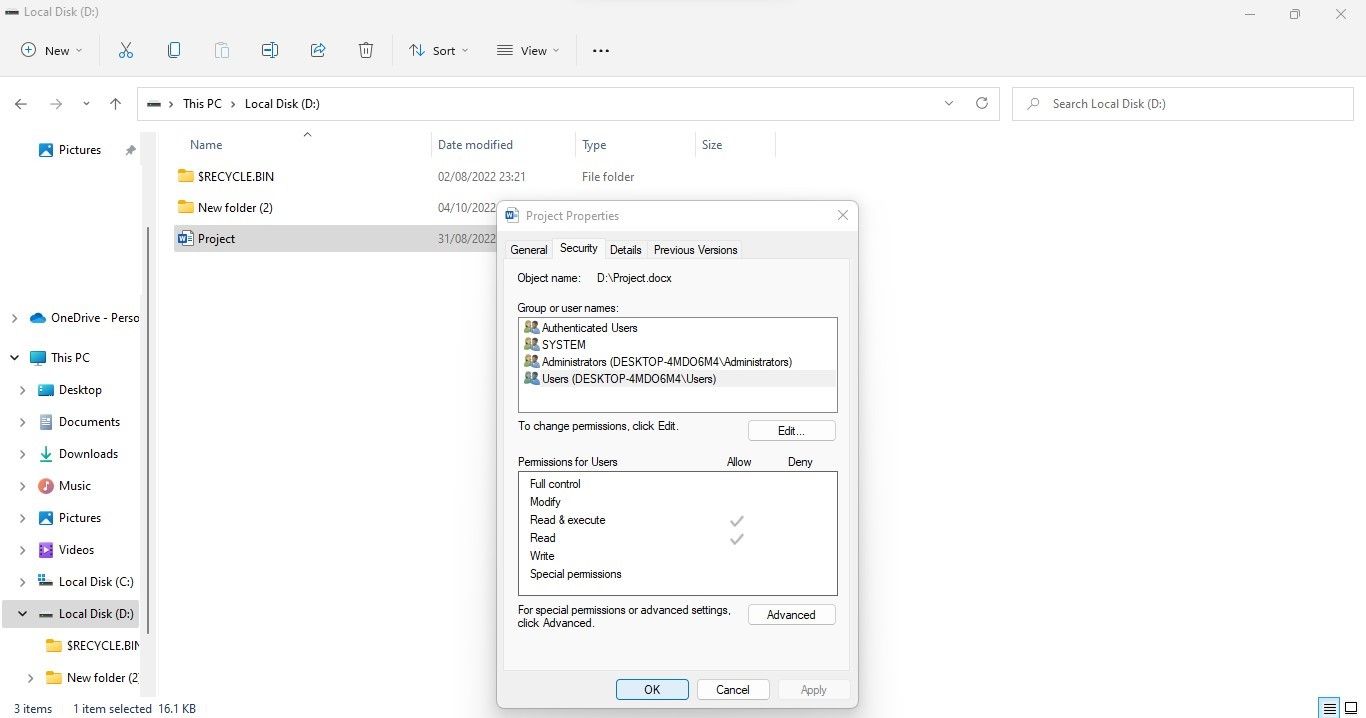How to Fix Folders Reverting to Read-Only Mode in Windows 10 and 11
Do folders on your computer periodically revert to read-only mode, making changes impossible? It can be frustrating, especially when you need to make final edits to your submission and the deadline is fast approaching.
In this article, we explain why your folders revert to read-only mode and what you can do about it.
Why are your folders reverting to read-only mode?
Your folders revert to read-only mode for a variety of reasons, including restrictions imposed by your administrator, an issue with a recent Windows update, or changes you make to Windows Defender or your antivirus settings. This can also happen due to possible limitations imposed by the security software you use to lock your folders.
Now that you understand why folders on your computer revert to read-only mode, let’s look at a few ways to fix the problem.
1. Disable folder protection
Do you use folder locking software to protect your data, but some of those protected folders become read-only randomly? If this is the case, then the restrictions are probably imposed by the folder locking software. So if you turn off the security restrictions on these folders, you might be able to fix the problem right away.
If you don’t use folder locking software or disabling protection doesn’t help, move on to the next solution.
2. Rule out a folder-specific problem
Is only one folder reverted to read-only mode? If so, follow these steps to manually remove the read-only attribute for that folder:
- Go to the folder that will be read-only.
- Right-click on it and select Characteristics.
- In which General Uncheck the box for read-only.
- click Apply and hit OK.
If removing the attribute this way doesn’t solve the problem, or if the problem affects multiple files, continue to apply the remaining fixes.
If you encountered the issue on a work computer, you may not be able to apply some of the fixes listed below. So if you encounter an error that says you don’t have permission to make changes, it’s best to leave this to your IT admin.
3. Ensure that an administrator has not imposed any restrictions
In Windows, administrators can restrict access to sensitive data for specific users working on the same computer. If you see some files and folders in read-only mode, make sure the administrator hasn’t changed their permissions. Here’s how you can find out:
- Right-click and select the file or folder you see in read-only mode Characteristics.
- In which Characteristics window, click security Tab.
- Choose your username from the available options.
- Check the Permissions for users section after you select your account.
You cannot make changes to the files if you only have read permissions. If you think access was accidentally restricted, ask the administrator to grant you access.
If you are an administrator, you can change other users’ access permissions as follows:
- Sign in with your administrator account.
- Right-click and select the file or folder you see in read-only mode Characteristics.
- In which Characteristics window, go to security Tab.
- press the To edit Button.
- Select the user you want to grant access to.
- In which Permissions for users check the box next to full control under To allow Pillar.
- After clicking Applyblow OK.
If you have multiple personal accounts on your computer, you can use the Administrator account to change permissions for each account in a similar manner.
4. Disable ransomware protection in Windows security settings
To combat ransomware threats and protect user data, Microsoft introduced a ransomware protection feature. By using this feature, users can prevent third-party apps from modifying their files and folders without their permission.
While handy, it has messed up file permissions in the past. Therefore, if you have encountered the discussed problem after enabling this feature, then disabling it may help you. The following steps will help you:
- Open the Windows Security app by searching for “Windows Security” in Windows search.
- Go to Virus and threat protection.
- Click on Manage ransomware protection.
- Disable the switch below Controlled folder access.
If disabling this feature doesn’t solve the problem, you may need to reset the entire Windows Defender Firewall settings.
5. Reset Windows Defender firewall settings
Have you recently made changes to your Windows Defender Firewall settings and encountered this issue? If so, there’s a good chance you did something wrong. Therefore, resetting can help you to solve the problem. To reset Windows Defender Firewall settings, follow these steps:
- Open the Control Panel app by searching for “Switchboard” in Windows search.
- click system and safety.
- click Windows Defender Firewall.
- Click in the left sidebar restore default settings.
- click restore default settings Button.
- When the confirmation popup appears, select Yes.
6. Forcibly remove the read-only attribute
If none of the fixes resolved the issue of putting folders back to read-only mode, you should forcibly remove the read-only attribute using Command Prompt. Here’s how:
- Search for “Command prompt” in Windows search and open Command Prompt app.
- Enter the following command, specifying the drive and pasting the path to the read-only folder.
attrib -s -h -r "Drive:\path_to_folder\*.*" /s /d - blow Enter.
7. Uninstall any recent Windows updates
If the discussed problem started after installing a Windows update, you should uninstall it and revert to the previous version of Windows. Read our article on how to uninstall Windows 10 and 11 updates manually if you are not familiar with the process.
8. Go to the previous restore point
A system restore allows Windows users to restore their system to its current state if they accidentally mess something up in the future. It’s a quick way to undo changes that are messing up your system.
So, if uninstalling Windows update doesn’t work either, apply the restore point you created earlier. This will undo any system changes that may have led to the issue we are discussing and will restore your device to its original state.
If you are unfamiliar with the process, read our article that explains how to perform a system restore in Windows 11. For Windows 10, the process is almost identical.
Keep your files and folders editable
Hopefully applying the fixes mentioned in the article will help you prevent your folder from reverting to read-only mode.
Additionally, to prevent files from opening in read-only mode in a specific app like OneNote, you need to change the app settings.