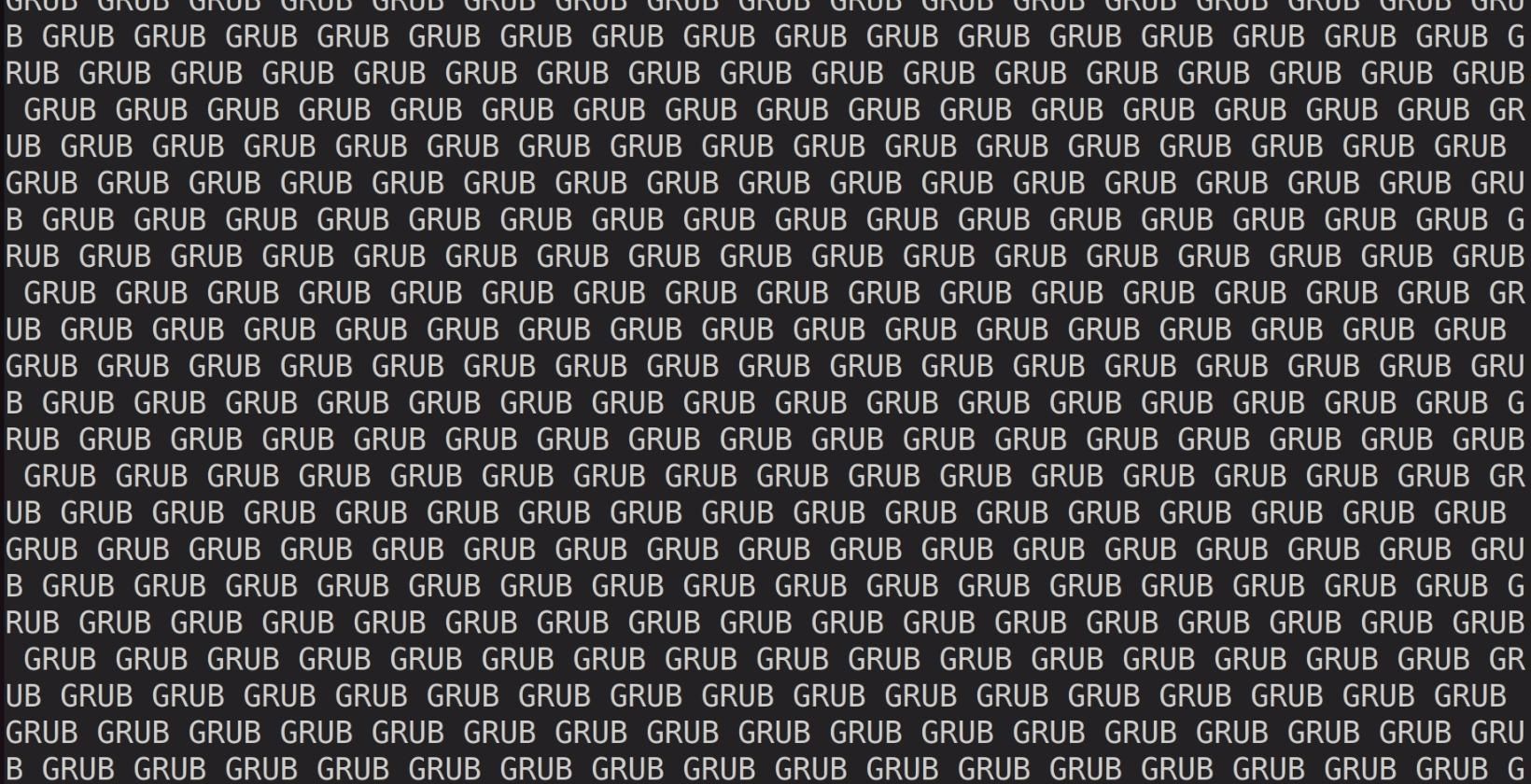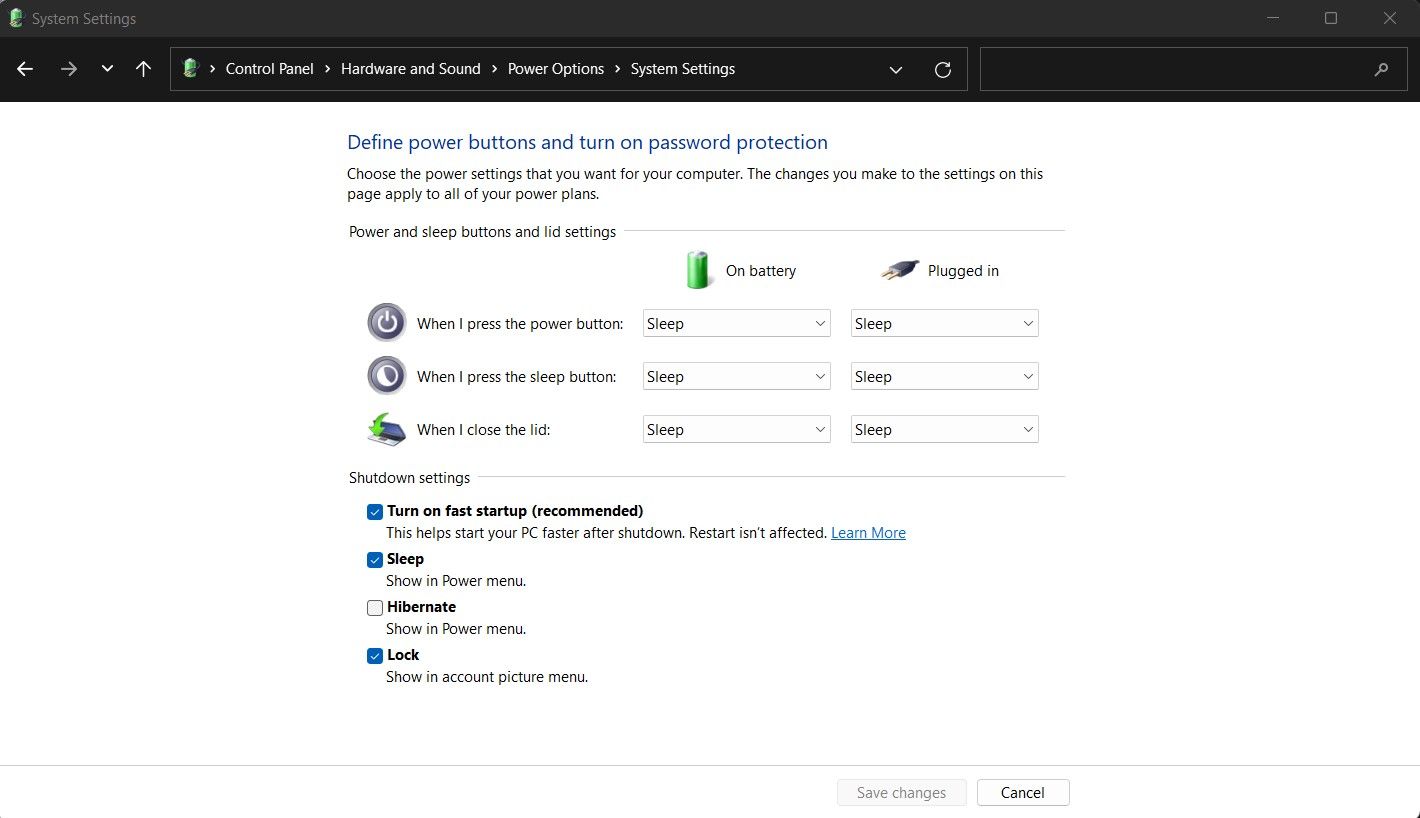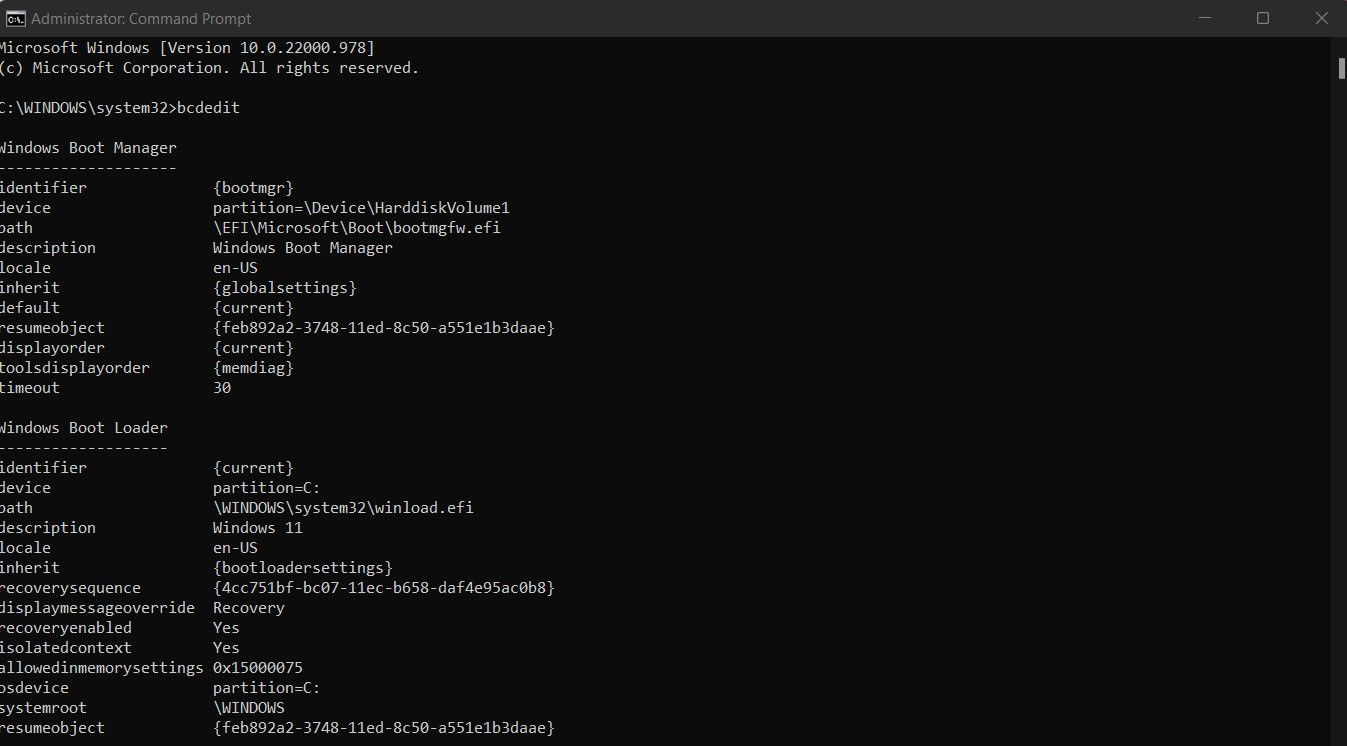How to Fix GRUB Not Showing in a Dual-Boot Setup
The GRUB bootloader is a crucial part of a dual boot setup. Here’s what to do if GRUB doesn’t load after dual booting multiple operating systems.
Dual booting is an easy way to try out Linux without sacrificing the convenience of Windows. However, sometimes there can be problems with the GRUB bootloader.
A rare but difficult-to-solve issue that dual-boot users may face is that the GRUB bootloader does not show up during boot. Here’s a quick way to fix it.
1. Change the GRUB boot priority
Your system boots with the top boot loader in the boot priority queue. Sometimes the GRUB boot loader is somehow placed below the Windows boot manager. This causes your PC to boot up with Windows instead of Linux. Here’s how to fix it:
- Restart your computer.
- Press the during boot up F12 or Del Key. This will take you to the UEFI BIOS Control Panel. Seek Boots Settings and configure the boot priority. Make sure you place the GRUB bootloader at the top.
- After making the changes, exit and save your changes. Your PC will boot up, and this time you should be greeted by the GRUB boot menu. Select your Linux distribution and click Enter. Your Linux should start booting.
That are all the steps you need to follow to fix GRUB bootloader not showing due to boot priority issue.
2. Add the Linux distribution to the boot entry
Sometimes the Linux boot entry might not show up in the UEFI BIOS. This means your PC will boot with the remaining option, which in most cases is Windows. To fix this, manually add your Linux distribution to the boot entry by restarting your computer. Press the during boot up F12 or Del Key. This will take you to the UEFI BIOS Control Panel.
Seek Boots Settings and click Add a new entry. Find them shimx64.efi file and confirm your changes. Note that this method may or may not work for all computers. If this doesn’t work for you, try the alternative solutions.
3. Disable Windows fast startup
The Fast Startup feature in Windows 10 helps you restart your PC faster after shutting down. When enabled, it speeds up boot time by saving your operating system to a hibernation file. A major downside to this feature is that it often messes up dual-boot setups. Here’s how to disable this feature:
- cheering Switchboard and go to System and Security > Power Options.
- Click on Choose what power buttons do. This will take you to a new page. Click on Change settings that are currently unavailable.
- Now you should be able to change the previously grayed out options. Disable those Turn on fast startup option and save your changes.
That’s all you have to do to disable fast startup. Restart your PC and you should be greeted by GRUB.
4. Use bcdedit to set the path for grubx64.efi/shimx64.efi
bcdedit is a Windows built-in command line utility that helps fix boot-related issues. You can use bcdedit to default to GRUB on every boot by defining the path to the GRUB boot loader. Here are the following steps:
bcdedit /set {bootmgr} path \EFI\ubuntu\grubx64.efi- Launch an elevated command prompt terminal.
- Use bcdedit to define the path to grubx64.efi on systems without Secure Boot and to shimx64.efi on systems with Secure Boot.
- Reboot your system and you should see the GRUB boot menu.
Changing the boot settings is dangerous and can damage your system. So only use this solution as a last resort in case all else fails.
GRUB not showing up? Use Windows Boot Manager!
The GRUB bootloader can be cumbersome to use at times. If you can’t fix GRUB at all, try going to Windows Boot Manager for a change. Windows Boot Manager, like GRUB, allows you to boot into different distributions. Although it may not have all the features of GRUB, it does its job as a boot manager.