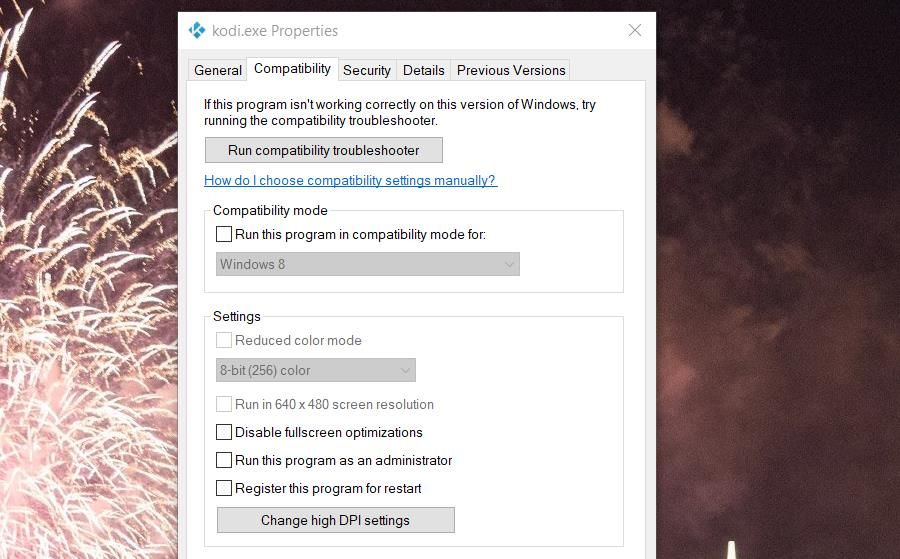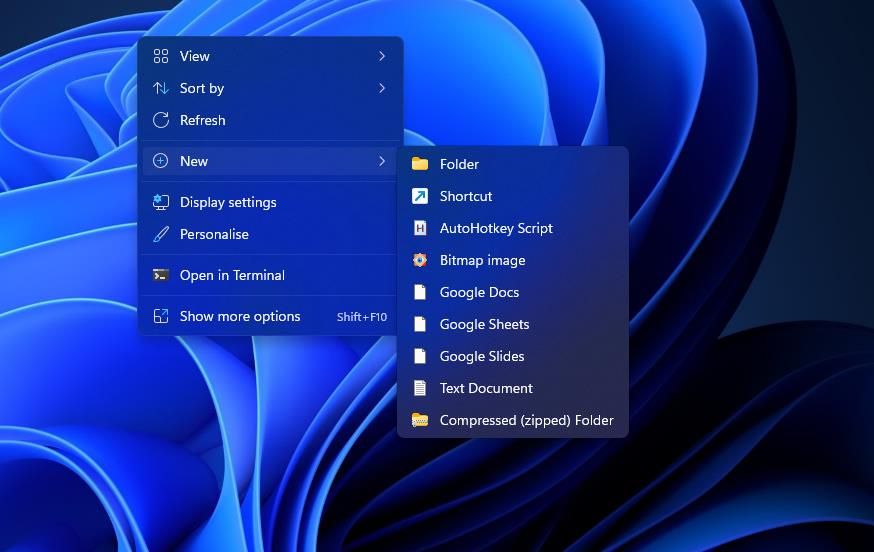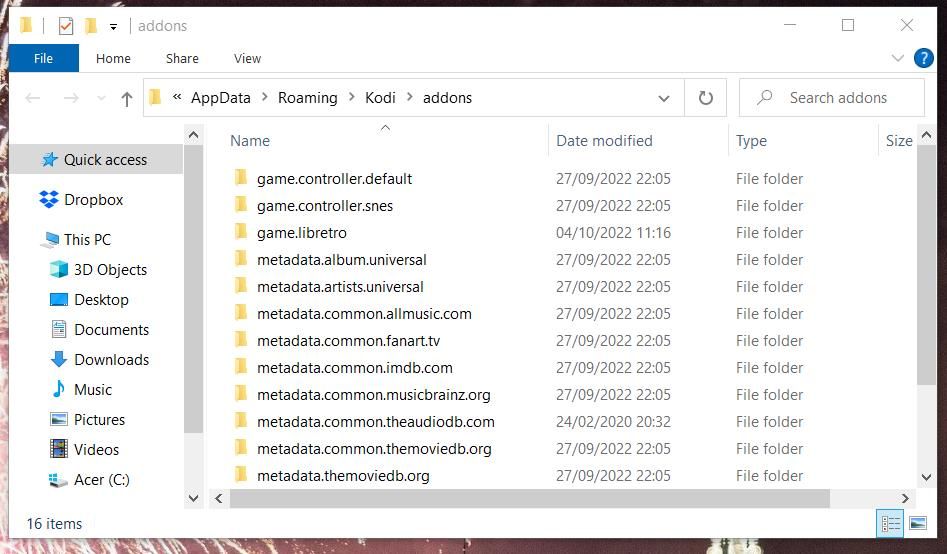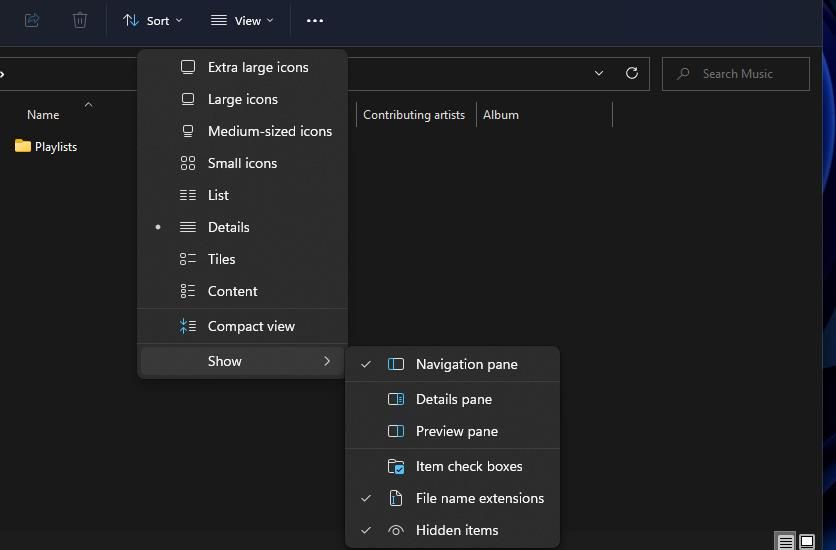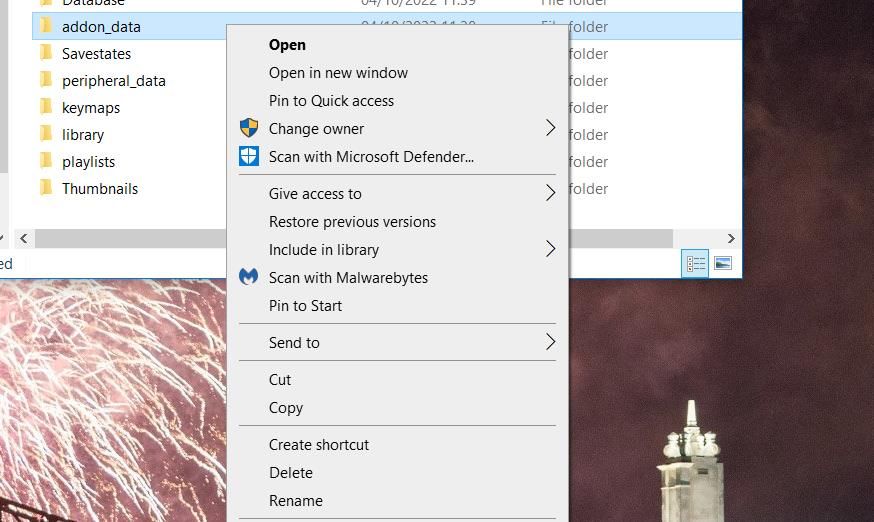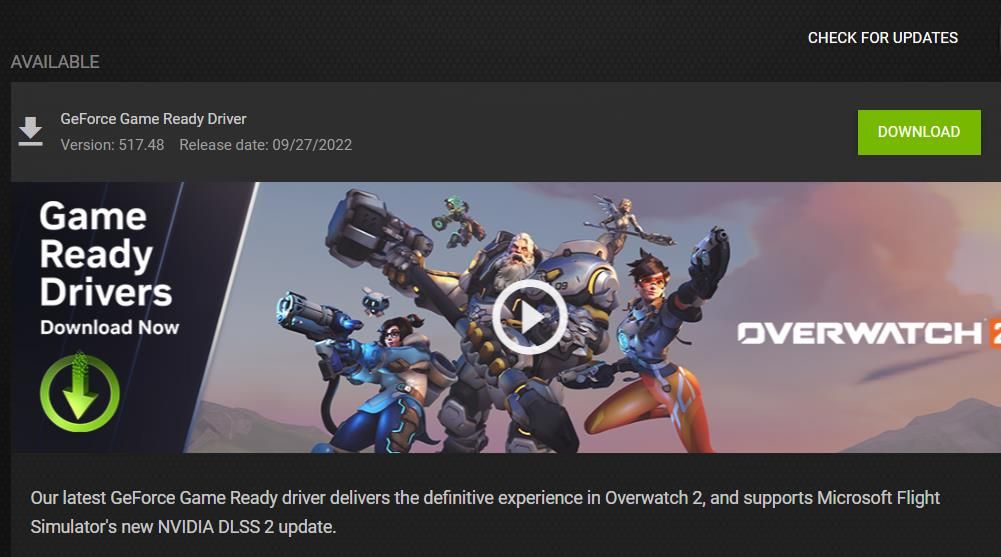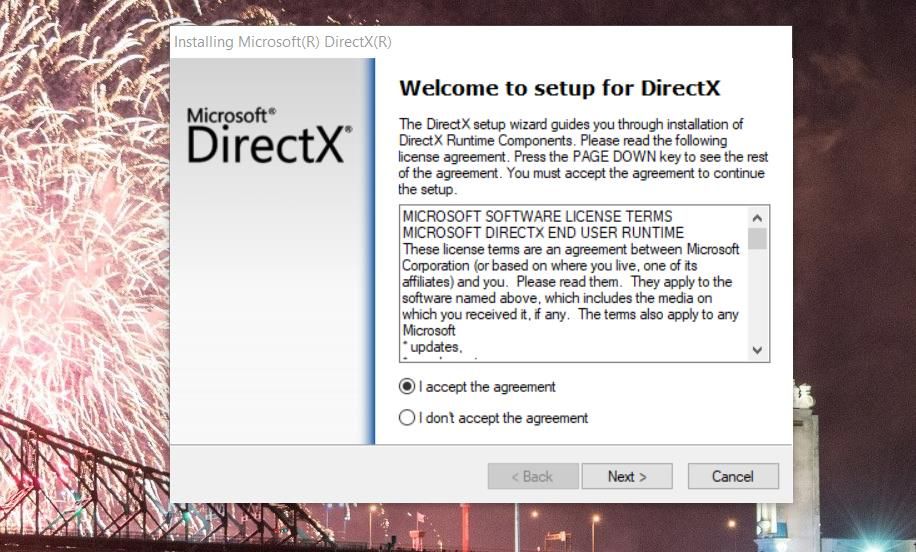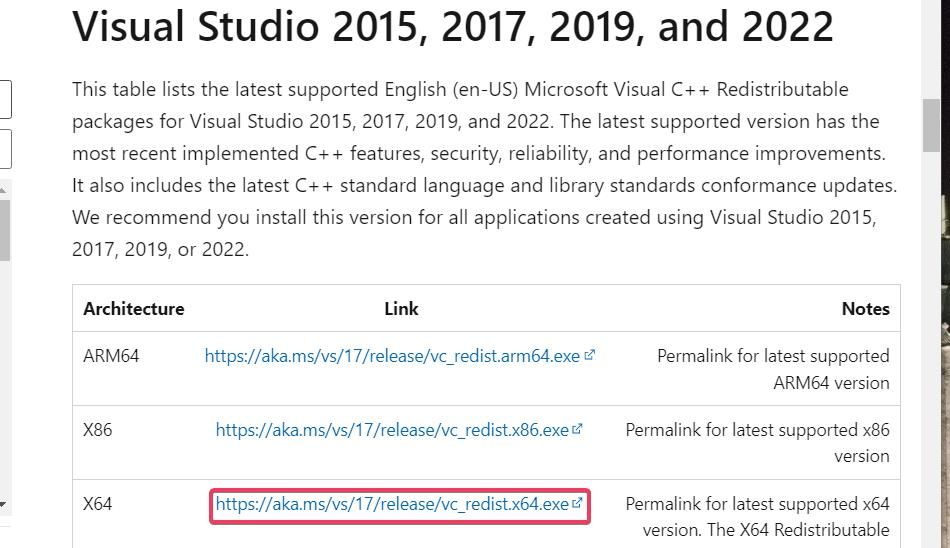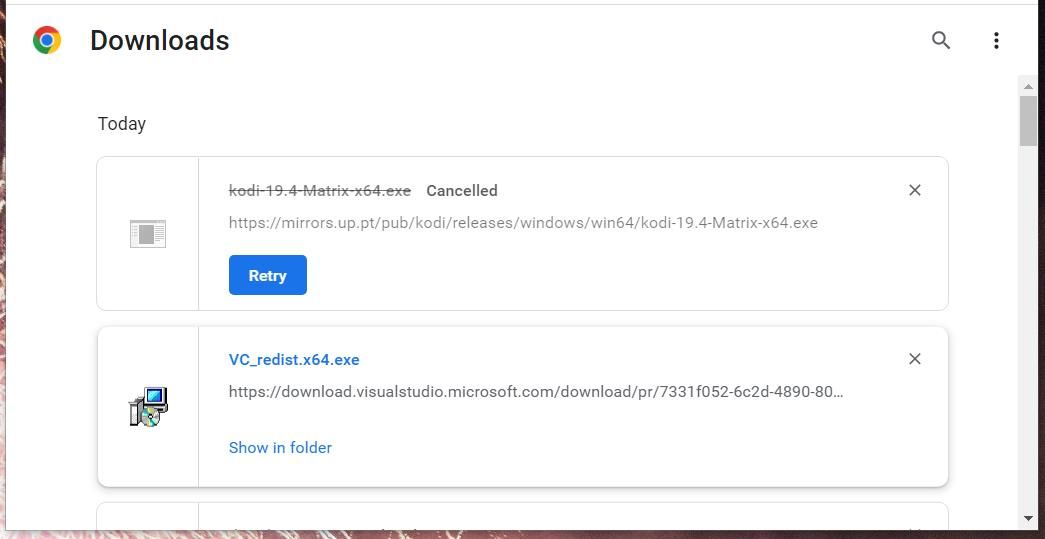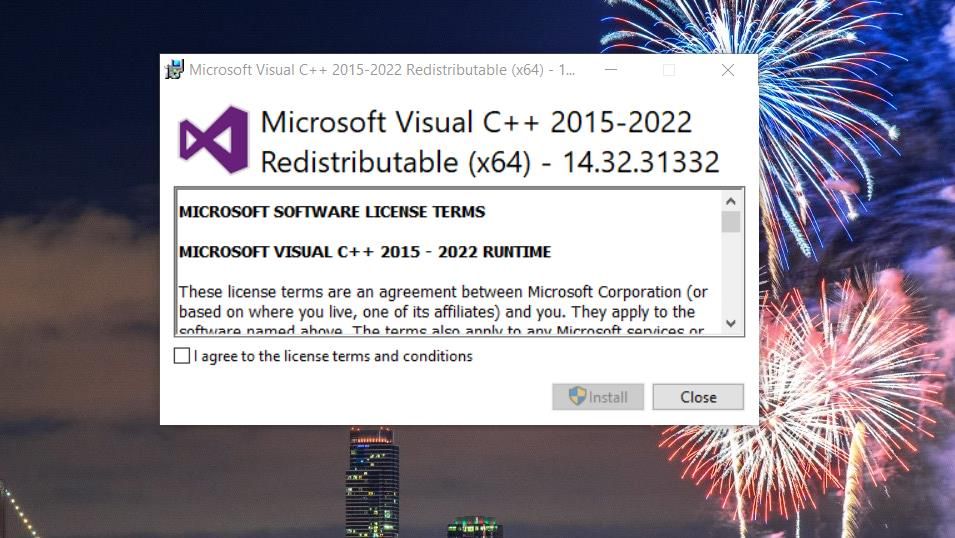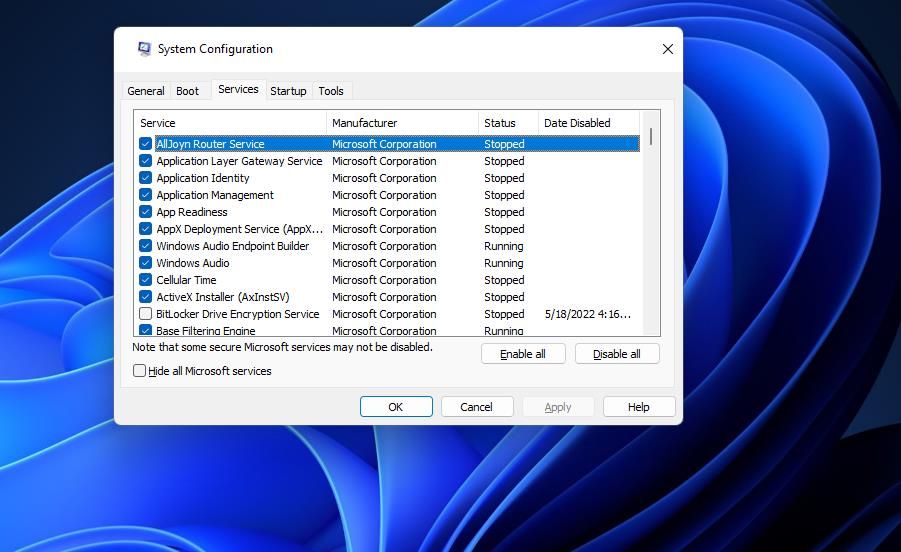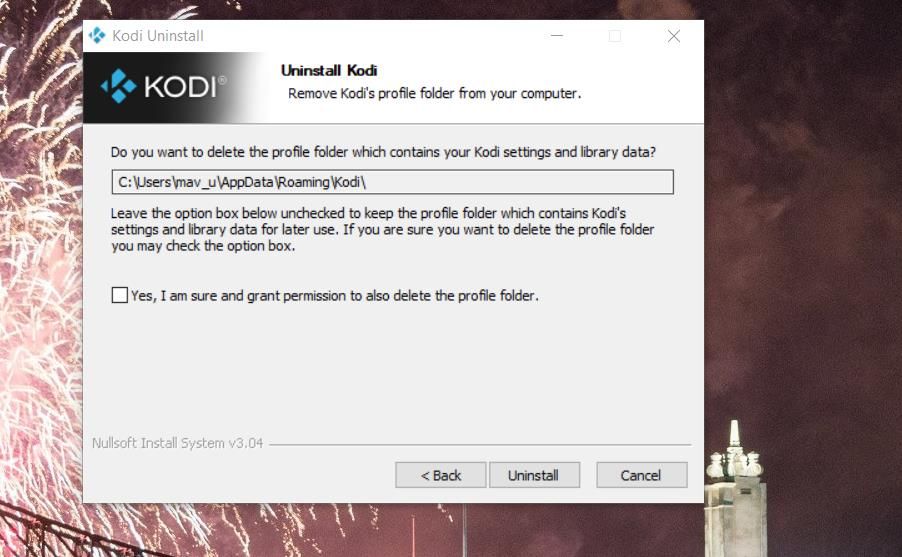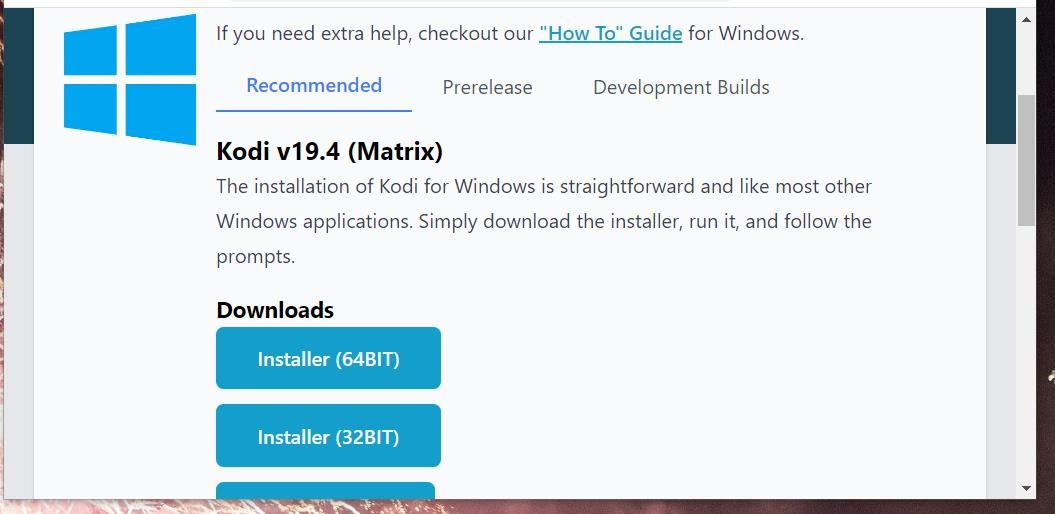How to Fix Kodi Not Starting in Windows 10 & 11
A Guide to Fix Kodi Won’t Start in Windows 11/10 Kodi is the leading media center software for Windows 11 and 10, which many users use to play music and videos. However, some users have posted on Kodi’s support forum about this software not booting on Windows. The Kodi Media Center will not open for these users when they try to launch it.
Some users who cannot open Kodi in Windows may simply install and use this app on alternative devices. However, there are some workable solutions to fix Kodi when it won’t start on Windows. These are some of the best ways to fix Kodi not starting in Windows 11/10.
1. Run Kodi with administrator privileges
An easier way to troubleshoot software that won’t open is to run it with administrative privileges (permissions). This gives the software full access to the operating system. This method is especially recommended if your Windows 11/10 account is a standard (non-admin) account. You can set Kodi to always run with elevated privileges in the following steps:
- Click the File Explorer shortcut pinned to your taskbar.
- Go to the installation folder for Kodi. The default Kodi directory is:
C:\Program Files (x86)\Kodi - Right-click on kodi.exe and select Characteristics.
- Then select compatibility in the properties window of kodi.exe.
- click Run this program as an administrator to check this box.
- Press Apply to save Kodi’s new compatibility options.
2. Move Kodi addons to another folder
This is a solution that some users have confirmed that Kodi cannot launch on their PCs. These users moved all of their Kodi add-on files to an alternate folder. You can try the same:
- Right-click an empty area on your desktop to select it New > folder.
- Enter a title for the folder.
- Then press Run’s Windows + R Keyboard shortcut.
- Entry %APPDATA%\Kodi\addons in which Open Crate.
- click OK to bring up an addons folder.
- Press ctrl + A to select all add-on subfolders there.
- Hold down the left mouse button to drag the selected subfolders into the folder you added to the desktop.
Then try to open Kodi again. If this solution works, chances are one of the moved add-ons is either incompatible or corrupt. You can move the add-ons back to their original folder one by one to determine which one is causing the problem.
3. Delete Kodi’s Addon_Data folder
Deleting the addon_data folder is another possible fix for the Kodi app not starting. Deleting this folder will delete add-on data. To delete the add-on_data directory:
- Open the Explorer app to navigate drives.
- click outlook > View in Windows 11 File Explorer to select Hidden Items. You can choose those Hidden Items Check box on Explorer’s outlook Tab in Windows 10.
- Navigate to this Kodi folder:
C:\Users\<user folder>\AppData\Roaming\Kodi\userdata\ - Then right click on the addon_data folder to select it Extinguish.
4. Update graphics driver
Some users have said that updating graphics drivers fixed Kodi not launching on their PCs. So check if your graphics card driver needs to be updated. You can update a graphics driver using a method in our guide to updating GPU drivers in Windows.
5. Run the DirectX End-User Runtime Web Installer
Missing DirectX runtime files can cause numerous problems for games and more general multimedia software packages like Kodi. Running the DirectX End-User Runtime Web Installer will replace missing DirectX components in Windows as needed. These are the steps to run the DirectX End-User Runtime Web Installer:
- Open the Microsoft DirectX End-User Runtime web installer webpage.
- press the Download button to save the package.
- Open your browser Downloads Tab. If you are using Chrome, Edge, Firefox or Opera you can press ctrl + J see Downloads Tab.
- press the dxwebsetup.exe file in the Downloads Tab.
- Then select I accept the agreement in the DirectX setup window and press the Next Button.
- Disable those Install the Bing bar Option if you don’t want this software.
- click Next again to continue installing components.
6. Update Microsoft Visual C++ Redistributable
If you see an error message that refers to a api-ms-win-crt-runtime-l1-1-0.dll or a similar DLL file, you may need to update your PC’s Visual C++ Redistributable packages when trying to launch Kodi. Visual C++ Redistributable packages provide some dependency DLL files that Kodi needs. You can update Visual C++ packages as follows:
- Open the Visual C++ Redistributable Package download page.
- Click the Visual Studio 2015-2022 X64 download link highlighted below.
- Next, open the tab that lists downloaded files in your browser from the menu or with a hotkey.
- press the VC_redist.x64.exe File to bring up the Microsoft Visual C++ 2015-2022 Redistributable window.
- Choose I agree Terms and Conditions field.
- Then click To install for updating Microsoft Visual C++ packages.
7. Perform a clean boot
Clean boot is a troubleshooting method that disables third-party programs and services at Windows startup. Disabling such startup items minimizes background processes. If something is conflicting with Kodi in the background, a clean boot will likely prevent that app or service from starting automatically.
You can perform a clean boot by disabling all third-party startup programs and services using MSConfig. Or you can manually disable the startup software in Task Manager. Read our guide to clean booting Windows for all the details.
Restart your PC after setting Windows to clean boot. Then try to open Kodi again after restarting. If it works, you can either leave all third-party startup software and services disabled or try to figure out which one is causing the problem.
8. Reinstall Kodi
You may need to reinstall Kodi if it still won’t open after applying the possible solutions above. This will erase all data from Kodi and replace all of its files and registry entries. This is how you can reinstall Kodi in Windows 11/10.
- Access Programs and Features using any method given in our guide on how to open the Windows uninstall tool.
- Select the Kodi Media Center listed there.
- Press Kodis Uninstall button.
- click Next twice in the Kodi uninstall wizard
- Choose Yes, I am sure and give permission to delete the profile folder as well Possibility.
- Press the assistant’s Uninstall Button.
- To remove leftovers, navigate to this folder in File Explorer:
C:\Users\<user folder>\AppData\Roaming\ - Right-click the Kodi folder and select the Extinguish Button with the recycle bin icon in Windows 11.
- Select this option to restart your Windows 11/10 laptop or desktop.
- Visit the Kodi v19.4 download webpage in your browser.
- click Installer (64BIT) to download Kodi’s installer.
- Open the folder where your browser downloaded Kodi.
- Double-click the kodi-19.4-Matrix-x64.exe File.
- Then go through Kodi’s setup wizard to reinstall the software. Choose Full Installation option with the Microsoft Visual C++ packages Check box selected in setup wizard.
Alternatively, you can install the Kodi UWP app instead. To do this, click on Come to the store app on Kodi’s Microsoft Store page. Then click Receive in the Microsoft Store app.
Enjoy your media content in Kodi
The possible solutions outlined above will likely launch Kodi for most users who need to fix the software not starting issue. With Kodi Fixed, you can sit back and enjoy your favorite media content again. There are some notable alternatives to the Kodi media center, such as: B. Media Portal, but try to apply all possible resolutions above before considering other software options.