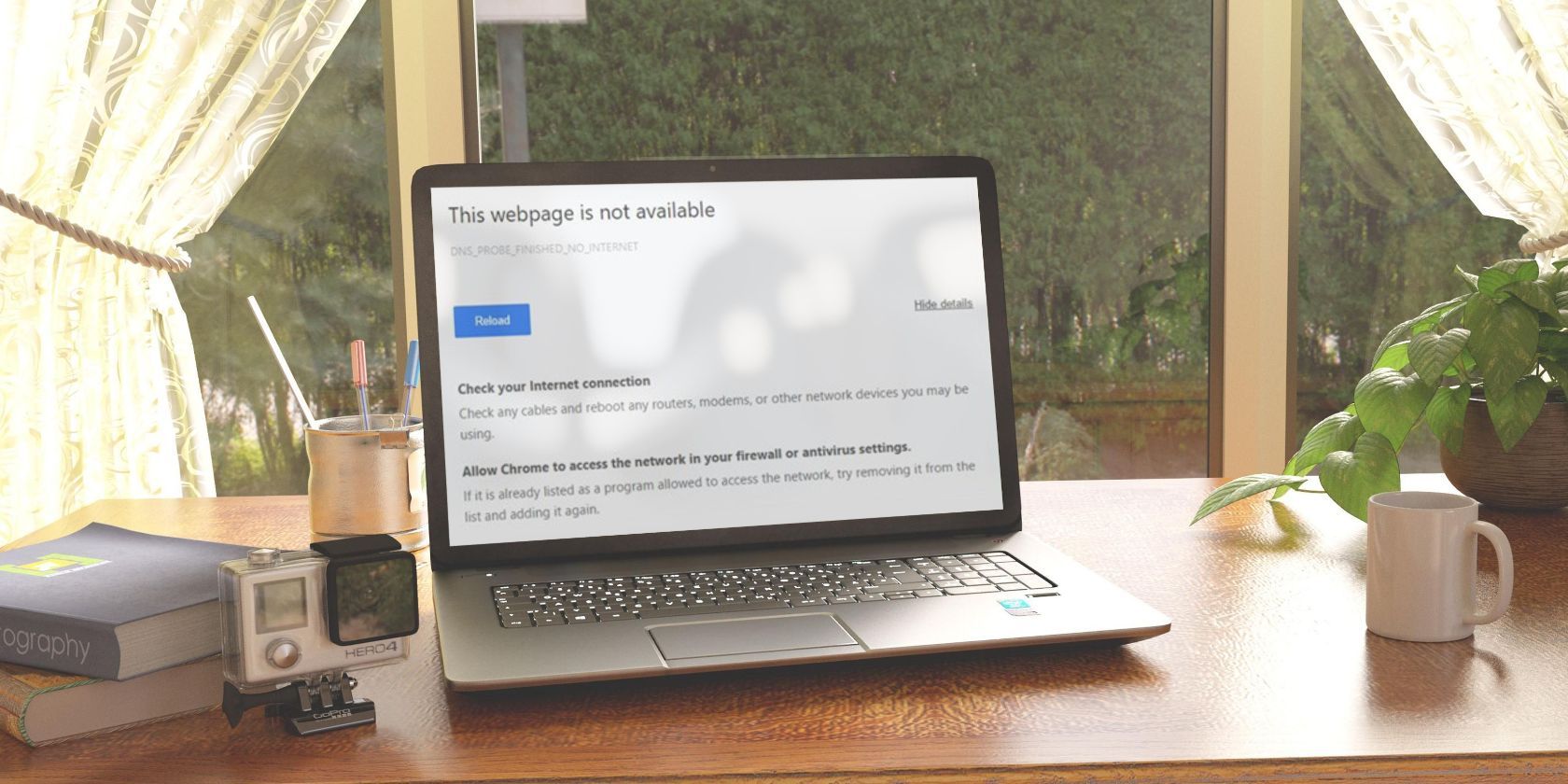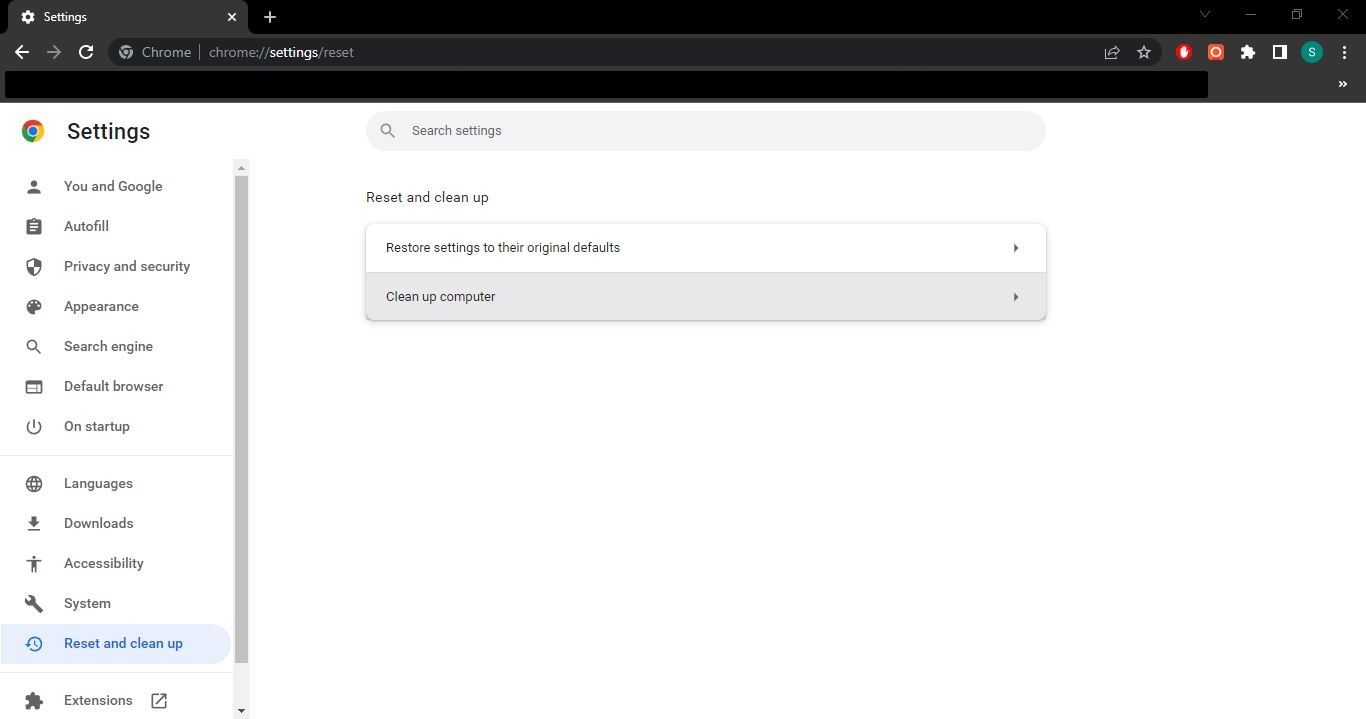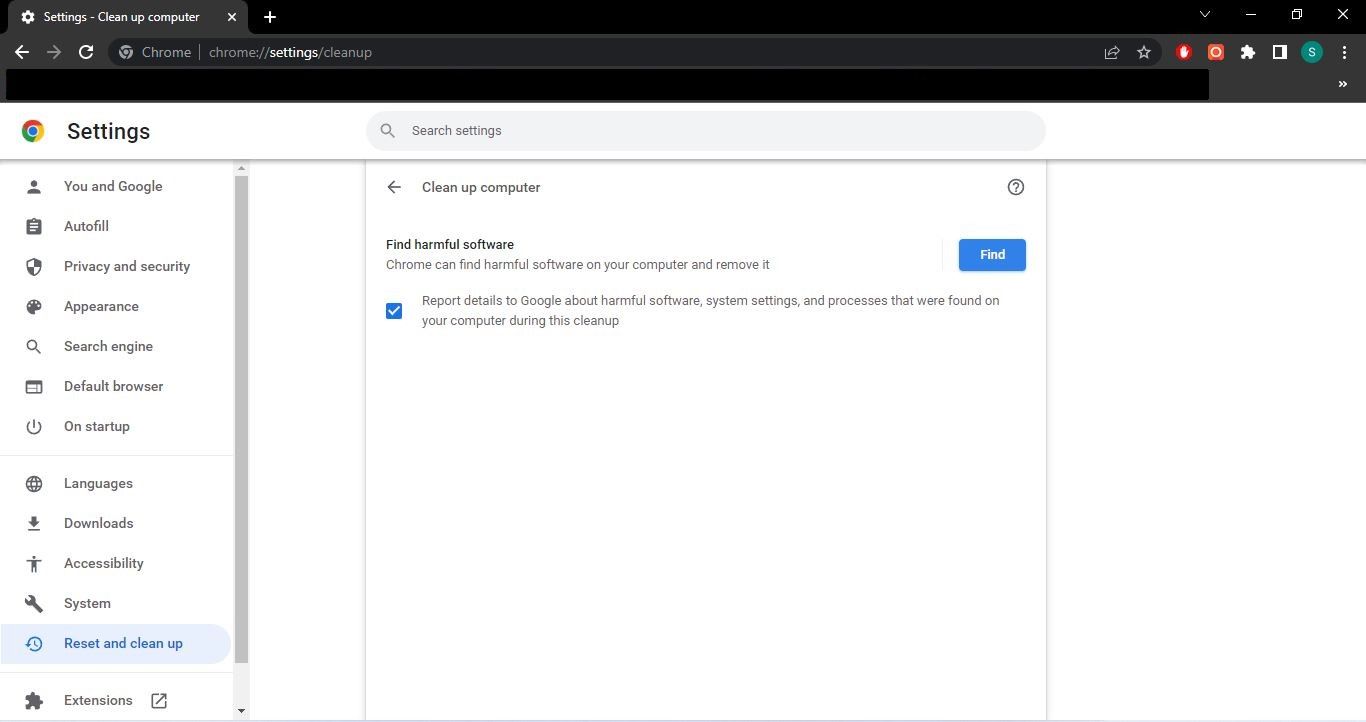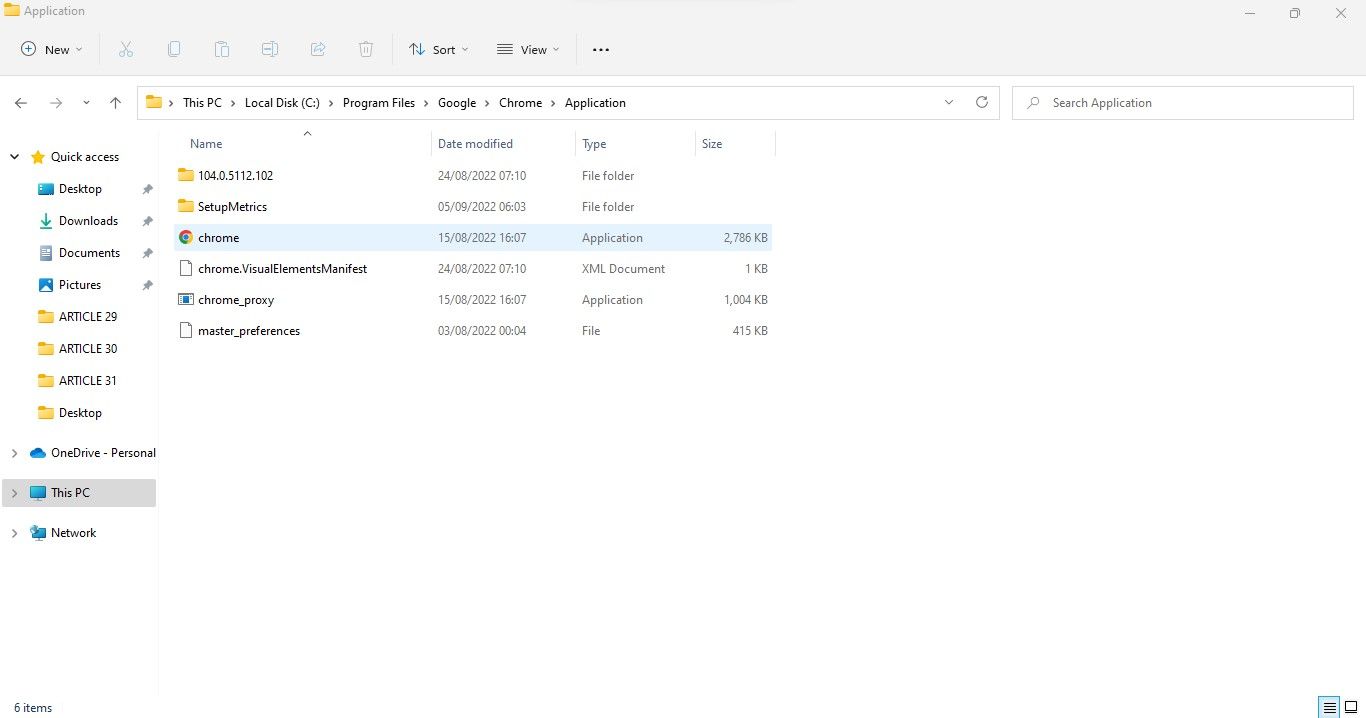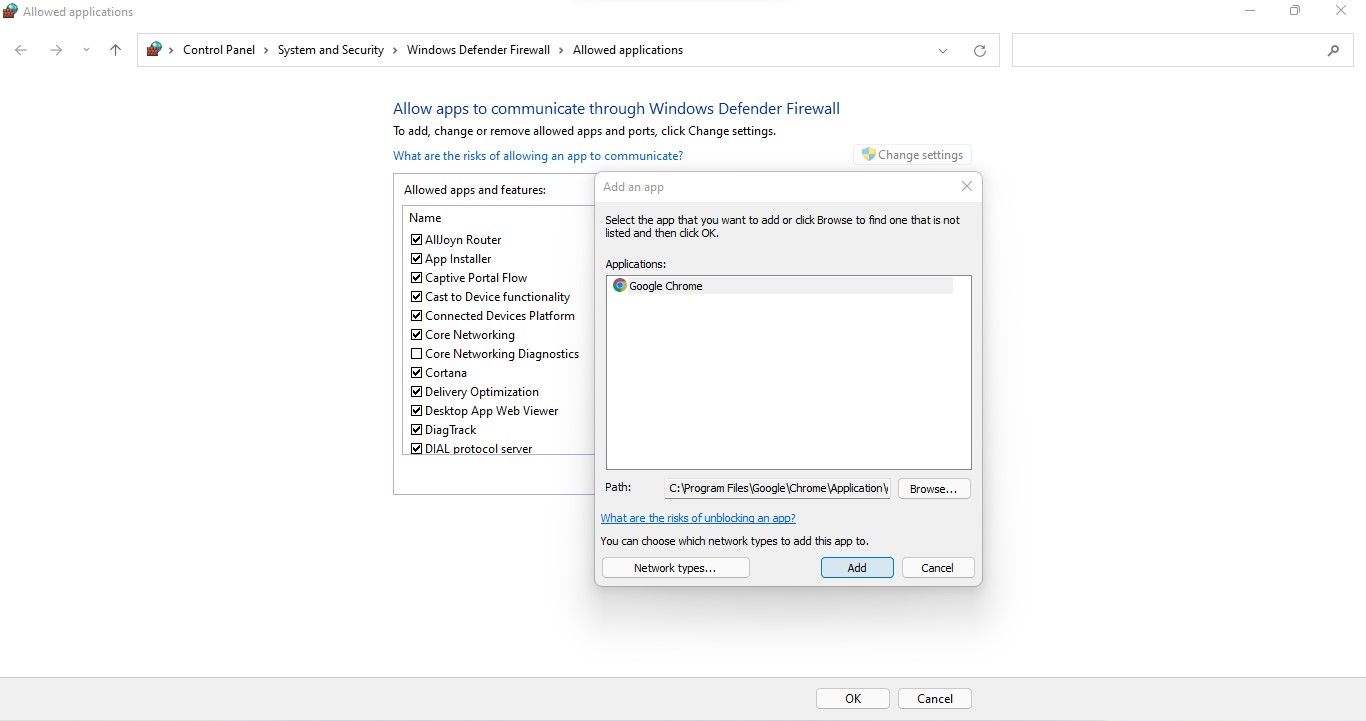How to Fix the “Allow Chrome to Access the Network in Your Firewall or Antivirus Settings” Error on Windows
Sometimes Chrome has problems connecting to the network. Here’s how to fix it on Windows.
Have you encountered the “Allow Chrome to access the network in your firewall or antivirus settings” error while loading a webpage in Chrome? It indicates that your firewall or antivirus is preventing Chrome from connecting. But why?
As the error suggests, it’s possible that your antivirus or firewall has detected malware in your browser, or that the website you’re visiting is not secure. In this article, we will show you what to do when you encounter this error and how to whitelist Chrome in the firewall and antivirus settings.
Don’t give Chrome exclusive access just yet…
Before giving Chrome exclusive access through the firewall or antivirus, you need to investigate why the connection is being blocked.
Therefore, you should first run Chrome’s built-in virus scanner to make sure your device doesn’t have malware trying to interfere with your browser’s processing, resulting in a firewall blocking your connection. Here’s how:
- Click on three vertical dots in the upper right corner and go to settings.
- Click in the left sidebar Reset and clean up.
- In the right pane, click clean up the computer.
- Then click Find.
Give Chrome some time to check for malicious software. After the scan comes back clean, make sure your browser hasn’t been hijacked, causing your firewall or antivirus to assume it’s a threat. For reference, use our guide on how to remove Quick Search Tool hijacker from your browsers. The steps should work for other hijackers.
If you are sure that neither Chrome nor malicious software on your device is causing the problems, you can give Chrome exclusive access through the firewall.
How to allow Chrome access to the network in your firewall settings
Follow the steps below to allow Chrome access to the network in your firewall settings:
- Right-click Windows beginning and select settings.
- Click in the left sidebar privacy and security.
- In the right pane, click Windows security.
- click Firewall and network protection.
- On the right side of Windows security window, click Allow an app through the firewall.
- Check if Chrome is already listed in the Approved Applications Window. If it’s already added, select the app and click on it Remove. Then add Chrome again by following the steps below. If Chrome hasn’t already been added, follow the steps below to add it for the first time.
- press the Change settings Button.
- Click on Allow other app.
- In which Add an application window, click search Button.
- Select the Chrome executable by going to Drive C: > Programs > Google > Chrome > Application.
- After the path has been defined, click Add to button again.
- Make sure, that Publicity and Private Checkboxes are checked right next to Chrome.
- click OK.
You can also use other methods in Windows 11 to make an exception. After adding Chrome, try opening the webpage again. If the browser still throws the same error, your antivirus program is probably to blame. Therefore, you should add an exception to your antivirus program for Chrome as well.
How to make an exception for Chrome in an antivirus
Make sure your antivirus isn’t blocking Chrome from connecting by making an exception for it. The process of adding an exception for Chrome in your antivirus varies depending on the antivirus you are using.
The documentation on the Avast, Malwarebytes, McAfee, and Bitdefender official websites provide instructions on how to create an exception for each program in each antivirus program. If you are using a program other than those listed above, refer to your antivirus documentation for instructions.
Help Chrome establish a successful connection
Allowing Chrome exclusive access to firewall and antivirus should help the browser establish a successful connection. You would therefore visit the web page where you previously encountered the error. In case the problem persists, you can change your browser as there are many great options available.