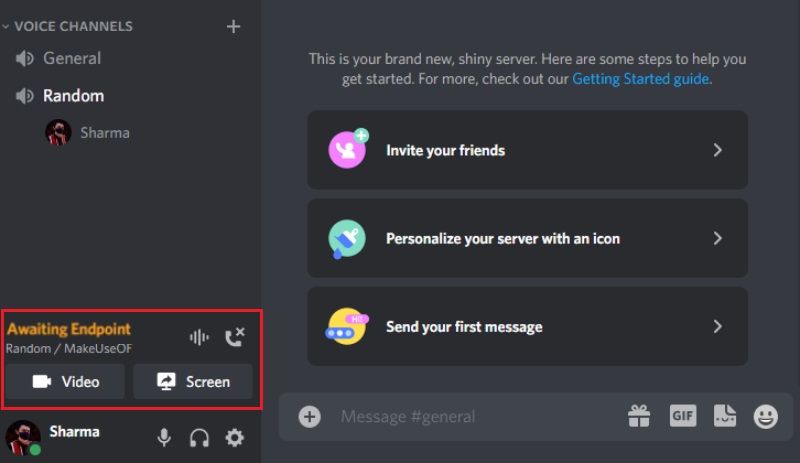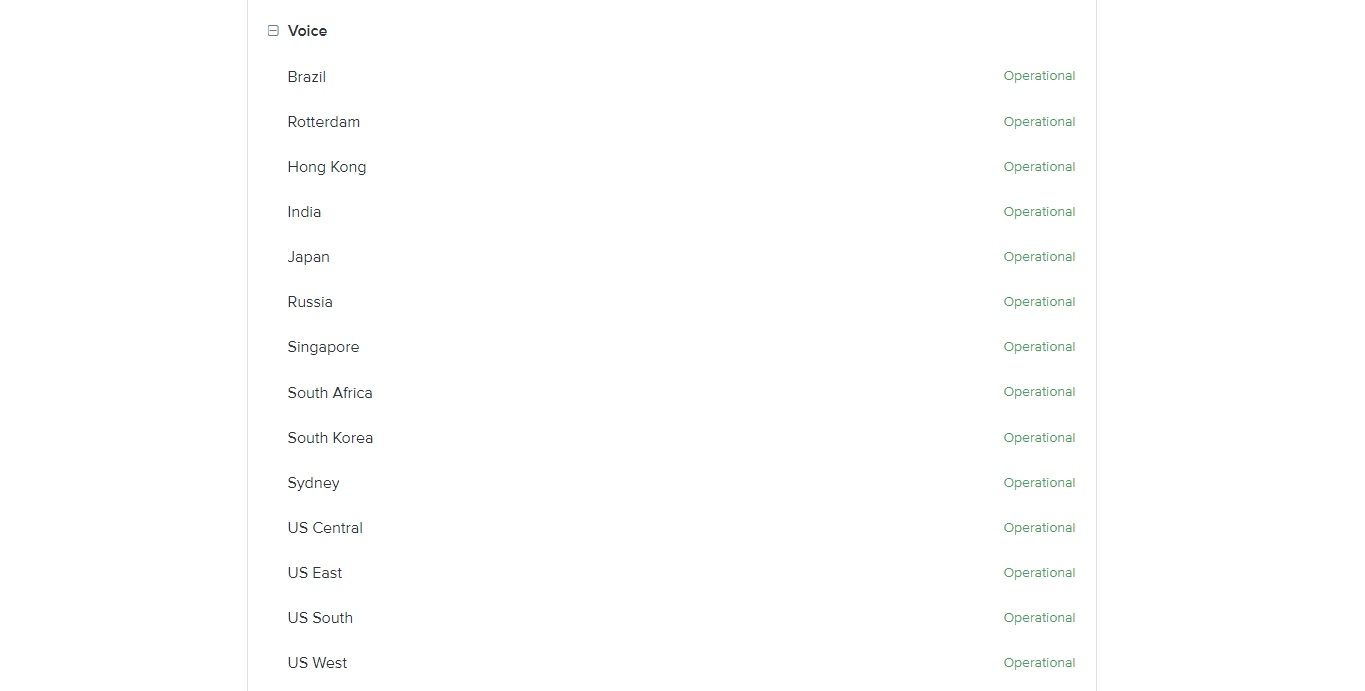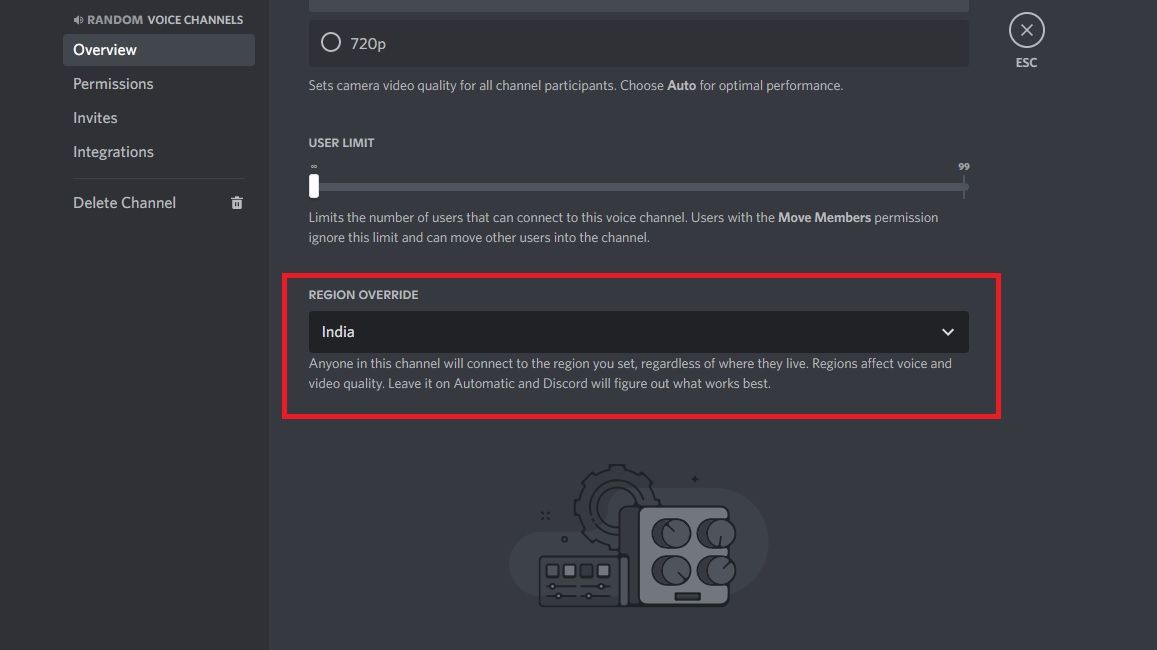How to Fix the Awaiting Endpoint Error on Discord
Want to join a voice channel to talk with your friends on Discord but keep getting the “Waiting for endpoint” error? Perhaps you have scheduled an important meeting with your team members but cannot attend due to this unexpected issue.
We will show you what the Awaiting Endpoint error on Discord means and how to fix it in order to continue with your work with minimal problems.
What Causes the Endpoint Waiting Error?
Although it sounds complicated, the Awaiting Endpoint error has a simple cause. You can generally encounter this problem when your computer and Discord voice server are unable to connect properly. This does not allow data transfer between the machines and causes the error: Awaiting Endpoint.
Changing the server region for the voice channel or checking your internet connection for problems is the usual solution to this problem. Although the error can almost always be fixed with no user effort – once the server is up and running again – sometimes the problem is more complex.
Some preliminary checks and fixes
When you get stuck on Discord with connection errors like this, it’s always a good idea to leave a message on the voice channel’s text chat to let other participants know about the situation.
Before trying other advanced fixes, you should restart your computer. Sometimes the problem is so basic that a simple restart can fix it. If that doesn’t help, check for internet connection problems by visiting other websites and playing videos. If you use a VPN, turn it off for a while.
After the basic troubleshooting is done, you can now make more targeted solutions to the error.
1. Check if the Discord server is down
A server failure is the most common cause of the Awaiting Endpoint error. Since the server does not respond, your device cannot establish a connection and transfer data to other recipients.
To check if the Discord language server closest to your geographic location is currently up and working, go to discordstatus.com and scroll down until you reach the Voice Section.
click Voice and locate the server your Discord voice channel is using. If you don’t know which server Discord is connecting you to, you can check by hovering over the voice channel name and clicking settings (the gear icon). Then scroll down to override region section and note the server location.
When the server status is Ready to use, it means the server is working properly and you can continue with sections 3 and 4. If not, the server is currently offline and the only option left is to switch to another server region, which brings us to the next point.
2. Change the server region for the voice channel
If the default voice server doesn’t work, you can try connecting to a different one for now. This can lead to high ping and communication issues, but it’s still better than not being able to join a voice channel at all.
To do this, hover over the voice channel name and click settings Symbol. Then under the override region In the section, select a server that you know is working correctly. You can use discordstatus.com to check which servers are working.
click save Changes keep going. If you change the server region, all participants in the voice channel are reconnected. It only takes a few seconds, at most.
3. Restart Discord
If the Discord servers are perfectly fine, you can be sure that the problem is with your computer and the Discord client. A good way to solve such problems is to start fresh by restarting the Discord app. To do this, disconnect from all voice channels you have joined and click Close button in the upper right corner of the window.
Make sure you also close the app from the taskbar, as Discord will stay open in the background even if you close the app window. You can also use the task manager to shut down the Discord client. It is also recommended that you reboot your system one more time just to make sure that an incorrectly configured setting is not causing this problem.
4. Update/reinstall the Discord client
If you still cannot get over the Awaiting Endpoint error, you can try to check if the Discord app installed on your computer needs an update. Although Discord automatically checks for updates every time it starts, manually checking for new versions is a good option in such situations.
To check for updates, open Discord and press Ctrl + R on Windows machines and Command + R on Mac. Discord will reload for a moment and install an update if found.
Finally, if nothing works, you can try reinstalling Discord. Performing a clean install will fix any issues with the currently installed Discord client and reset any bad configurations that may have been made on your end. To do this, you must first uninstall Discord manually from your system via the Control Panel. Then download the latest version of the app from the website.
Downloads: discord
After reinstalling the app, you can connect to voice channels without facing connection issues like Awaiting Endpoint or the RTC connection error.
If you are still unable to get Discord voice chat working even after implementing the above fixes, you can try using these Discord alternatives, which are even better than Discord in some aspects. Usually, the Awaiting Endpoint error will correct itself once the language servers are up and running again, but waiting isn’t an option when you have an important meeting to attend.
Now you can talk to your friends on Discord
Connection issues when joining a voice channel on Discord are annoying, especially when they unexpectedly knock on the door right before a scheduled meeting. Luckily, fixing such errors is pretty easy by making a few quick fixes.
If you’re just starting to use Discord and want to quickly learn the ins and outs of the platform, learning a few key Discord tips and tricks is a great place to start.