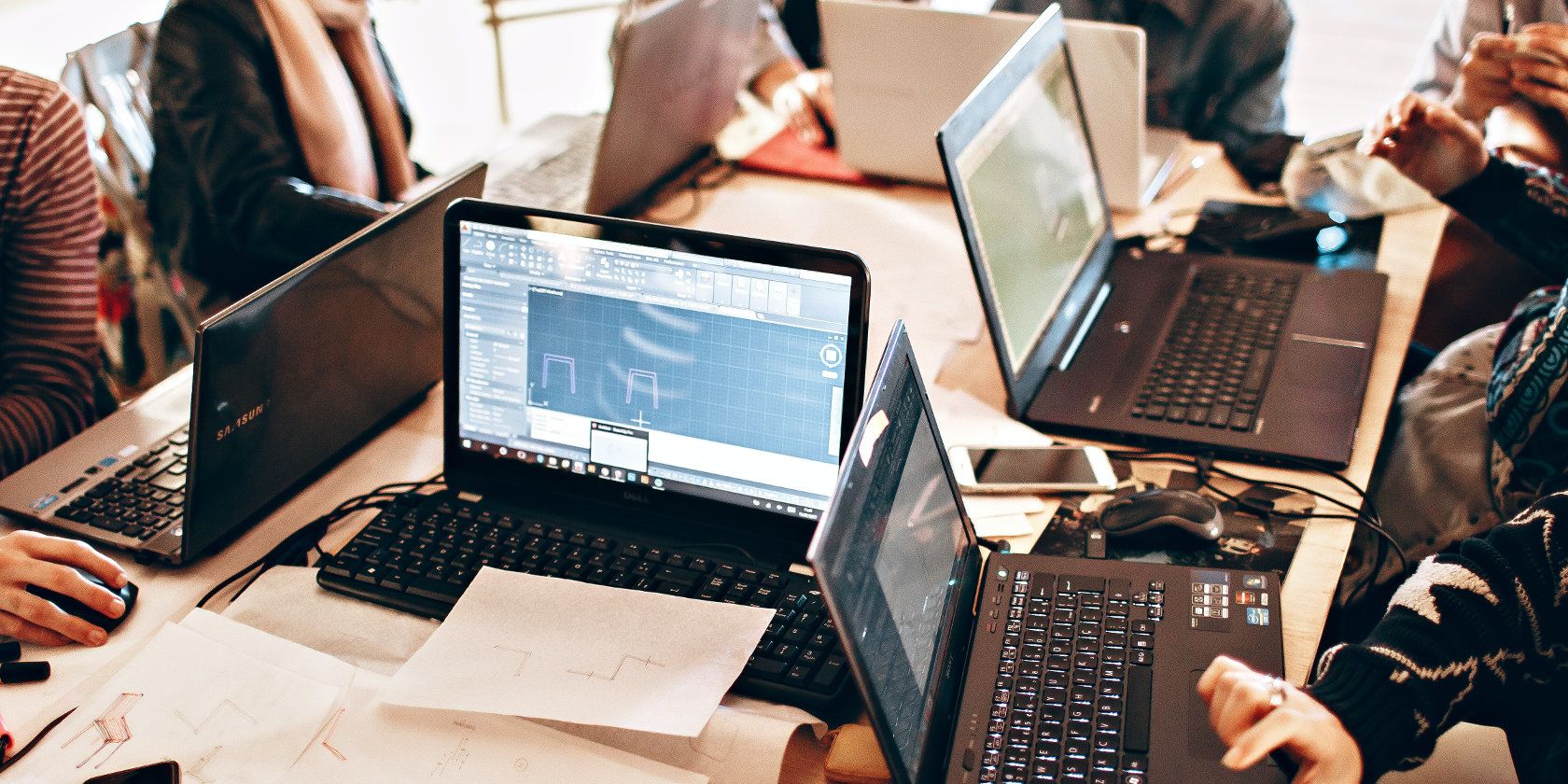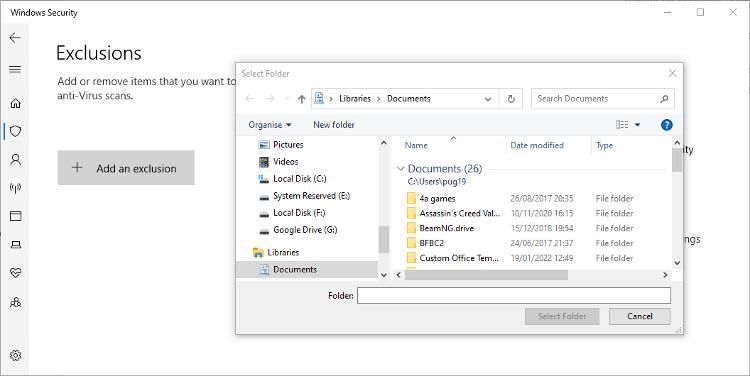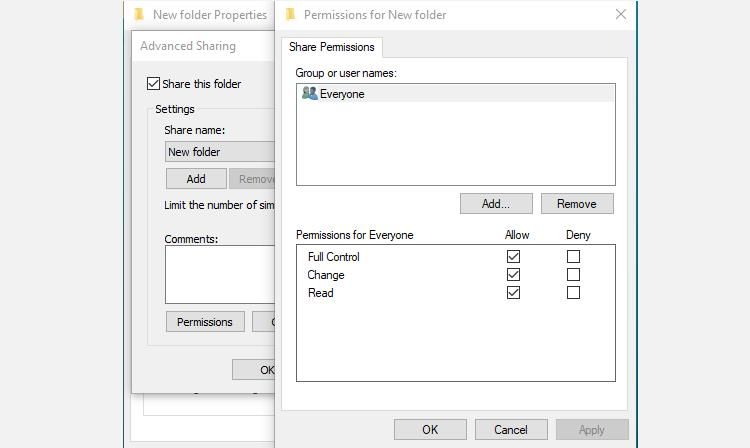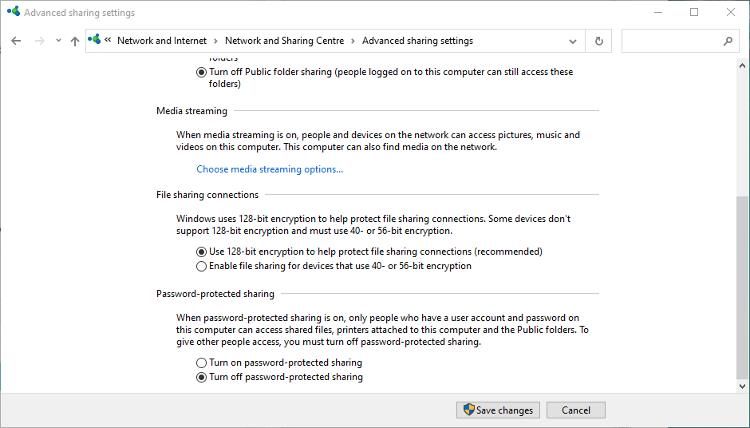How to Fix the “Folder Cannot Be Shared” Error in Windows
Windows sometimes doesn’t like it when you share folders, even on your own network. Luckily, there are fixes you can try.
Windows makes it easy to share files and folders over a local area network…at least most of the time. Occasionally, the error message “Folder cannot be shared” can appear. This is a frustrating problem, but it can be solved quite easily. How to Fix Cannot Share Folder Error on Windows.
1. Add an exception to your antivirus software
Your antivirus software can prevent files from being shared, even over a local network. This is the most likely reason why you are seeing the error message.
You can quickly test this theory by temporarily disabling the antivirus and checking if the error persists. If it goes away, your antivirus software is the culprit.
But don’t worry, you don’t have to keep antivirus disabled or expose your PCs to threats. The answer is to set up an exception or exclusion for the shared folder.
The exact procedure depends on the antivirus software used. You can usually find an exceptions section in the antivirus software settings menu. Here’s how to do it in Windows Security.
- Open in Windows 11 Settings > Privacy & Security > Windows Security > Virus & Threat Protection. It’s in Windows 10 Updates & Security.
- click manage settings under the Virus & threat protection settings heading and scroll to the bottom of the page.
- click Add or remove exclusionsand then the Add an exclude button.
- Navigate to the shared folder and select it to add.
Check out our complete guide to adding exceptions in Windows Security for more information.
2. Give all network users full folder control in the advanced share
Provided you trust the people using the local network, you can give anyone full folder control. This may not be desirable if the local area network is in a business environment, but should not be a problem on a home network.
- Right-click and select the folder you want to share with full control Characteristics from the menu.
- press the Sharing tab. and then the Advanced sharing button..
- Choose Share this folder option, and then click the Permissions button..
- You can then choose All and check the box next to Allow full control.
- If you plan to use password protection for the share, click Add > Advanced > Find Now.
- Choose Authenticated Usersclick OKand then full control. You can then exit the folder sharing settings.
You may have to restart your computer before the setting change is recognized.
Keep in mind that this allows everyone on the local network to access the shared files. It’s up to you to decide if this fix is appropriate for the local network you’re connected to.
3. Disable password protected sharing
This is another way to prevent the error that comes with some risk from appearing. It is better to password protect shared files and folders. But if you trust the people and devices on the local network, you can remove this protection.
- open that Switchboard. You can type it into Windows search if you’re not sure where to find it.
- open that Network and sharing center and click Change advanced sharing settings.
- Expand that All networks section and disable the Password protected release Possibility.
- Save the changes and close the Control Panel.
Our guide to network file sharing on Windows is a great place to learn more if you’re new to the topic.
Fix folder sharing error
The problem of not being able to share folders over a local network is not uncommon. It is usually caused by your antivirus software and is easily solved. Hopefully our steps helped you find the cause of this error, fix it, and start sharing your files over your local network again.