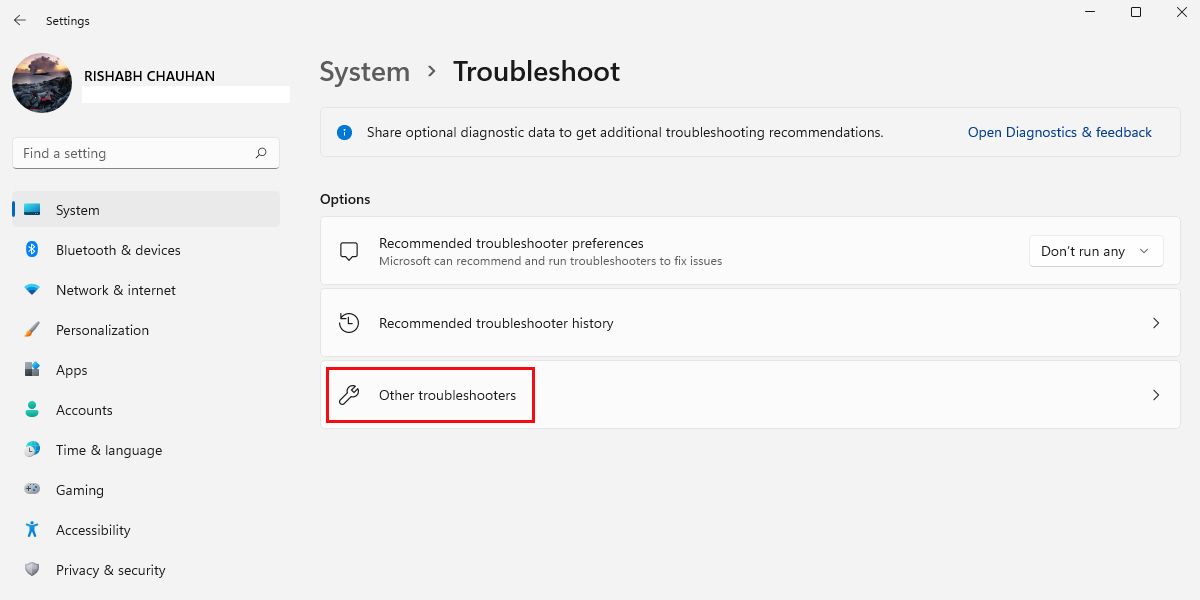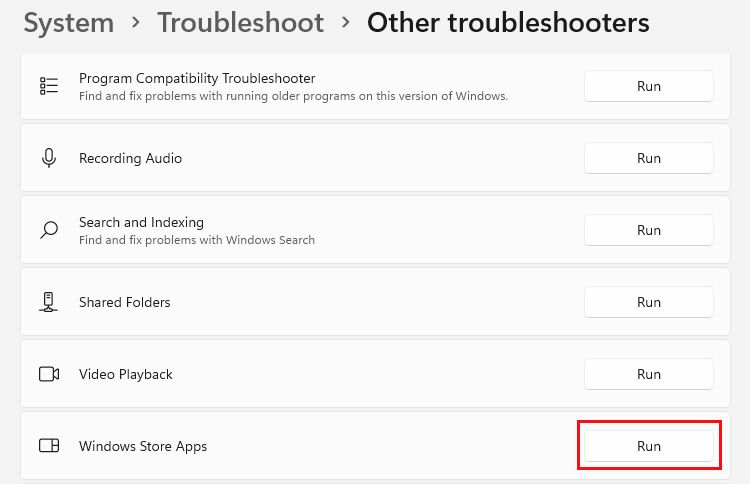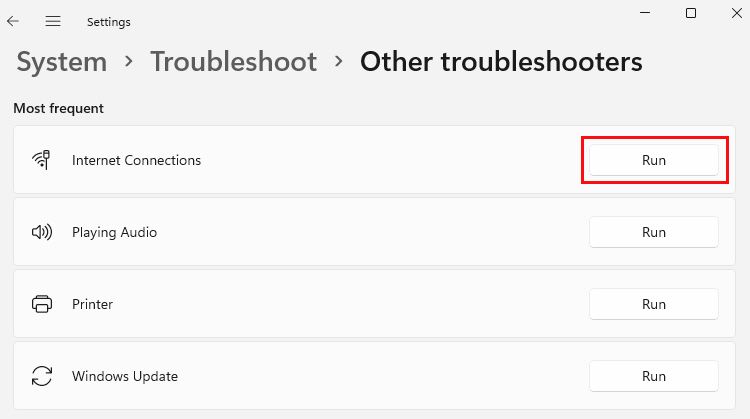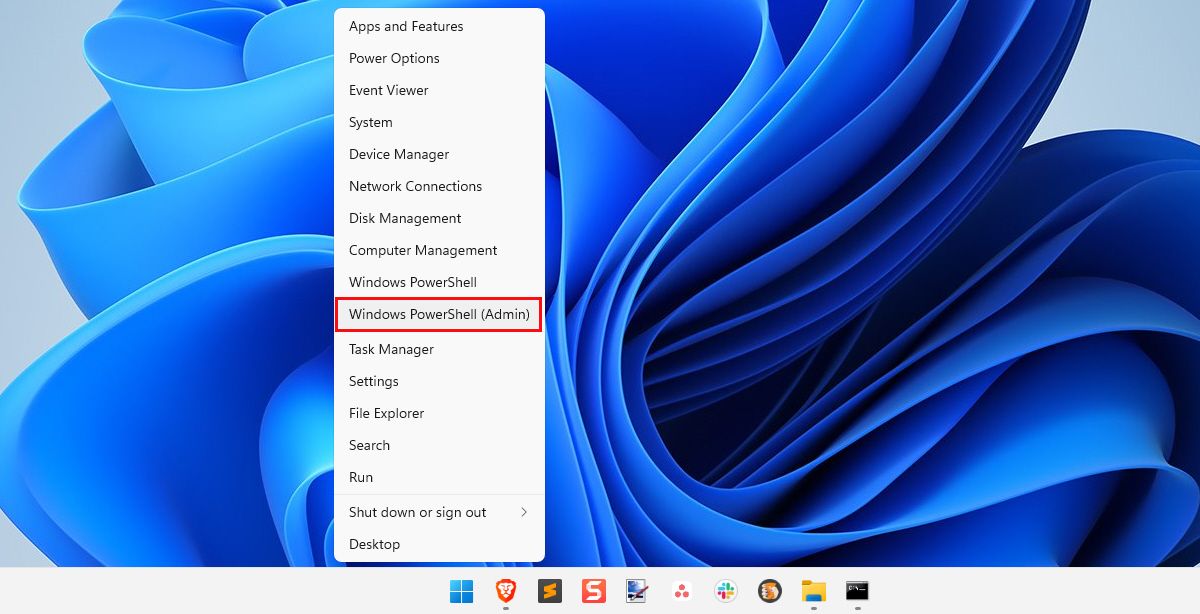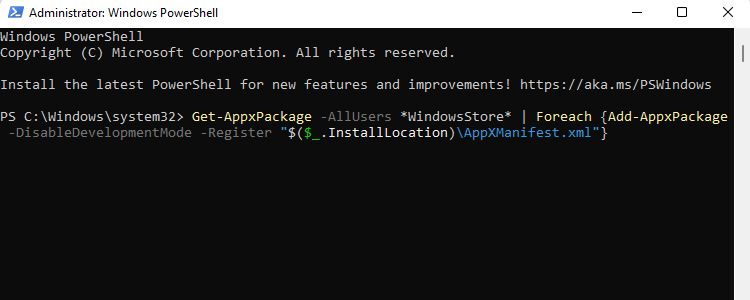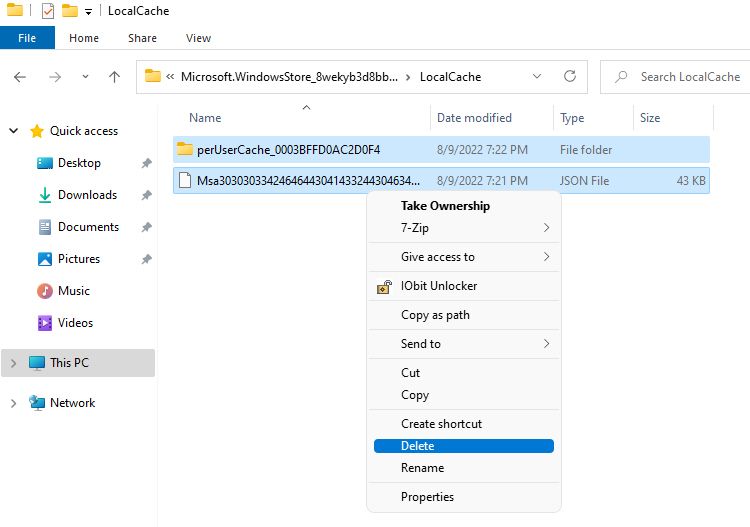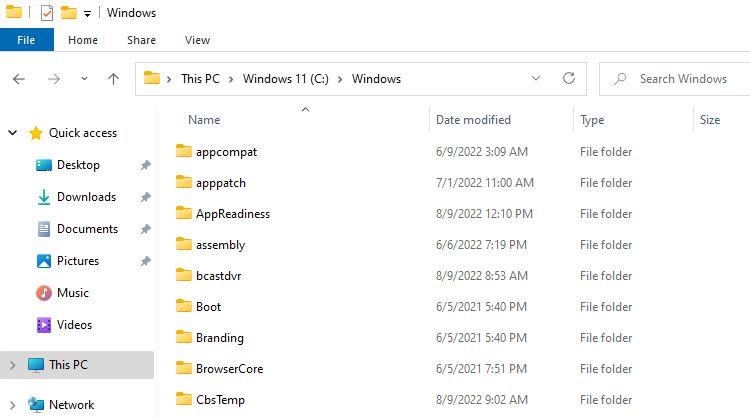How to Fix the Microsoft Store 0xc03f40c8 Error on Windows 10 & 11
The Microsoft Store is a great place to find Windows apps. You can search and download almost all your favorite apps and games in no time.
However, when an app finishes its download, you may get a 0xc03f40c8 error. If you are facing this problem, we have listed some best practices to fix Microsoft error code 0xc03f40c8 on Windows.
What causes the Microsoft Store 0xc03f40c8 error?
The Microsoft Store 0xc03f40c8 error can occur due to the following reasons:
- A slow internet connection is one of the main causes of the Microsoft Store 0xc03f40c8 error.
- There is a chance that the downloaded app files got corrupted during the downloading process and resulted in the mentioned error code.
- Another possibility is that the Microsoft Store cache files are corrupted. Windows stores some important files (cache) that help the Microsoft Store to run properly. If the cache files get messed up, you may have problems with the Microsoft Store.
Now you know all the causes of Microsoft Store error code 0xc03f40c8. Read on to know the suggested methods to fix the problem.
1. Use the Windows Store apps troubleshooter
Microsoft has developed many different troubleshooters to fix Windows related issues. One of them is the Windows Store Apps Troubleshooter, which is a fantastic way to fix all kinds of store issues.
To start the Windows Store apps troubleshooter in Windows:
- Open Windows Settings by pressing victory + me keys together.
- Under the system tab, click Troubleshooting > Other bug fixes.
- Scroll down and click To run next to the Windows Store apps Possibility.
- Follow the on-screen instructions and apply any fixes that the troubleshooter recommends.
- After applying all the fixes, click Close the troubleshooter and restart your PC.
That’s it. Now you can check if you get the error code or not by downloading and updating apps from Microsoft Store.
2. Fix the network
Poor network connection is the most common cause of error code 0xc03f40c8.
When you download an app with a slow connection, the Microsoft Store sometimes fails to download some data during the process. This eventually leads to issues like apps crashing in Windows and various error codes.
To troubleshoot the network, you can use the internet connections Troubleshooting first, followed by the network adapter Troubleshooting. If you’re not a geek, our article How to fix no internet access on Windows provides detailed steps.
3. Re-register the Microsoft Store app using PowerShell
In layman’s terms, re-registering the Microsoft Store app means reinstalling it on Windows. If you have already tried the above methods but are still struggling with the error code, re-registering is the way to go.
Follow these steps to re-register the Microsoft Store app using PowerShell:
- Right click on the beginning menu button and click on it Windows PowerShell (admin).
- Now copy and paste below given command into PowerShell:
Get-AppxPackage -AllUsers *WindowsStore* | Foreach {Add-AppxPackage -DisableDevelopmentMode -Register "$($_.InstallLocation)\AppXManifest.xml"} - Press the Enter key on your keyboard to execute the command.
- When you are done, restart your PC and open the Microsoft Store again to check for the error code.
If you use the “A positional parameter cannot be found” error, copy the code again, being careful not to copy anything extra. This only occurs if the code you entered has an extra blank line.
4. Clear Microsoft Store cache
Cache files are temporary files stored by apps to keep them running smoothly, and the Microsoft Store has its own. If you can’t download or update apps from the Microsoft Store, clearing the cache can help.
Here are the steps to clear Microsoft Store cache files:
- Press victory + E to launch File Explorer.
- Go to the following location: C:\Users\
\AppData\Local\Packages\Microsoft.WindowsStore_8wekyb3d8bbwe\LocalCache and delete all files in the current folder. - Now navigate to C:\Users\
\AppData\Local\Packages\Microsoft.WindowsStore_8wekyb3d8bbwe\LocalState location , wherereplaced with your own name. - Delete all files in the LocalState folder.
- Open the Microsoft Store and download any app to see if you still get the error code.
5. Reset the Microsoft Store
Microsoft Store reset is highly recommended if all basic troubleshooting methods don’t work for you. You don’t have to worry about your files because resetting the Microsoft Store won’t delete installed apps or change your current account settings.
Check out our quick guide to resetting the Microsoft Store in Windows 10 and 11 for help.
6. Select the appropriate date and time
The Microsoft Store downloads all apps and games from a secure server. This server double checks that the date and time on the client side is correct. So, if you accidentally changed the date and time on your PC, you may have unknowingly triggered error code 0xc03f40c8.
To fix download errors like this, follow our guide on how to change the date and time in Windows. When you’re done, don’t forget to clear the DNS cache by typing the following command in the command prompt:
ipconfig /flushdns7. Repair corrupt Windows files
If none of the above methods worked for you, chances are that the core files of Windows are corrupted.
There are many different reasons why a file gets corrupt, such as: B. System instability and malware, to name a few. If this is the case for you then you have two options, you can either repair the corrupted Windows files or factory reset your Windows PC or laptop.
Before proceeding, note that a factory reset will result in complete data loss and will reset Windows to its default state. So don’t forget to make a full backup of all your important files before doing one.
Fix your problems with Microsoft Store apps
Hopefully, if you have followed the guide correctly, error code 0xc03f40c8 should not appear again.
Sometimes these errors seem to pop up on their own, but other times they are due to something the user is doing. For example, you can avoid many Windows-related errors simply by keeping your Windows up to date.