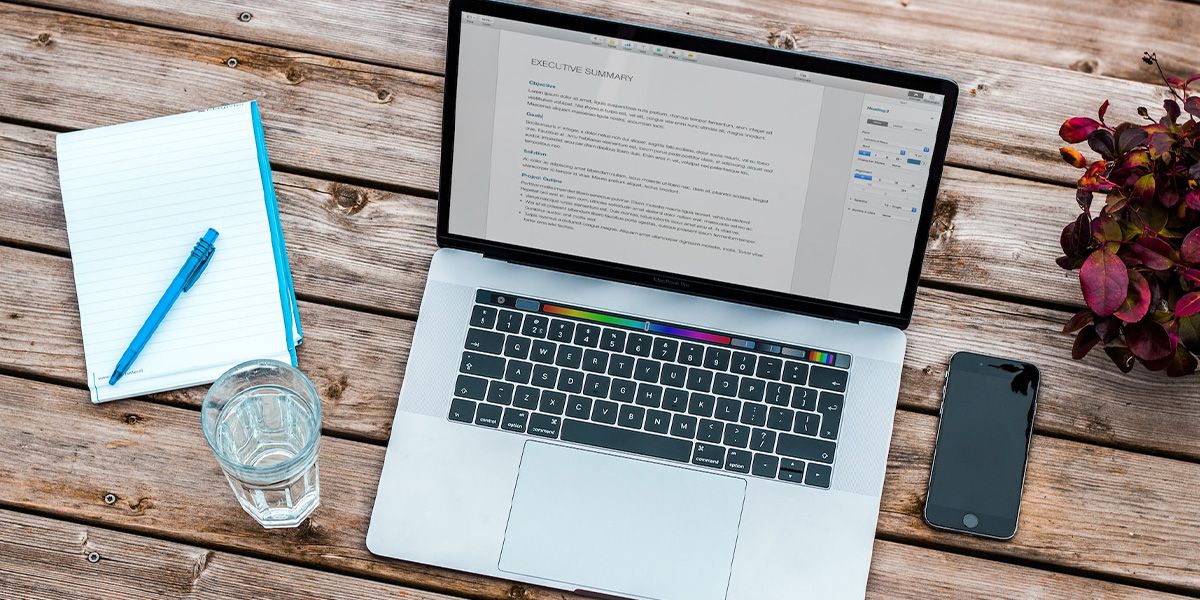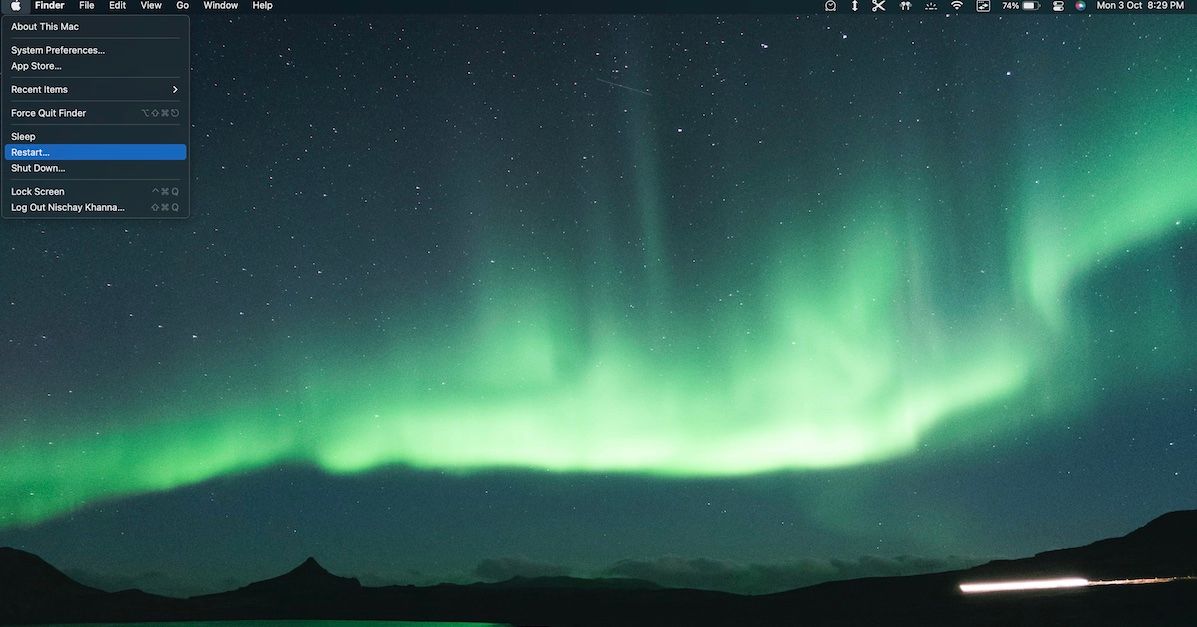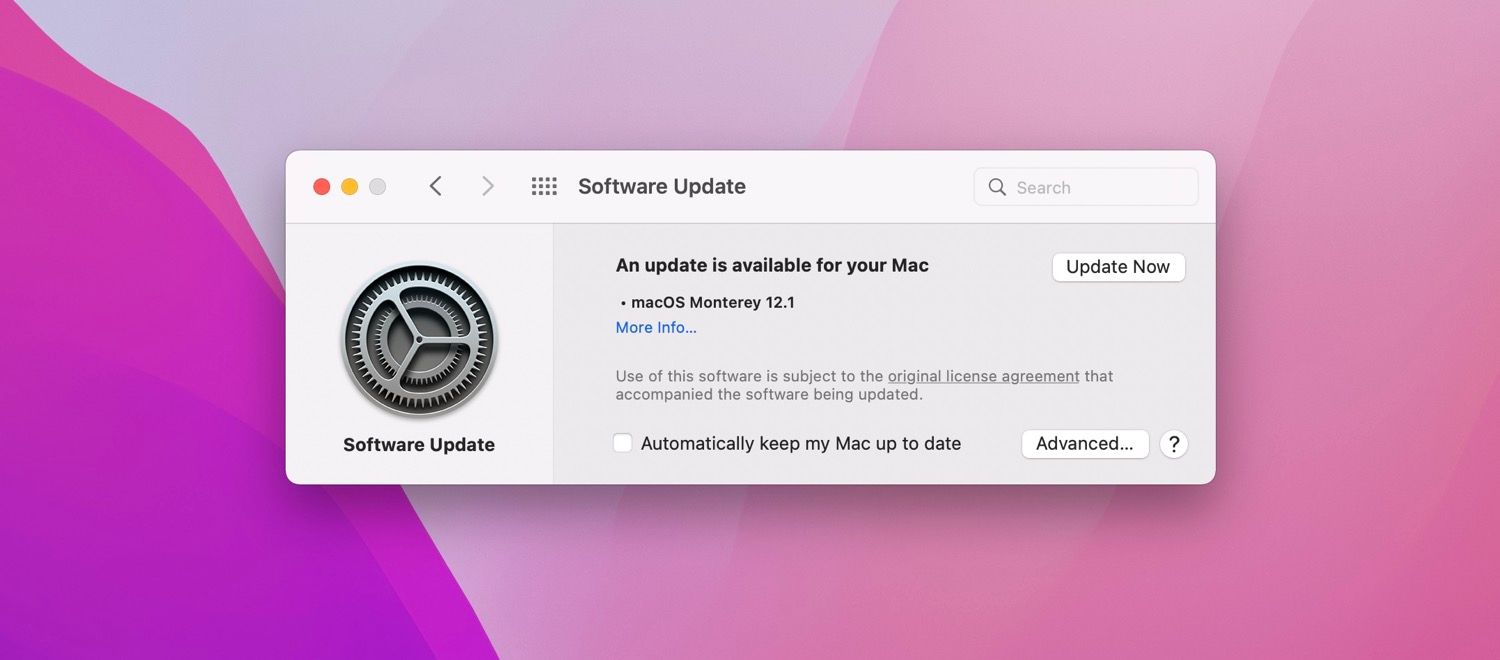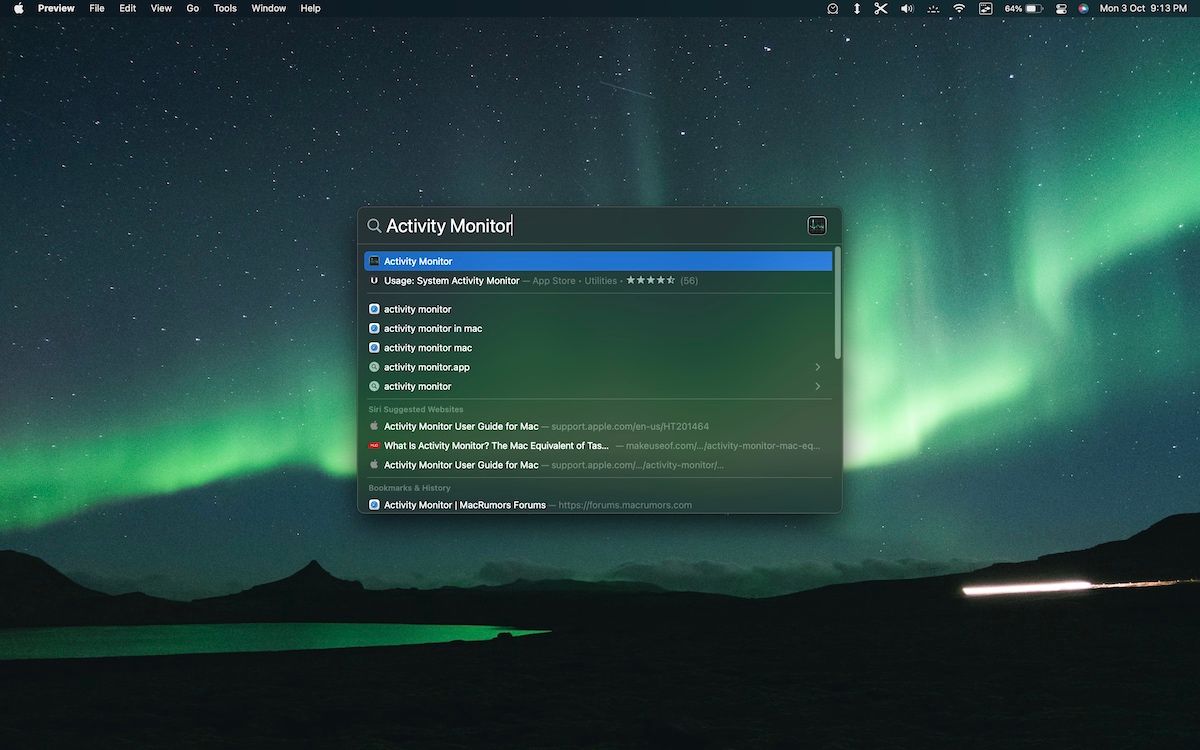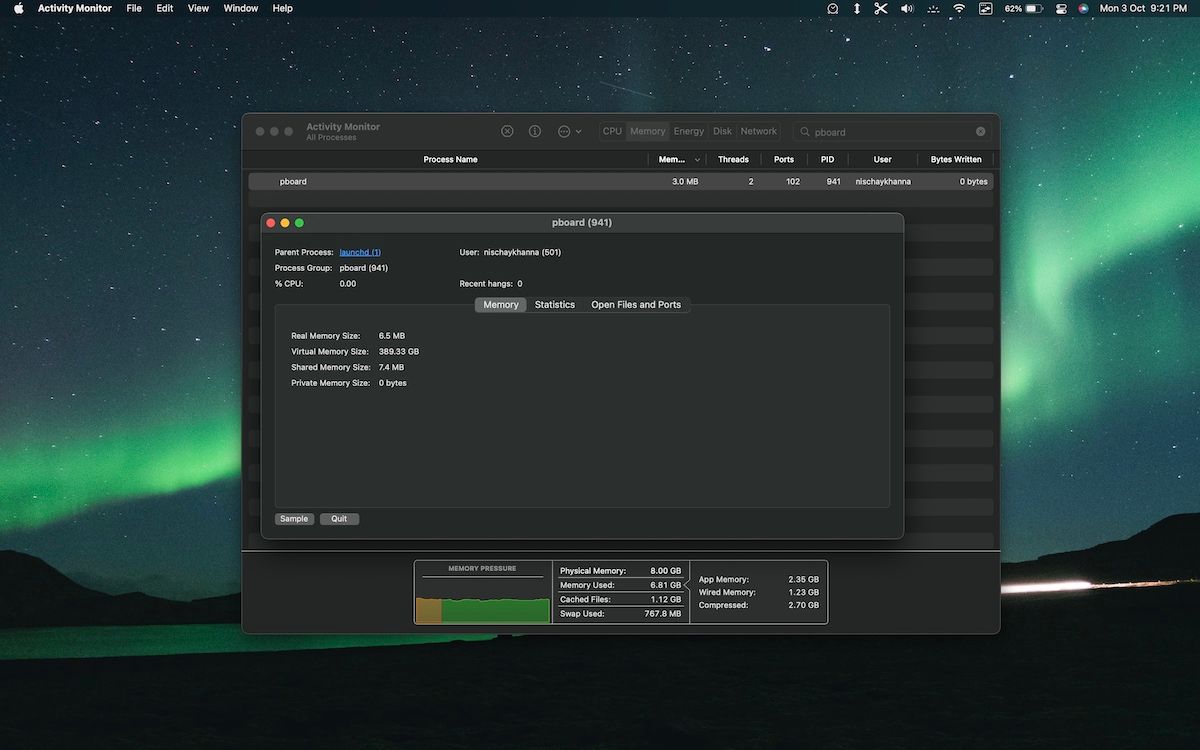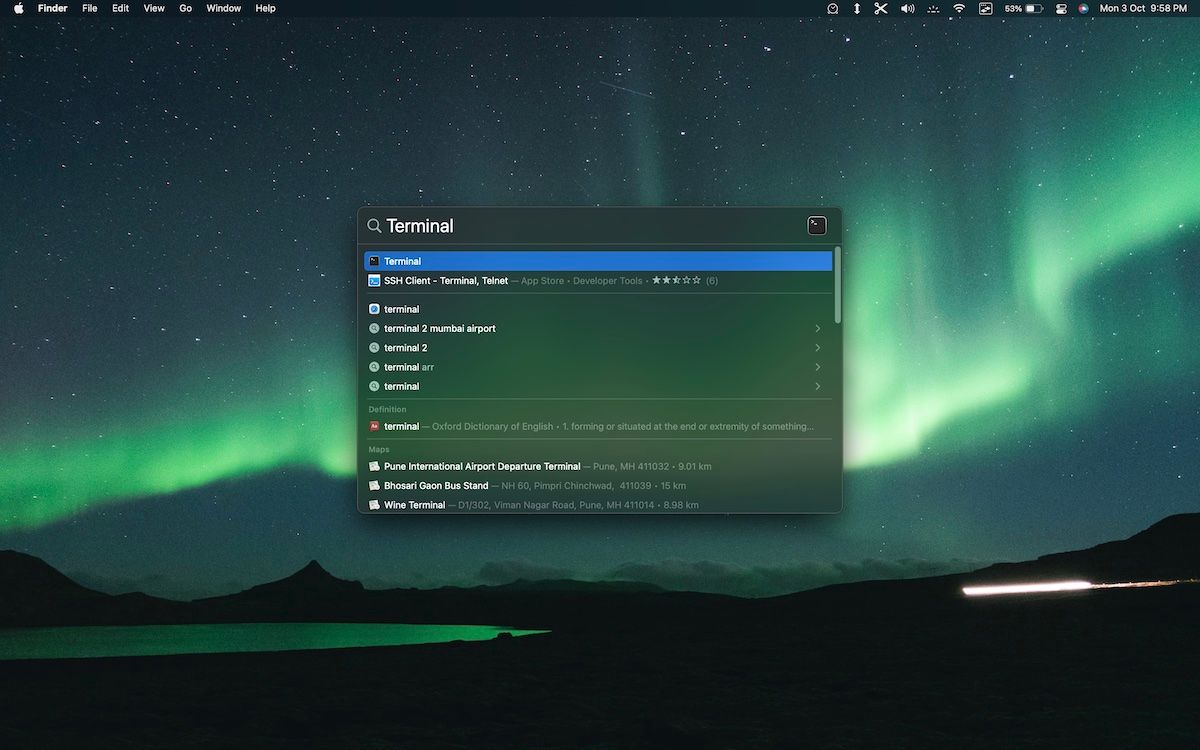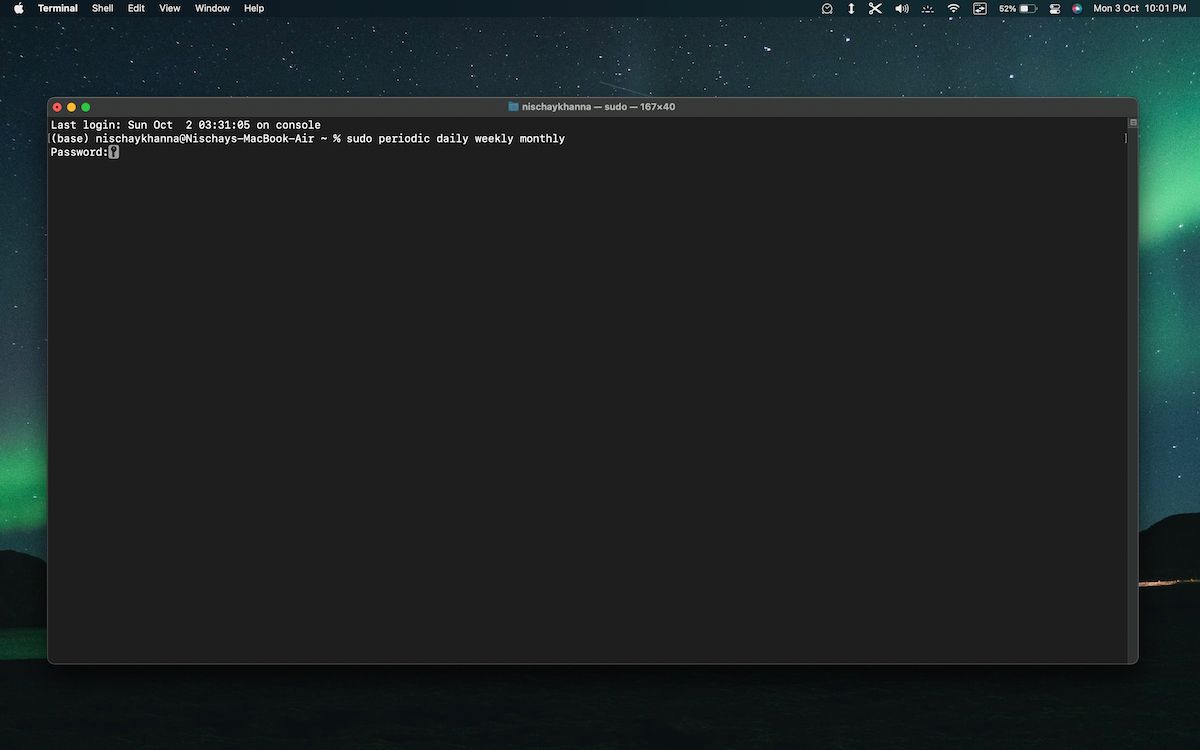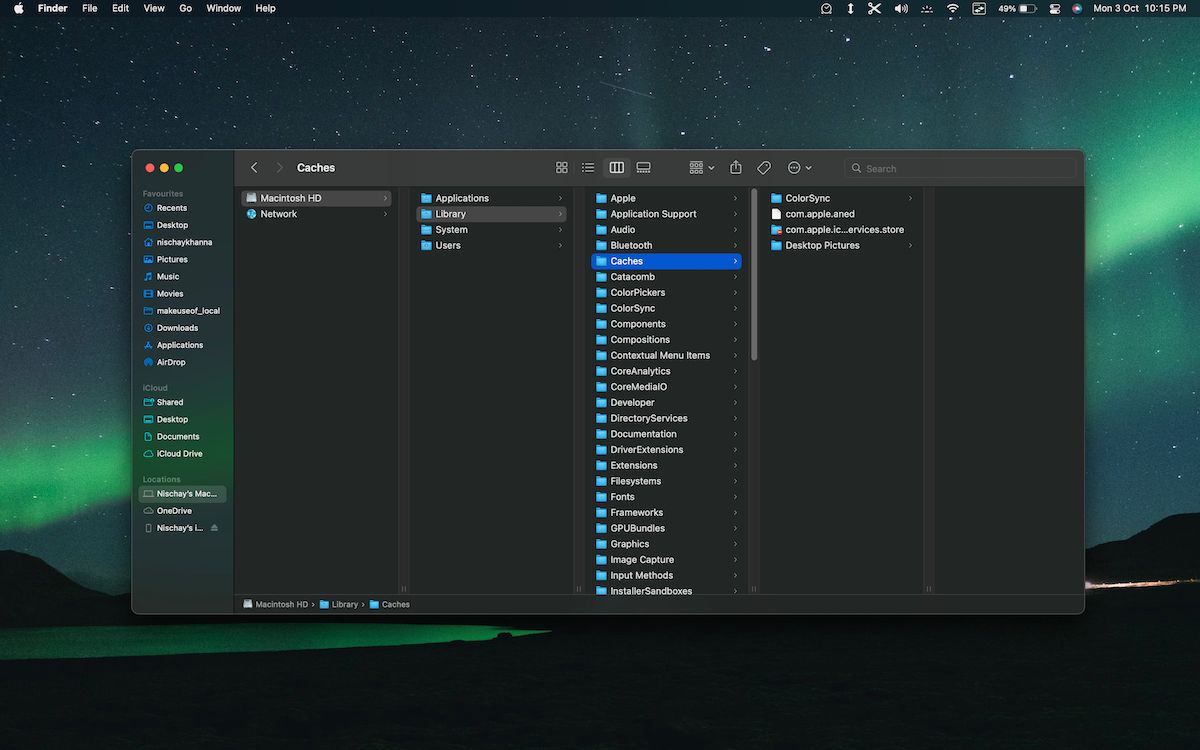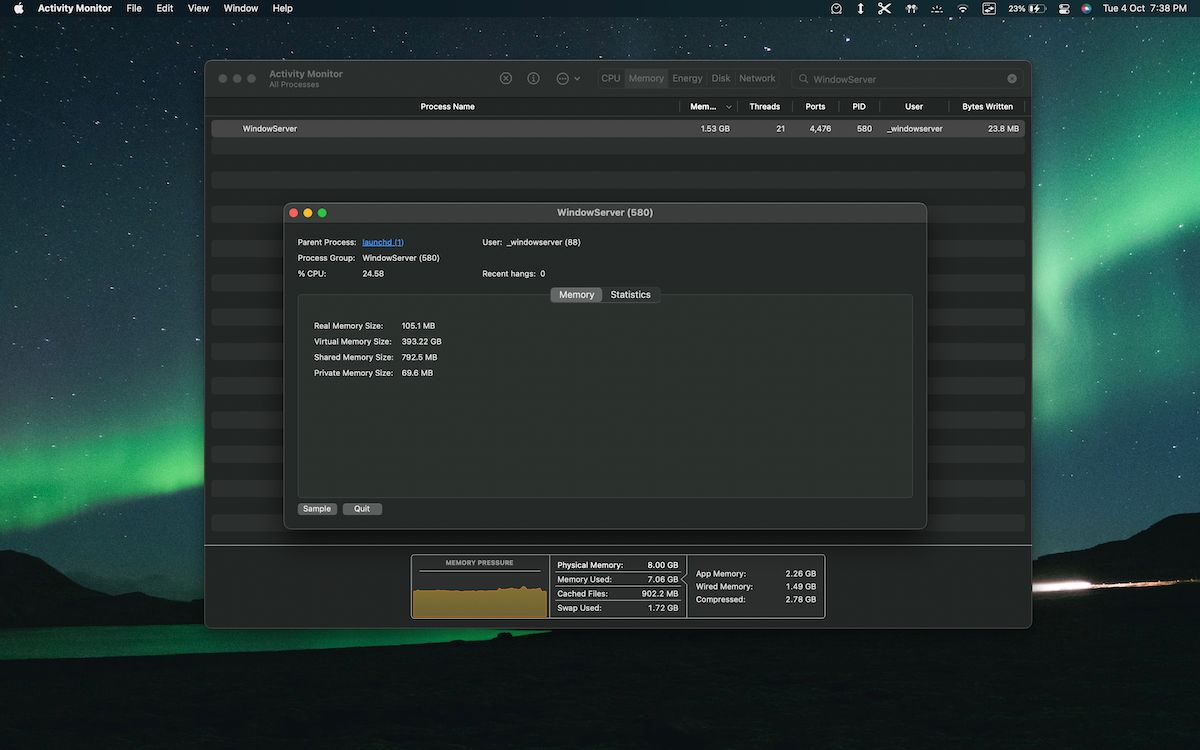How to Fix the “Sorry, No Manipulations With Clipboard Allowed” Mac Error
Moving files or text on Mac is extremely easy; All you have to do is press Command + C and then paste with Command + V. In addition, if you have an iPhone or iPad, you can move files between different devices thanks to the tight integration between Apple devices.
That said, what do you do when you try to move files, but instead of pasting items, your Mac throws the “Sorry, No Manipulations With Clipboard Allowed” error?
Read on as we will show you how to fix the problem. But let’s talk about this error first.
“Sorry, no clipboard manipulations allowed” error explained
Whenever you copy something to your Mac, it is temporarily stored on the clipboard. The same is responsible for storing data until the data is inserted by the user.
Therefore, if you read the error carefully, you will understand that something went wrong with the clipboard. It is this clipboard issue that is preventing you from pasting your data.
But why doesn’t your clipboard allow you to manipulate data? Well, there could be several reasons for this and before jumping into the solution, you need to know exactly how clipboard works to move data.
How Does the Clipboard Work on Your Mac?
Copying files is a mundane task. However, your Mac runs several processes in the background to make this trivial task possible.
Below is a brief explanation of how data moves when you copy and paste something on your Mac:
- Process initialization: The clipboard relies on a background process called Pboard that keeps running on your Macook. It runs when you turn on your device and for this reason is called a daemon process. Once you copy something, Pboard is responsible for storing the data.
- Data conversion: The files you copy from a website or your notes can be in different formats. However, the clipboard on your Mac can only store data in certain formats. Therefore, Pboard converts the data into a number of formats.
- Data transfer: Once the data has been converted to the required format, Pboard transfers the data to the clipboard using the XMP protocol.
- Data storage: The data is stored on the clipboard until the user requests it.
- Data transfer: Pboard establishes a communication channel between the app requesting the data and the clipboard using the XMP protocol.
- Data conversion: The receiving application converts the data into the desired format and displays it on the screen.
Now that we have a basic understanding of how the clipboard works, we can try to fix the problem.
Looking at it now, it’s safe to say that problems with the Pboard process can cause the Sorry, No Manipulations With Clipboard Allowed error.
For example, a third-party clipboard on your system could interfere with your system’s processes and cause it to malfunction. If you see this error when running memory-intensive applications, the problem could be due to memory management issues on your system.
7 Ways to Fix Sorry, No Manipulations With Clipboard Allowed Error
Now that we know why we might be facing the error at hand, we can look for ways to solve it.
1. Reboot your system
If you’re a power user, it’s safe to assume that you probably haven’t restarted your system in years. Although the Mac can handle such use cases, restarting your device will reinitialize the storage systems, I/O, and other systems.
This will eliminate any problems that arise in your system due to improper data management.
To restart your device, just click on the Apple menu and choose Start anew from the drop-down list. Alternatively, you can press and hold the power button on your Mac.
2. Check for software updates
If macOS is not up to date, you might encounter errors and issues including the “Sorry, No Manipulations With Clipboard Allowed” error. So make sure you are using the latest version of macOS.
To check for available updates, go to system settings > software update. If there is something new, click Update now.
3. Delete third-party clipboard managers
Several third-party applications on the App Store make the copy-paste process more efficient for any power user. However, in some cases, these apps can interfere with Pboard processes and render them completely unusable.
To solve this problem, you can delete all third-party clipboard managers on your Mac and if that fixes the problem, you can look for other apps that offer similar features. If you’re looking for a new clipboard, check out our article on clipboard managers and why you need one.
4. Restart the Pboard process on your Mac
The Pboard process is responsible for managing all copy-paste activity; If the daemon doesn’t work the way it’s supposed to, the clipboard is bound to fail. Therefore, to fix problems with Pboard, you need to restart it.
So follow the simple instructions below:
- Open Spotlight on your device with the Command + Spacebar shortcut and look for the activity monitor.
- Search for circuit board and double click the same. Click on Stop > Force quit.
Deleting processes from Activity Monitor can seem scary, but deleting such processes only restarts them as the operating system automatically restarts critical processes.
Therefore, once you kill the Pboard process, it will restart.
5. Run maintenance scripts on your system
You can run your Mac for years without restarting or shutting down. This is made possible by maintenance scripts running in the background on a daily/weekly/monthly basis.
These scripts clear unwanted system logs from your system and keep everything lubed. However, sometimes these scripts do not run as planned, which causes problems in your system.
You can manually run maintenance scripts on your Mac to solve this problem. To do the same, you can follow the steps below:
- Open Spotlight on your device with the Command + Spacebar shortcut and search terminal.
- Enter the command “sudo periodically daily weekly monthly” and enter your Mac’s password when prompted.
6. Clear the cache files on your system
Every app on your system generates temporary data in order to function properly. These files are called cache files, and while they keep apps working, they can also cause your system to malfunction.
So, in our case, the “Sorry, No Manipulations With Clipboard Allowed” error could be due to a corrupt cache file.
To delete these files, open Finder, click walk On the menu bar, hold the possibility button, and then click library in the drop down menu. Then open the caches folder and delete all files here.
7. Restart the WindowServer on your MacBook
The WindowServer on your device is responsible for rendering the windows on your system. Although there seems to be no connection between the WindowServer and the clipboard processes, restarting the same has helped several people solve the “Sorry, No Manipulations With Clipboard Allowed” error on Mac.
Hence, you can restart this process on your system, which might solve your problems. To do this, open Spotlight on your Mac and search for activity monitor. Search for WindowServer and double click the same. Now click Stop > Force quit.
If the above troubleshooting steps didn’t solve your issues, your best bet is to contact Apple Support online. Apple’s system diagnostics would probably help you resolve the Sorry, No Manipulations With Clipboard Allowed error.
And if that doesn’t help, you can always make an Apple Store appointment at a Genius Bar, and a Certified Expert will help you in more ways than we could.