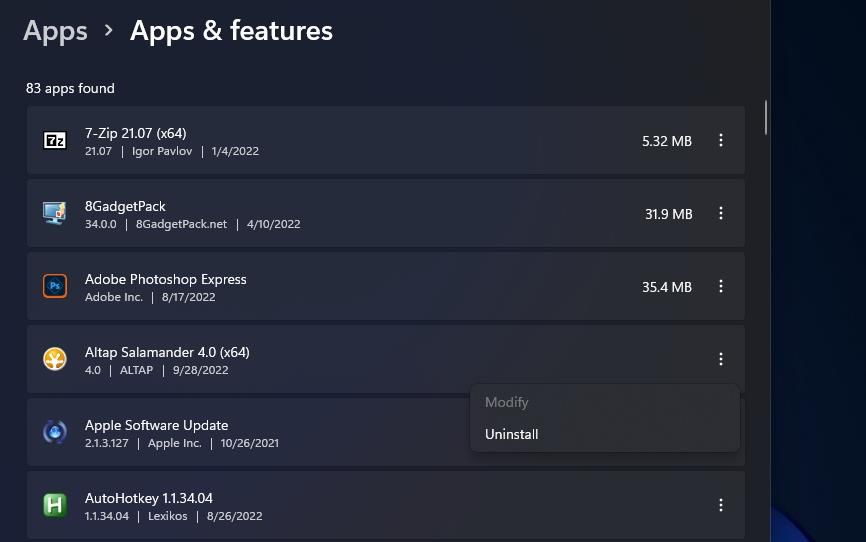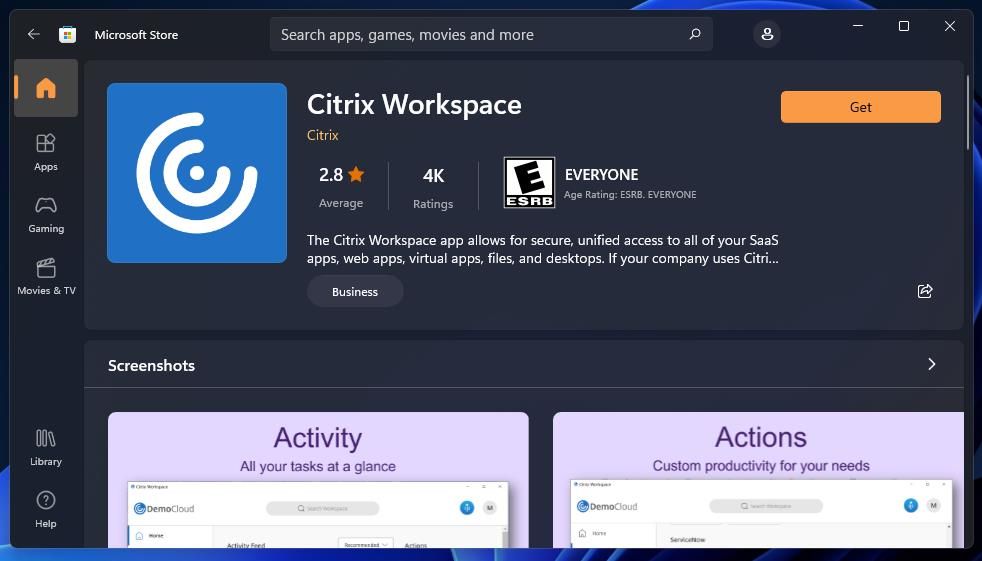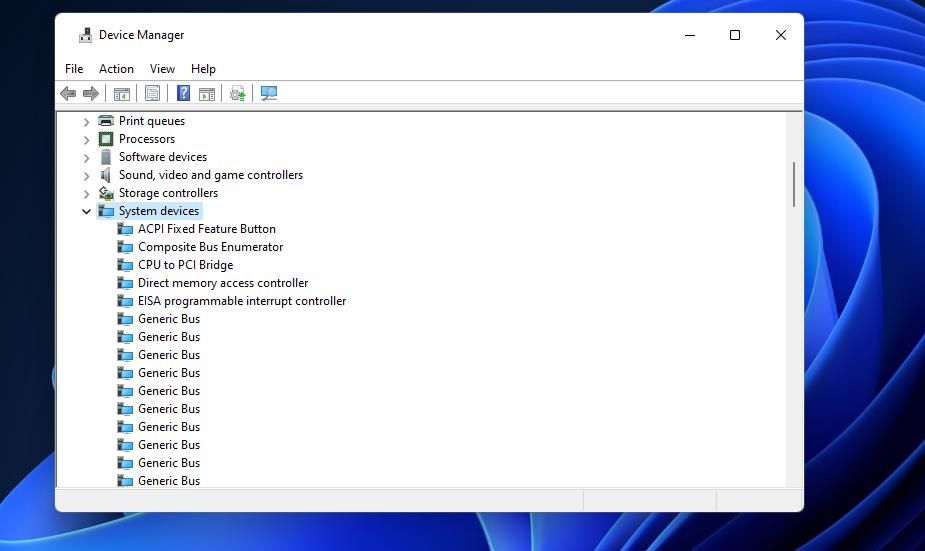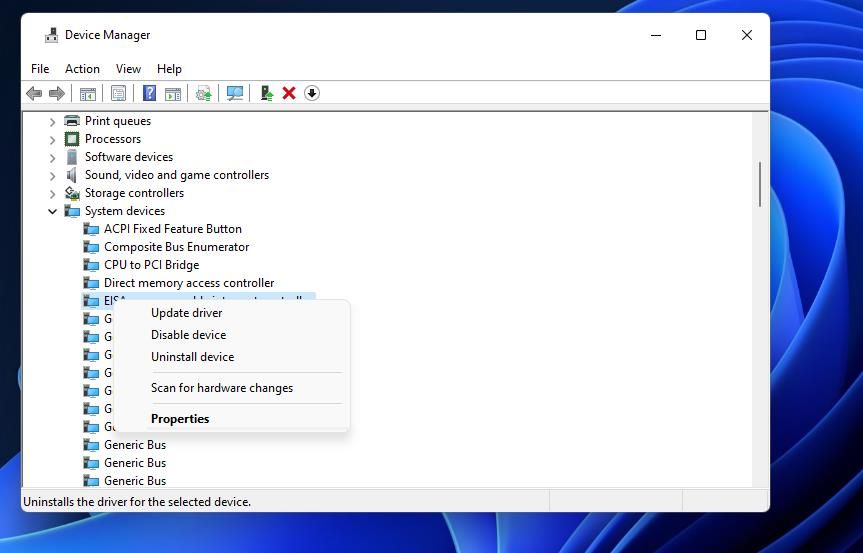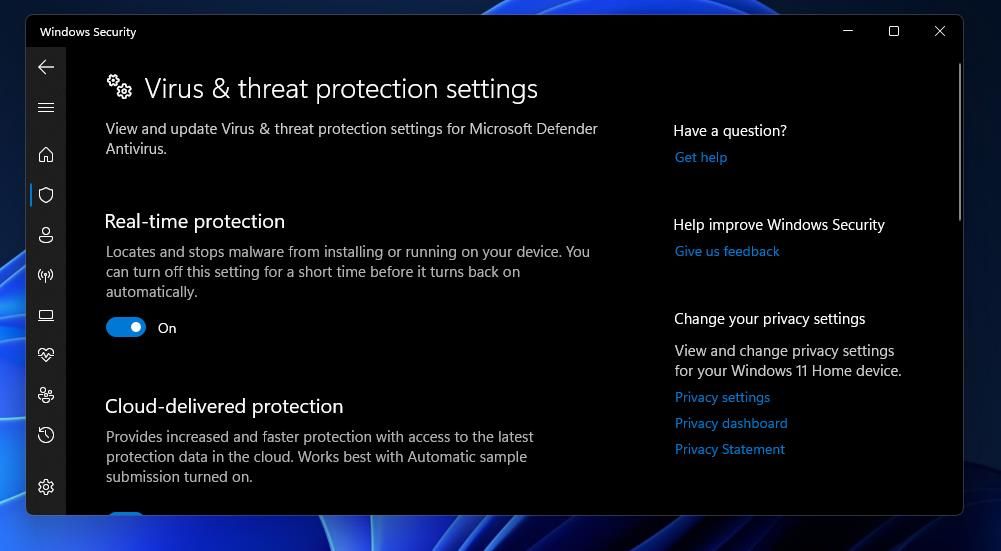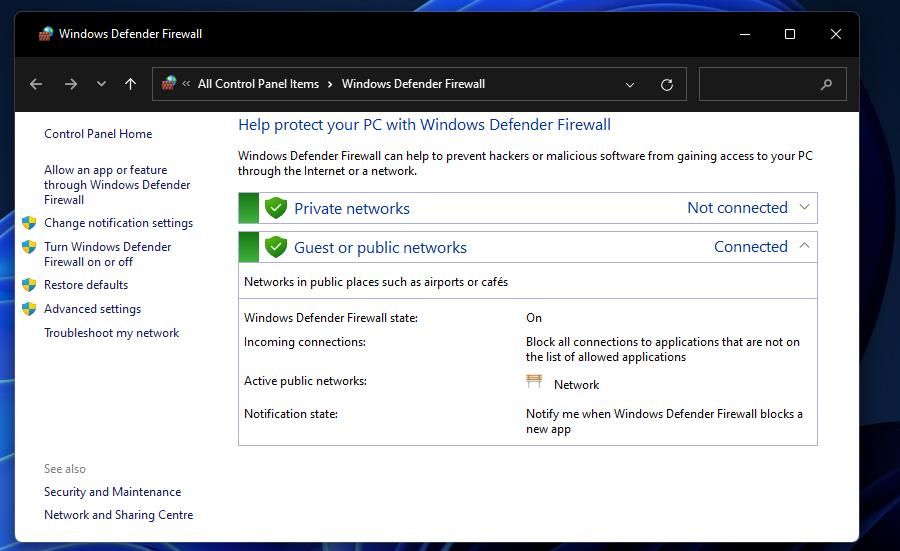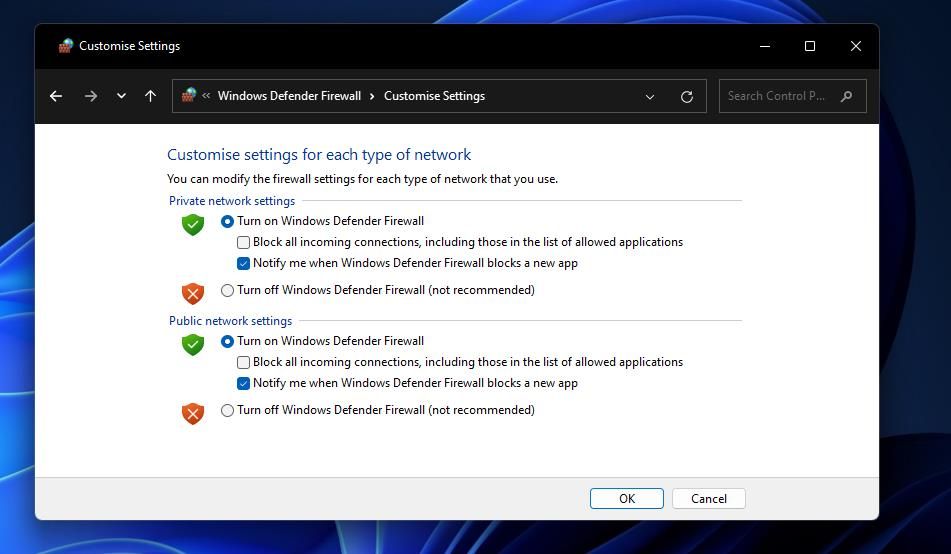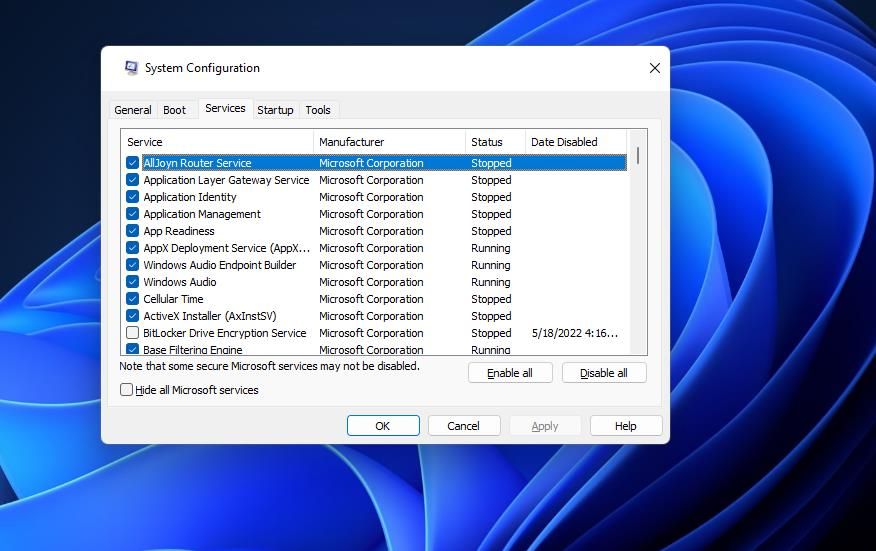How to Fix the UnityPlayer.dll (0xc0000005) Error in Windows 10 & 11
UnityPlayer.dll is a DLL file that some games require for their 3D graphics content. A common UnityPlayer.dll error often crashes games that require this DLL file. Players encountering this issue typically see the error message “UnityPlayer.dll caused an access violation (0xc0000005)” in the Event Viewer logs.
Some gamers have said that the UnityPlayer.dll (0xc0000005) error causes games to crash every 10-15 minutes. So it’s important to get it fixed again so you can play uninterrupted again. Here’s how to fix UnityPlayer.dll caused an access violation (0xc0000005) error in Windows 10 and 11.
1. Reinstall Citrix Workspace
The most confirmed solution to the UnityPlayer.dll (0xc0000005) error is to reinstall Citrix Workspace. There is a version of Citrix Workspace with a conflicting driver that causes the UnityPlayer.dll (0xc0000005) issue.
Uninstalling or reinstalling the app with its latest version fixed this error for many players. If you have Citrix Workspace installed, try reinstalling this app as follows:
- Access the Settings uninstall tool using a method in our guide to opening apps & features on Windows.
- Click the three-dot menu button for Citrix Workspace app.
- Select the app Uninstall Possibility.
- Press a second Uninstall button to confirm. If you don’t need Citrix Workspace, you can stop here.
- To reinstall the latest version of the Citrix app, open the Citrix Workspace Microsoft Store page in a browser.
- Press the Go to the Store app and then select the Open Microsoft Store button that appears in the pop-up menu.
- When the Microsoft Store opens, click the Receive Citrix Workspace button.
2. Disable the Citrix Virtual Bus enumerator
The Citrix Virtual Bus Enumerator driver for Citrix software is known to cause games to crash with UnityPlayer.dll (0xc0000005) error. Users have said that disabling this driver fixed the UnityPlayer.dll (0xc0000005) error for them. You can disable Citrix Virtual Bus Enumerator using Device Manager as follows:
- click beginning right-click and select device manager.
- Then double-click the system devices category there.
- Locate and right click Citrix Virtual Bus enumerator (or Citrix indirect display adapter) to select a disable device Possibility.
- Choose Yes when prompted to confirm the option you selected.
- You can re-enable the Citrix Virtual Bus Enumerator if needed by right-clicking it in Device Manager and selecting the option Activate device Possibility.
3. Disable any third-party antivirus programs
Third-party antivirus software can also cause the UnityPlayer.dll (0xc0000005) error to appear by mislabeling the UnityPlayer dll file. To ensure this doesn’t happen, disable your antivirus tool’s shield. You can disable most third-party antivirus programs by right-clicking their system tray icons and selecting Disable or Disable Protection context menu settings.
If you don’t have a third-party antivirus package installed, try disabling Windows Security. Check out our guide on how to disable the Microsoft Defender (Security) app on Windows 11. Then play the games with antivirus protection disabled.
If disabling antivirus works, don’t leave it off. You should be able to set up exceptions for the games in your antivirus software settings. Add all the games that were experiencing the UnityPlayer.dll error (0xc0000005) and the UnityPlayer dll file to an exceptions list, and then re-enable the antivirus.
4. Disable all firewalls
Firewalls can also cause Access Violation issues by blocking game files. So try playing affected games with Windows Defender Firewall disabled. You can disable this firewall as follows:
- right click beginning and select the power user menu Seek Possibility.
- Type firewall in the search text field.
- click Windows Defender Firewall within the search tool to open this applet.
- Then click on the Control Panel Turn Windows Defender Firewall on or off navigation option.
- click Disable Windows Defender Firewall for private and public networks.
- Choose OK to apply the new firewall settings.
If you have third-party firewall software installed, consider removing it, or at least temporarily disabling it. Go through the firewall software settings to find an option to disable. Turn off the firewall software before you start playing.
5. Reinstall your graphics card driver
Incompatible or corrupt video drivers may also cause the UnityPlayer.dll (0xc0000005) error. So it might be a good idea to uninstall and then reinstall your GPU’s driver.
Our guide to reinstalling your GPU drivers on Windows PC has full instructions on how to reinstall your graphics drivers.
6. Clean start your Windows PC
While gaming may not have software open on the taskbar, background apps, services, and other third-party processes can still conflict with games. A clean boot of Windows is a standard way to troubleshoot game crash errors like UnityPlayer.dll (0xc0000005). Performing a clean boot may disable a conflicting background app or service that is causing the UnityPlayer.dll error (0xc0000005).
To perform a clean boot, you must disable all third-party startup items and services. Our Windows 11 clean boot guide has a full step-by-step guide on how to do it using MSConfig and Task Manager. After performing a clean boot, try playing the games that are throwing the UnityPlayer.dll error (0xc0000005).
7. Disable the XMP Extreme memory profile
XMP (Extreme Memory Profile) is a high-performance RAM setting available for PCs that support it. Some gamers have reported that they managed to fix the UnityPlayer.dll (0xc0000005) error by disabling XMP on their PCs. However, this option is only accessible in the BIOS (Basic Input Output Settings).
Exactly how you access the BIOS varies between different PC models. Entering the BIOS usually involves pressing a variable hotkey during system boot. We recommend that you consult your PC’s online or offline manual and guidelines (and our own guide) for details on how to enter the BIOS on Windows and configure the settings there.
When entering the BIOS, look for an Extreme Memory Profile (XMP) setting by pressing the arrow keys to navigate. You may find an XMP setting on the main screen in the BIOS. Or this option could be included in RAM or overclocking sections.
If you find the XMP option, disable it if it is currently enabled. Then make sure to save the new settings before exiting the BIOS.
Enjoy your games on Windows again
The possible solutions mentioned above will probably prevent the UnityPlayer.dll (0xc0000005) error from spoiling your Windows gaming frolics. We cannot say that these are fully guaranteed solutions, but they are fixes that many players have used to solve this problem. Hopefully one of them will sort UnityPlayer.dll (0xc0000005) error on your PC.