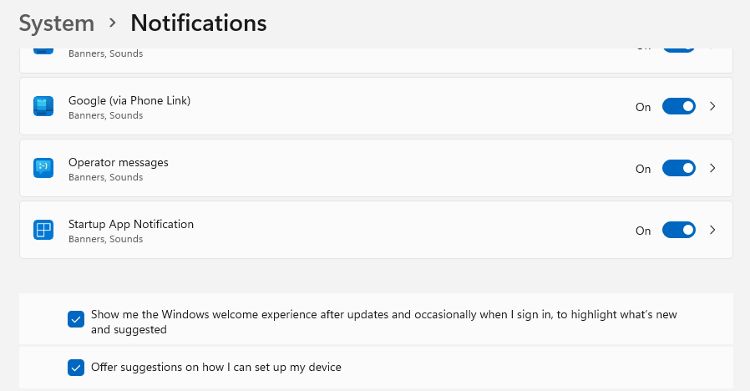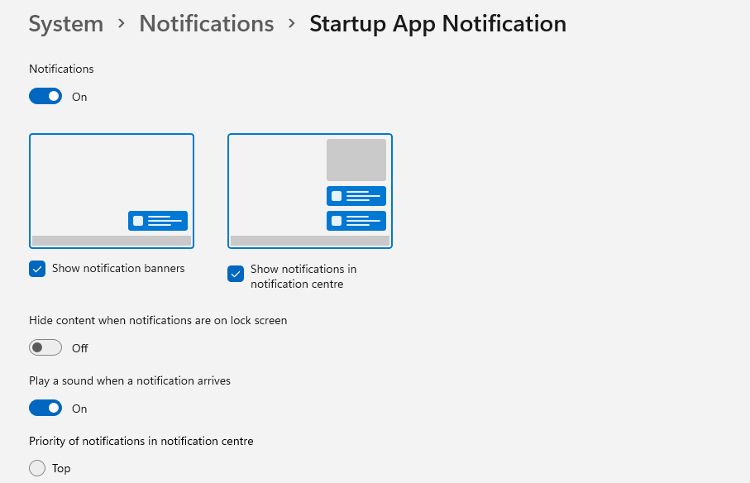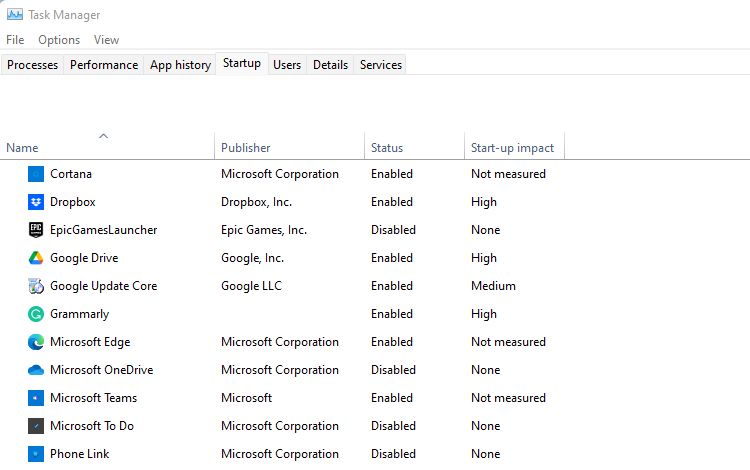How to Get Notifications When New Startup Apps Are Added to Windows 11
You probably have a few apps that open by themselves when you boot up your Windows 11 computer. These are called “startup apps” and can minimize the time it takes you to get set up for the day.
However, sometimes programs like to add themselves to the startup list without your permission. Therefore, here you will learn how to set up notifications when a program registers itself in the Windows 11 start list.
How to enable app launch notifications on Windows 11
Luckily, dedicated Start app notifications are a built-in Windows 11 feature. They are not available on Windows 10, but this feature may come in a future update.
- open that settings app in Windows 11 and navigate to System > Notifications.
- Scroll to the bottom of the app notifications list.
- Hidden at the bottom is the “Startup App Notification” option. Activate it by clicking on the slider.
You will receive a notification every time an app is added to the launch list. This will appear as a floating notification and will also be added to the notification center. You can quickly open the notification center by pressing Victory + N.
If you want to manage startup apps in Windows 10, using autoruns is an interesting option.
How to manage the start app notifications
As with all other Windows 11 notifications, you can change the display settings for app launch notifications.
- Open Settings > System > Notifications and scroll down to the Startup Apps Notification option.
- Click the title, not the toggle, to open the notification options.
- You can choose where the notification appears, e.g. B. a banner, in the notification center or both.
- You can also set the app launch notification priority, which controls where it appears in a list of notifications.
- Finally, you can enable/disable sounds for the notifications.
If you want to learn more, check out our guide on customizing notifications in Windows 11.
How to disable app launch notifications
We’ve investigated why it’s a good idea to turn on app launch notifications. However, if you no longer want to be notified, you can simply turn off the option in Settings > System > Notifications.
As an alternative to disabling app launch notifications, consider changing notification settings to make them less intrusive.
Can startup apps affect performance?
Yes, they absolutely can! Monitoring and managing your startup apps is one of the easiest ways to reduce startup time. And beyond the boot sequence, too many apps loading in the background can tax system resources.
Apps that load automatically when you boot up your computer are an integral part of Windows usability and convenience. Sometimes it’s obvious that an app is loaded and running when the computer starts, but sometimes it’s not. Enabling app launch notifications makes it easier to keep track of things.
Of course, a few apps running in the background aren’t the only reason for your computer’s poor performance. Here are some quick tricks to speed up Windows 11.
How to view all currently enabled startup apps
There are several ways to view and disable the apps launched at startup in Windows 11. Here are two of the easiest ways to view your startup apps.
Open the Settings app and navigate to Apps > Startup. This page contains a list of apps and toggles to disable them on startup. It doesn’t show the individual processes that these apps might be using or any other details.
To view a more detailed list of startup apps, press Ctrl+Shift+Esc to open Task Manager. Click the Startup tab to view a more detailed list of apps, including their impact on the startup process.
Keep track of your Windows 11 startup apps
Windows 11 makes it easy to monitor apps loading at startup with app launch notifications. This allows you to better control the use of valuable system resources, keep startup times low, and prevent unexpected software conflicts.