How to get the Windows 10 2022 Update on your PC
The Windows 10 2022 Update (version 22H2) is now gradually making its way to compatible devices as feature update number thirteen since the original release. This is another minor servicing update for computers with unsupported hardware to upgrade to Windows 11 (opens in new tab) or those users who are unwilling to switch versions.
On devices that already have the October 2021, May 2021 or October 2020 update, version 22H2 is available as an optional update in Windows Update settings and is applied as a monthly update without reinstallation.
On the other hand, computers with an older version of the operating system will first receive the May 2021 update before installing the 2022 update.
As usual, Microsoft will start rolling out the update slowly, starting with devices known to have a good update experience, and then rolling it out to more devices in the coming weeks.
This guide will walk you through the steps to download and install Windows 10 2022 Update on your computer.
Warning: Although these are non-destructive processes, you should create a temporary full backup (opens in new tab) of your PC before proceeding in case something goes wrong and you need to revert to the previous version.
How to install Windows 10 2022 Update using Windows Update
The easiest way to upgrade to version 22H2 is through Windows Update.
Follow the steps below to install Windows 10 2022 update from Windows Update settings:
- Open settings.
- Click on Updates & Security.
- Click on windows update.
- If the computer can run Windows 11, click this Stick with Windows 10 for now option (if applicable).
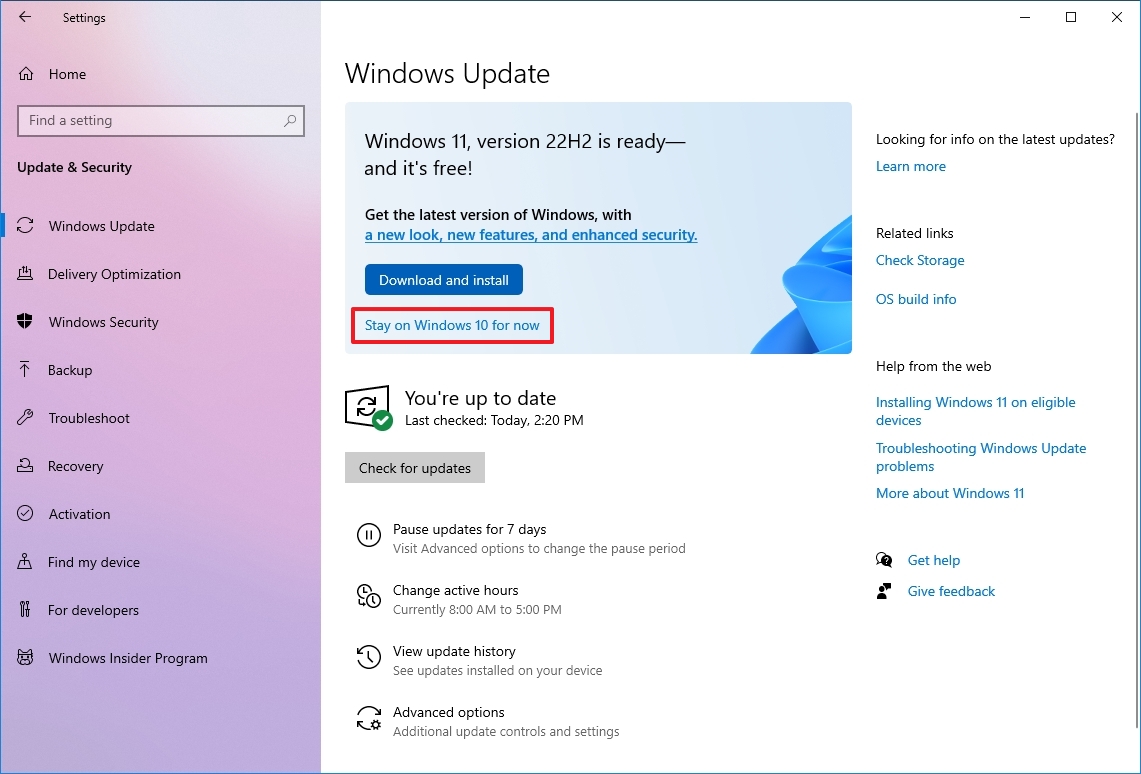
- press the Check for updates Button.
- Under the “Feature update for Windows 10, version 22H2” section, click on the “Download and install now” Button.
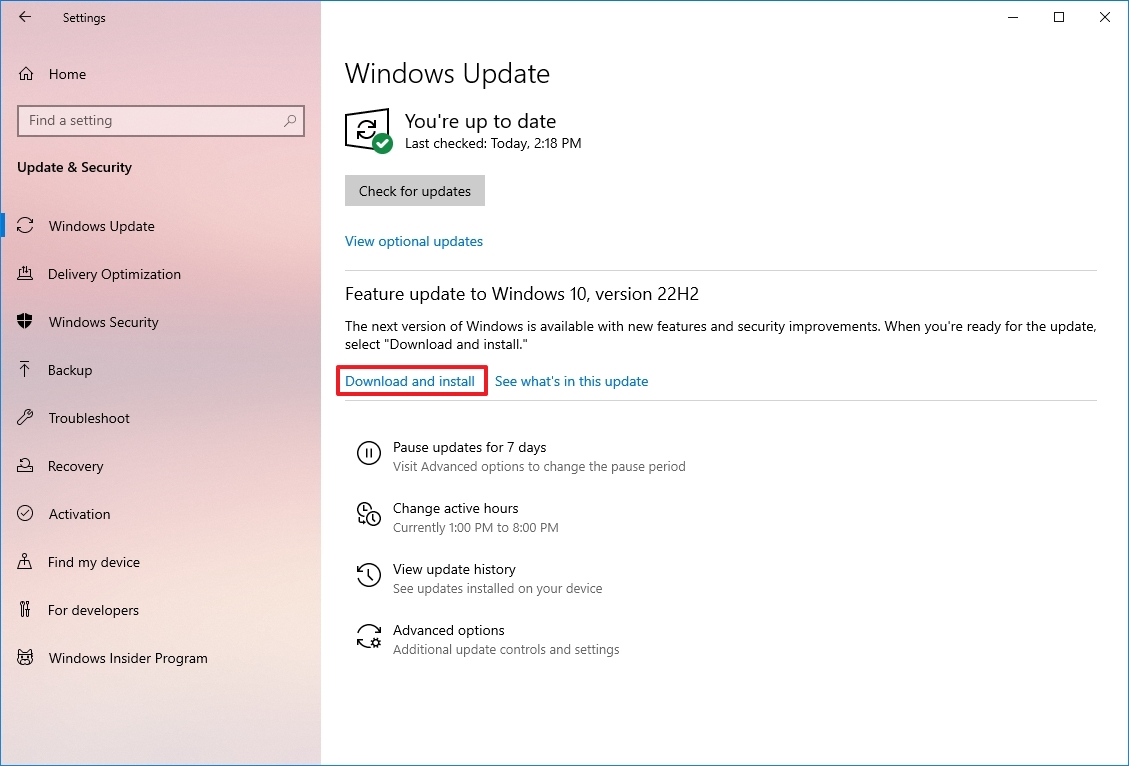
- press the Restart now Button.
Once you complete the steps, the package will download all Windows 10 versions from version 21H1 and update them to version 22H2 as a regular cumulative update without reinstallation.
If you don’t see the option to update via Windows Update settings, it’s not a good idea to force the download as the update may not be fully compatible with your hardware configuration.
How to install Windows 10 2022 update using Update Assistant
To perform an in-place upgrade to Windows 10 version 22H2 using Update Assistant, use these steps:
- open that Microsoft support website (opens in new tab).
- press the Update now Button to save the tool to the laptop or desktop computer.
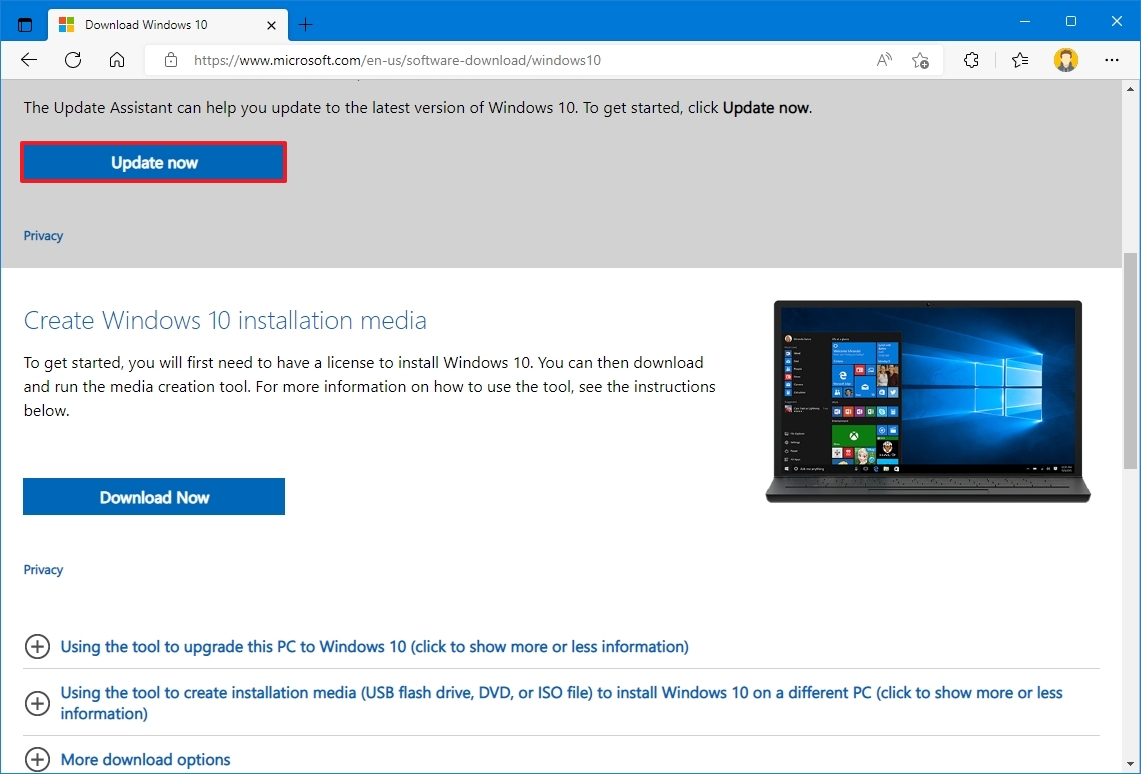
- Double-click the Windows10 upgrade file to start the wizard.
- press the Update now Button.
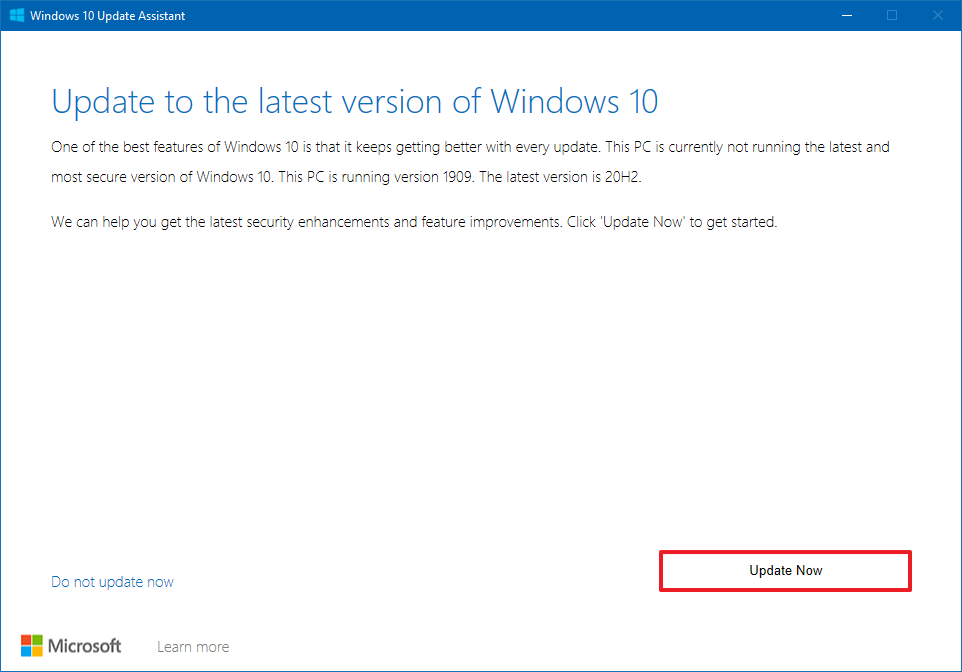
- press the Next Button.
- press the Restart now Button.
After you complete the steps, the wizard will download the files and install the 2022 update, preserving your files, settings, and programs.
Since the update assistant reinstalls the operating system, you should only use this option if the device is behind several versions, e.g. B. version 1909, or you have problems updating via Windows Update.
How to Install Windows 10 2022 Update Using Media Creation Tool
Finally, you can use the Media Creation Tool to perform an in-place upgrade or fresh install of the 2022 update. However, if you have any of the three latest versions of Windows 10, you should use the Windows Update option because this tool will perform an unnecessary reinstallation if everything is working as expected on your computer.
Follow these steps to install the 2022 update using the Media Creation Tool:
- open that Microsoft support website (opens in new tab).
- press the Download tool now Button to save the installer to the device.
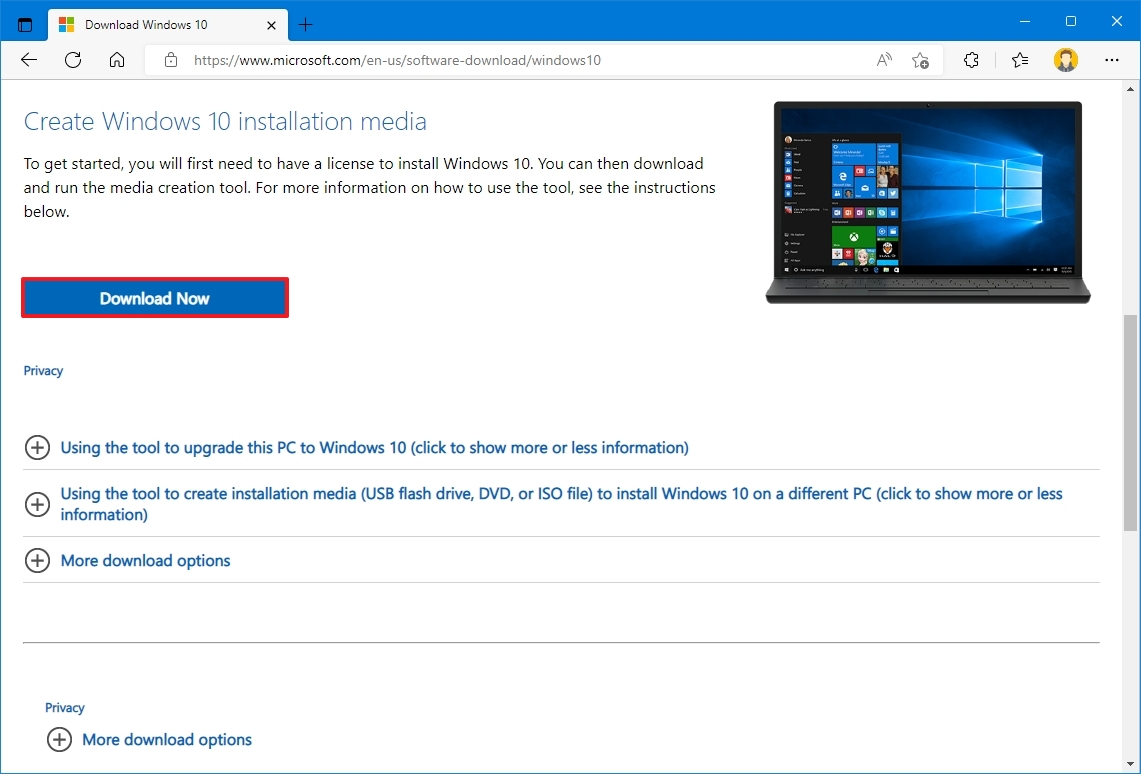
- Double-click the MediaCreationTool22H2.exe File to start the in-place upgrade process.
- press the Accept button to agree to the terms.
- Choose Update this PC now Possibility.
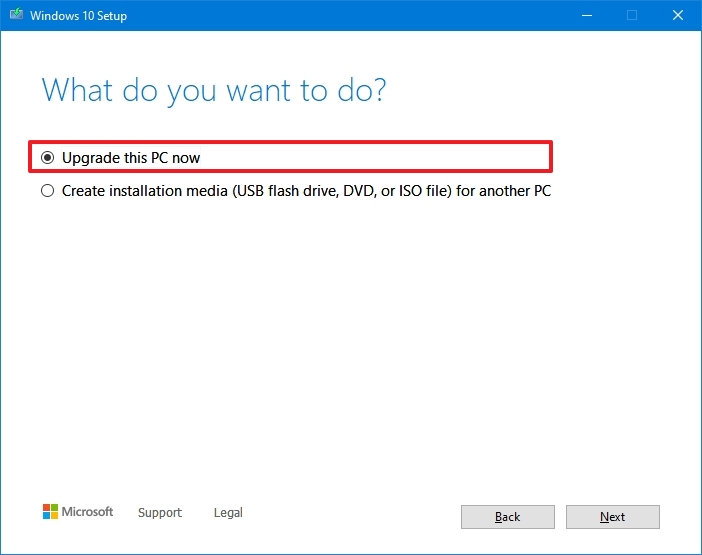
- press the Accept Click again to agree to the license terms.
- confirm that Keep personal files and apps option is selected.
- press the To install Button.
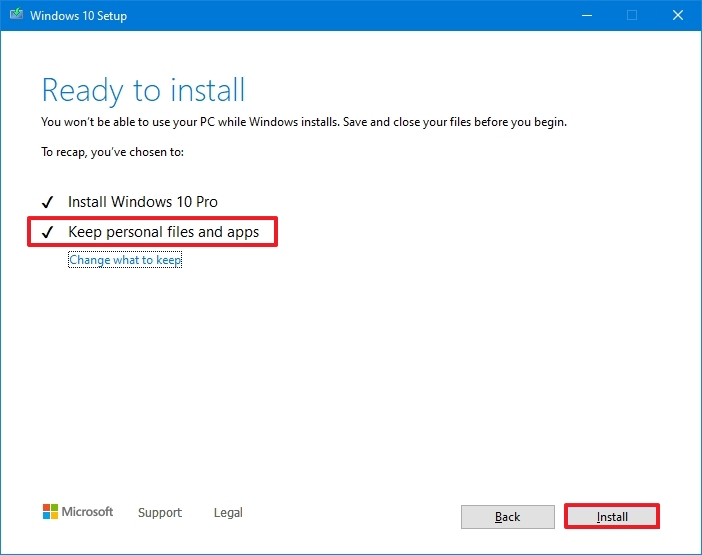
Once you complete the steps, the tool will update the computer to the latest version of Windows 10 while keeping your files, settings, and programs.
If the update fails to install or you’ve been using the same installation for a long time, use the Media Creation Tool to create USB media and proceed with a clean install instead (opens in new tab).
More resources
For more helpful articles, coverage, and answers to frequently asked questions about Windows 10 and Windows 11, see the following resources: