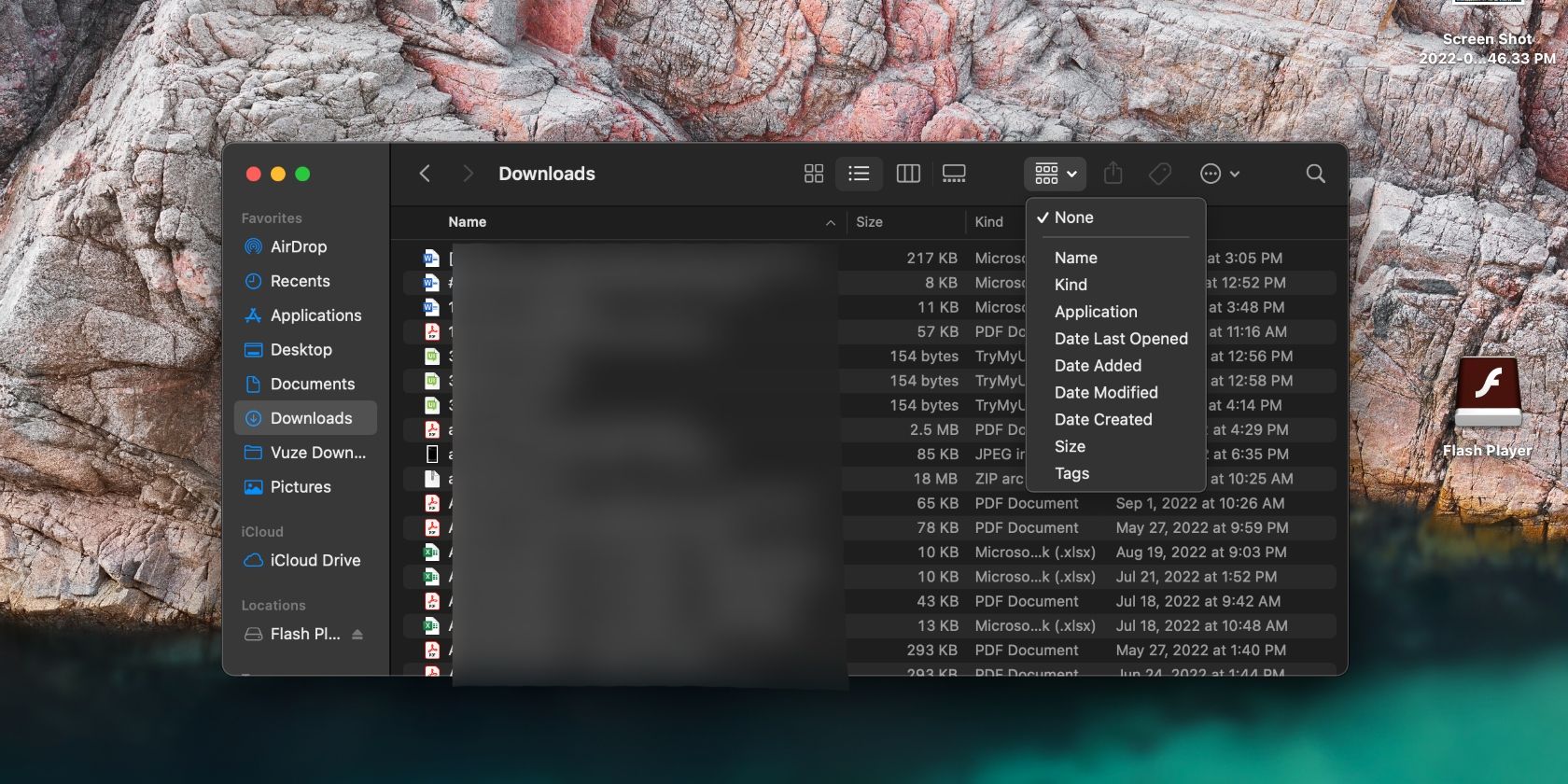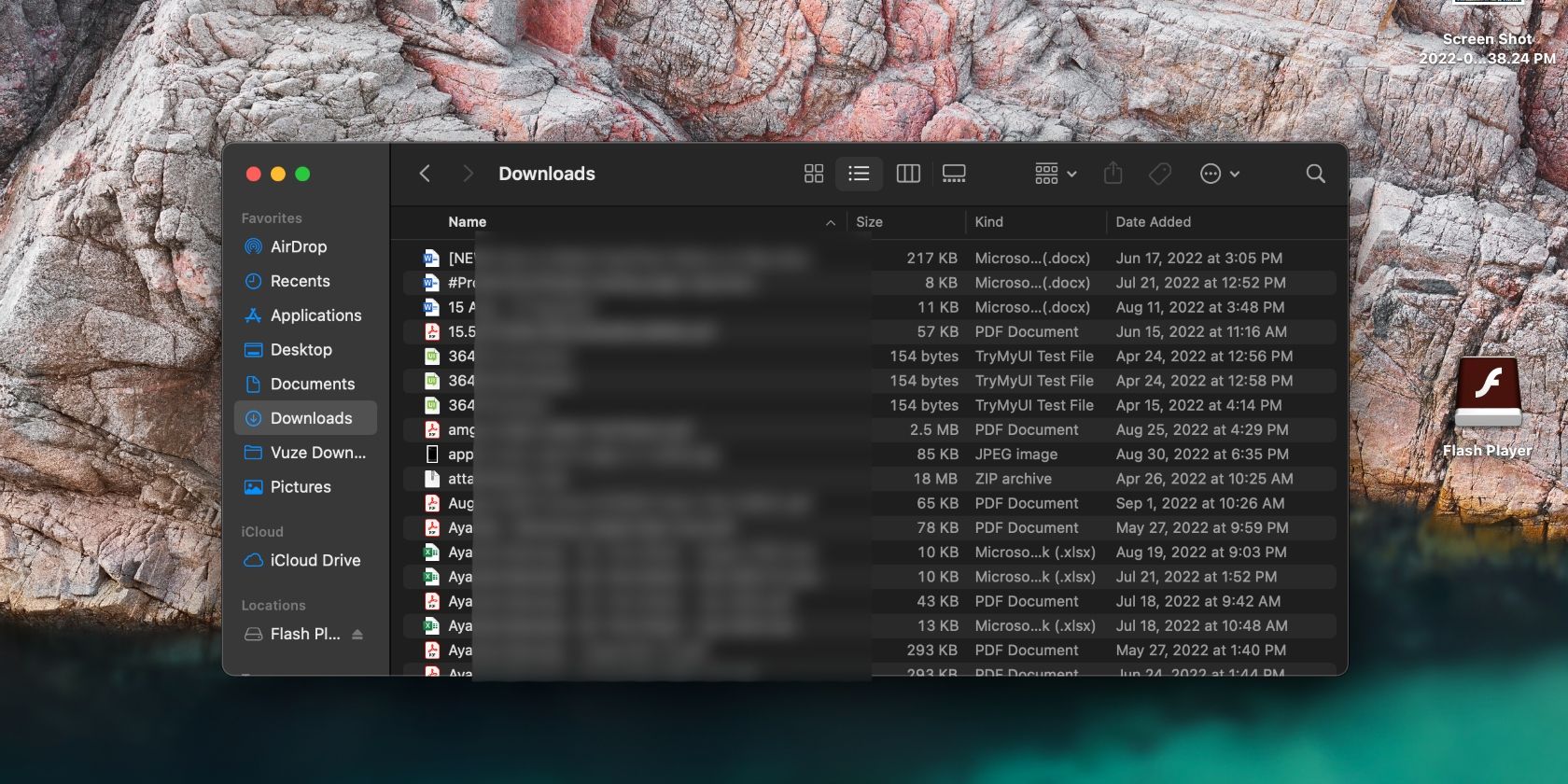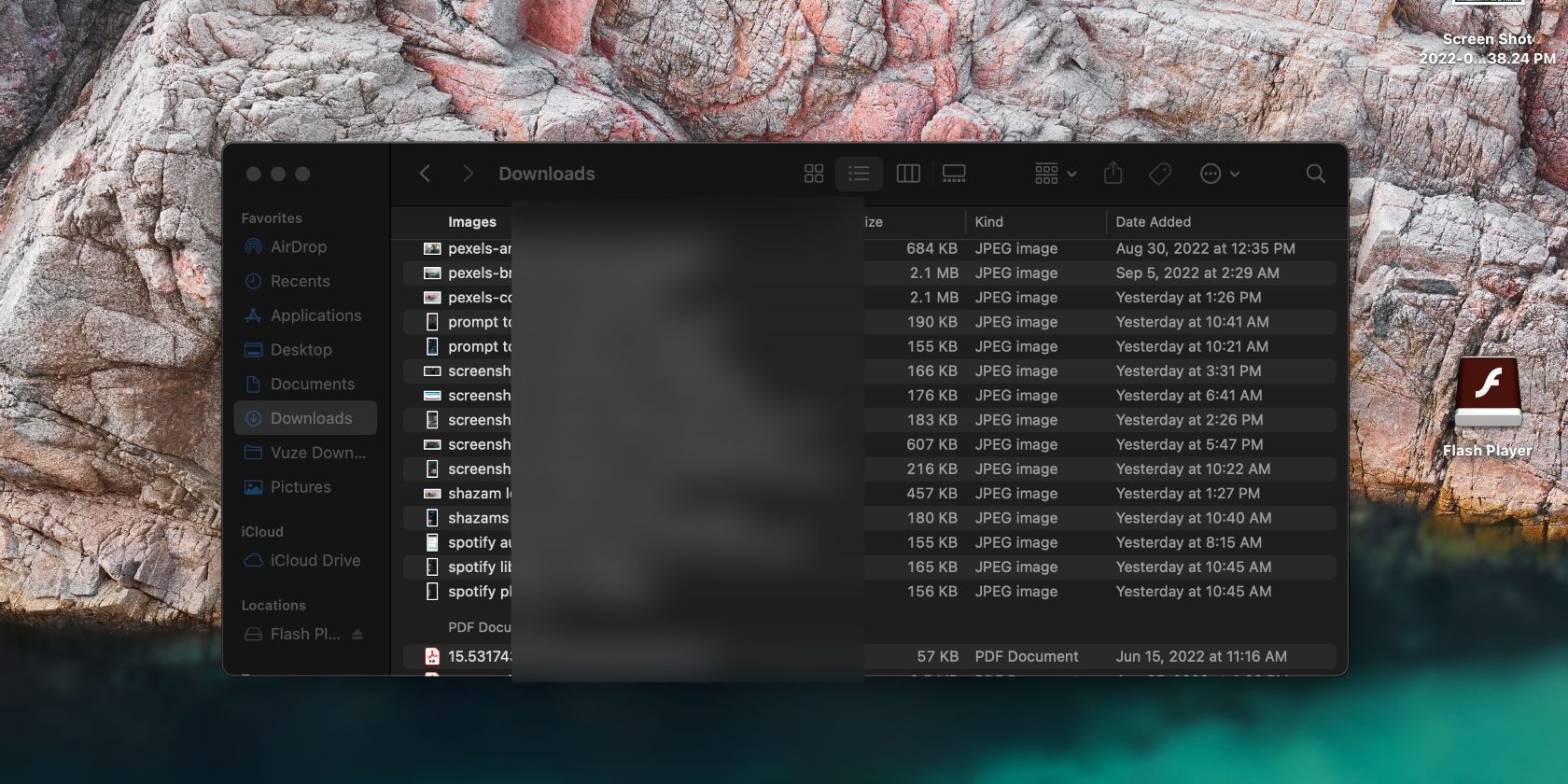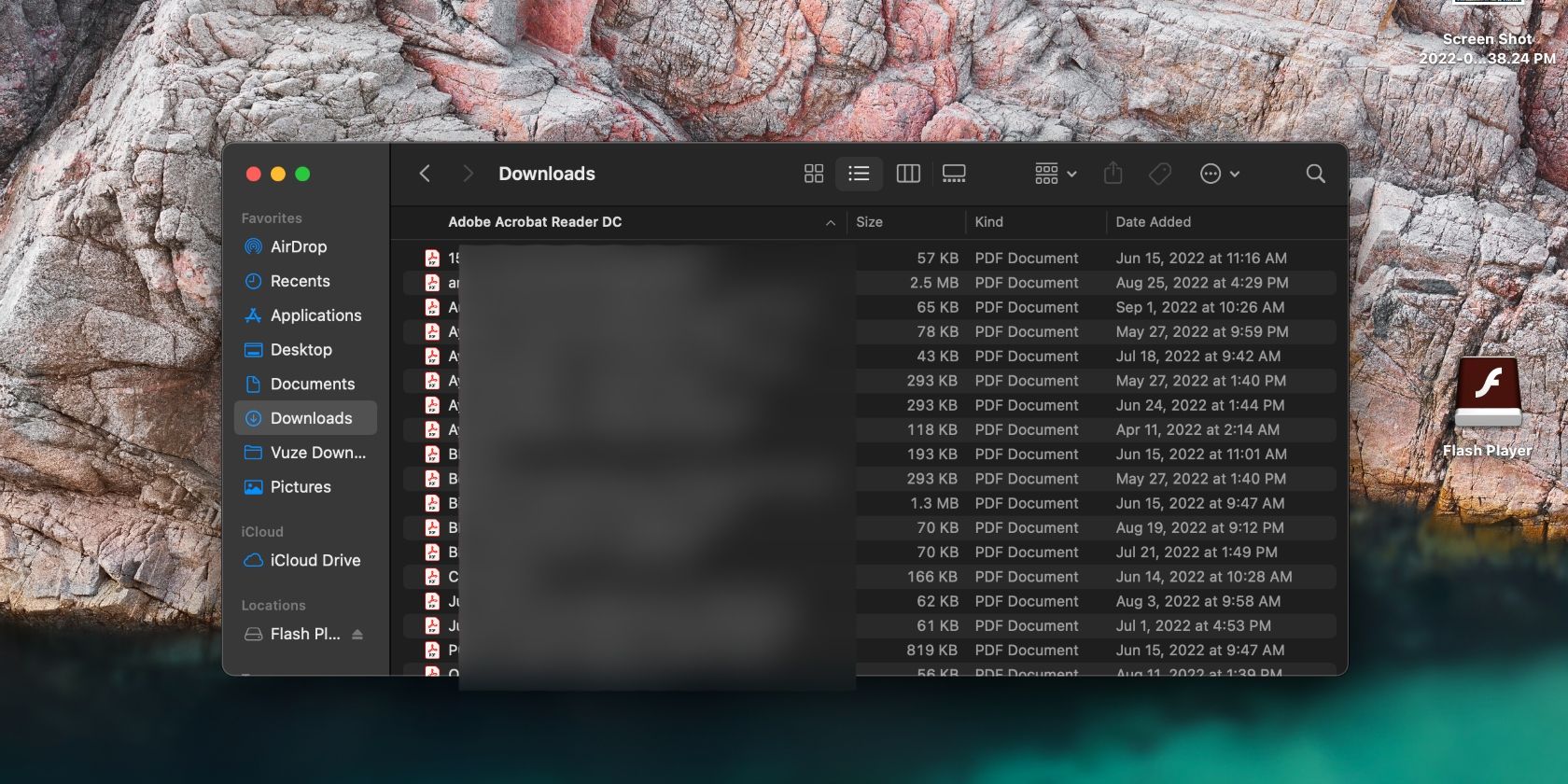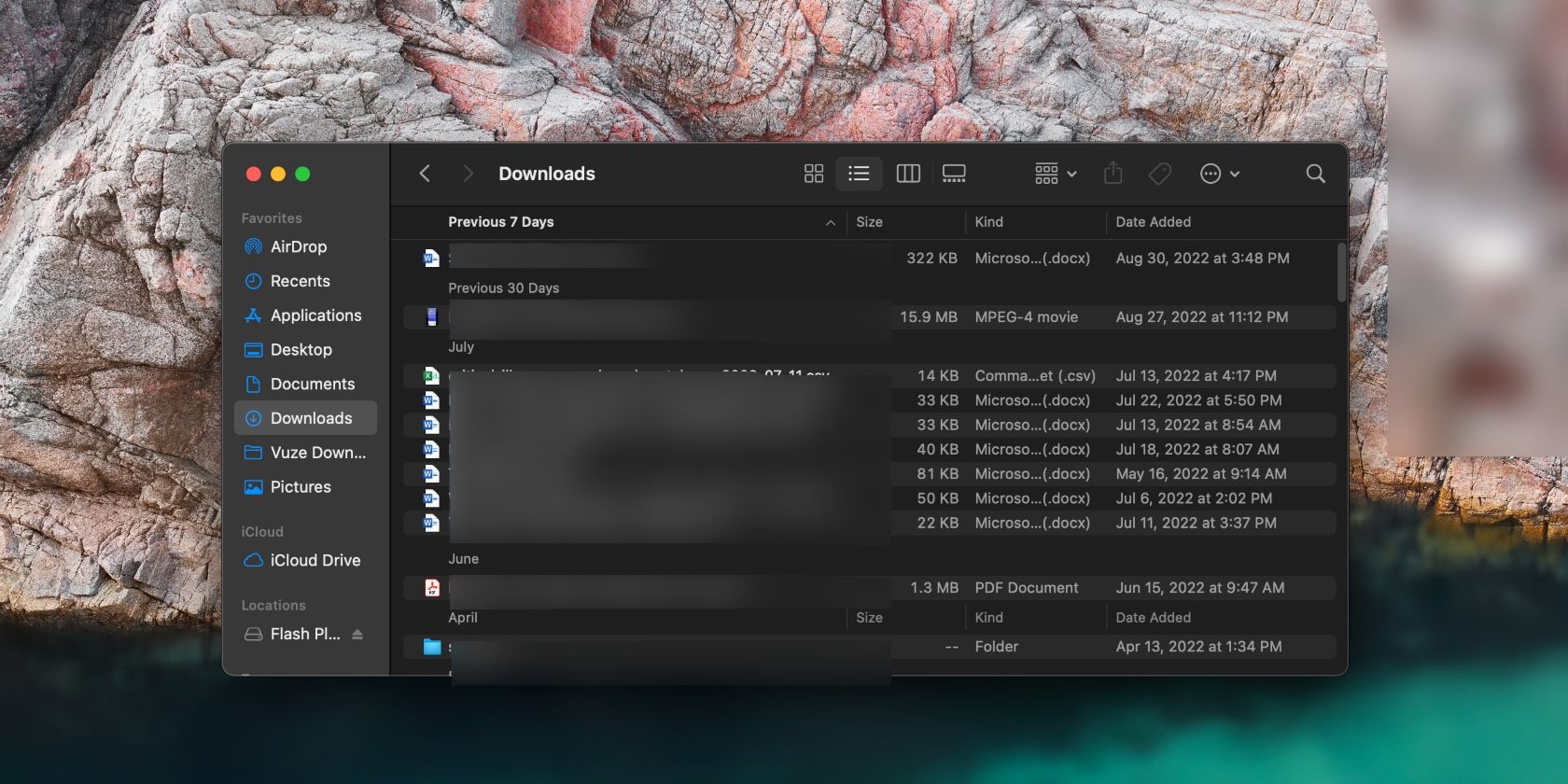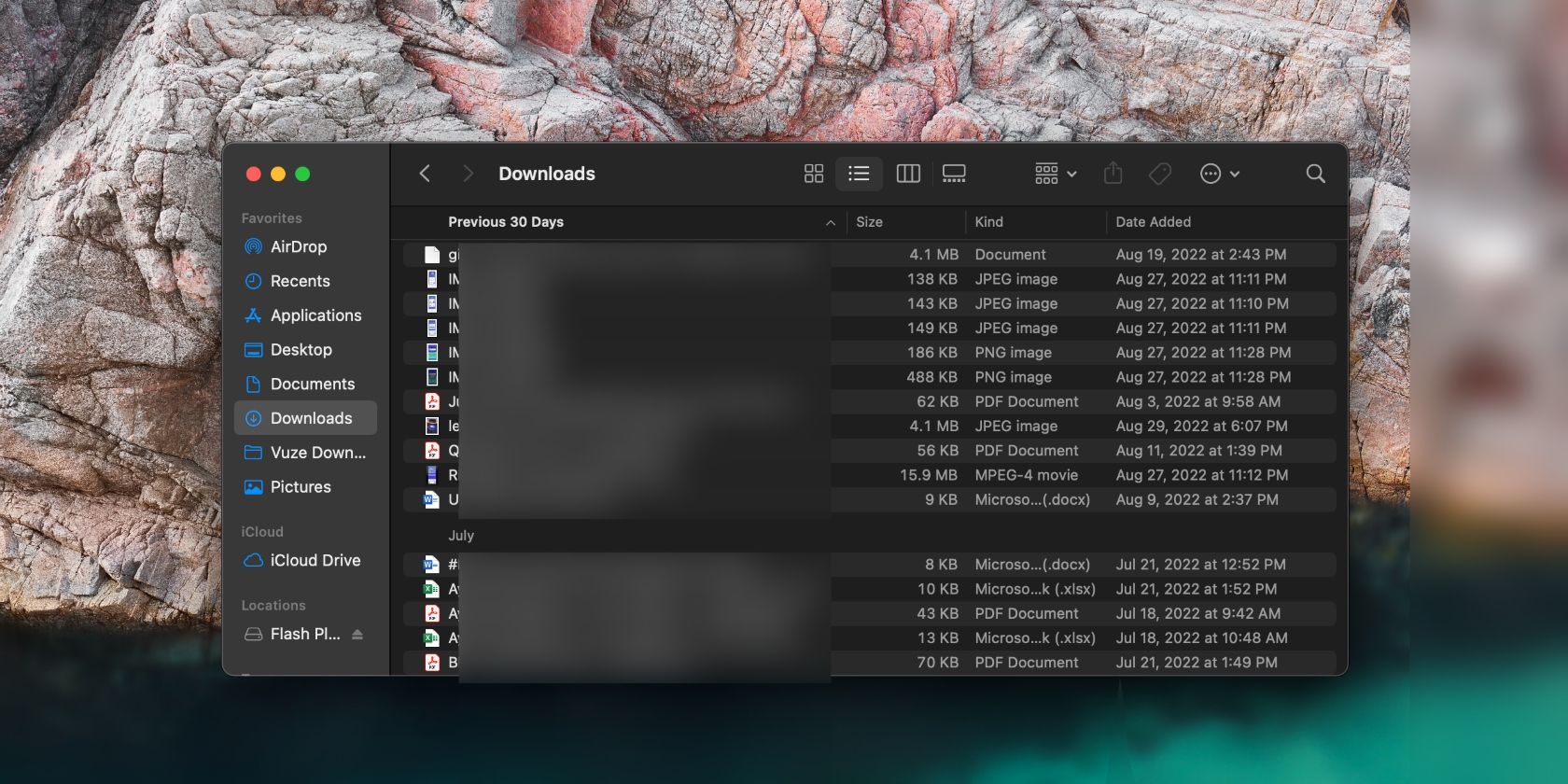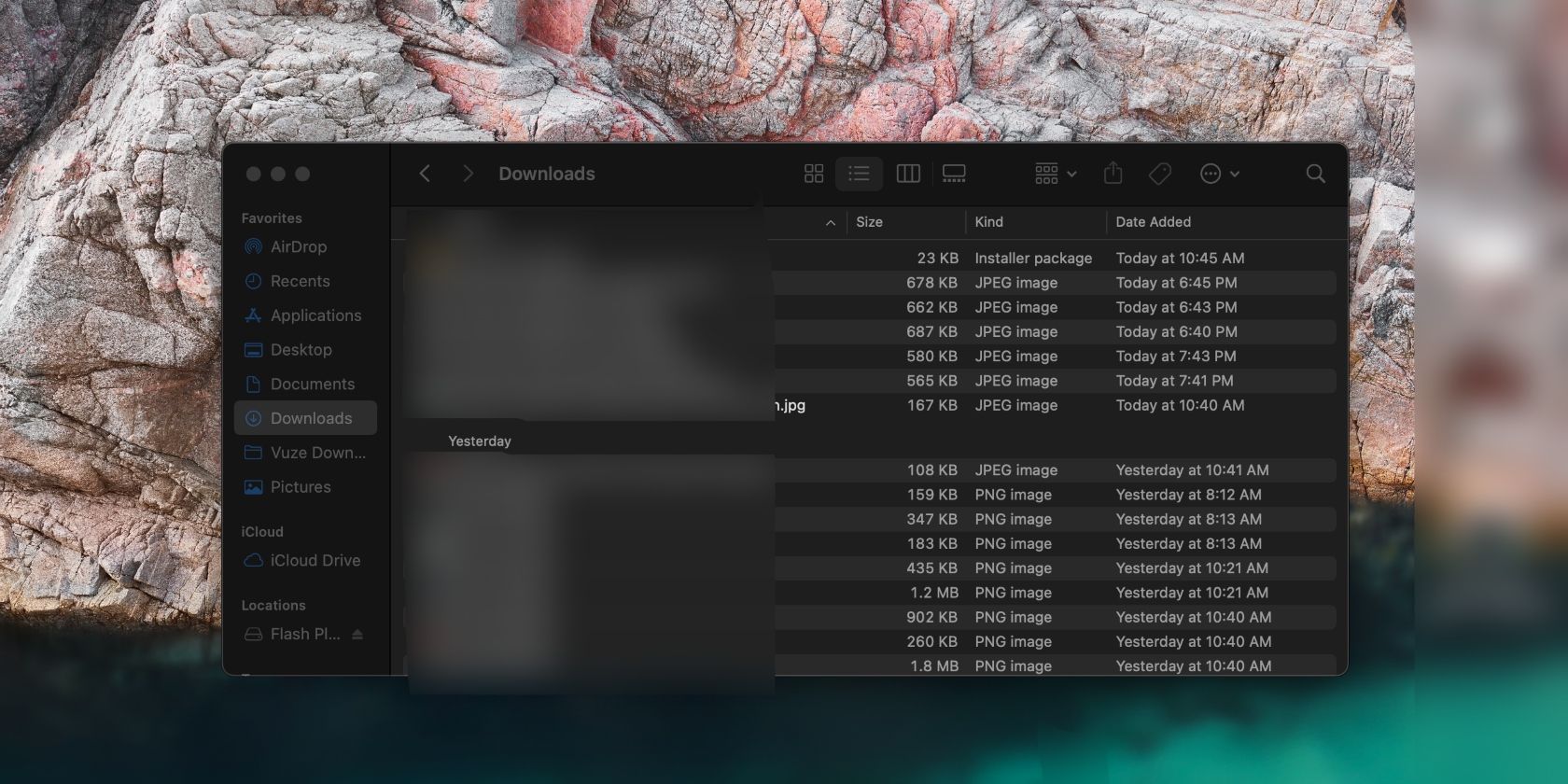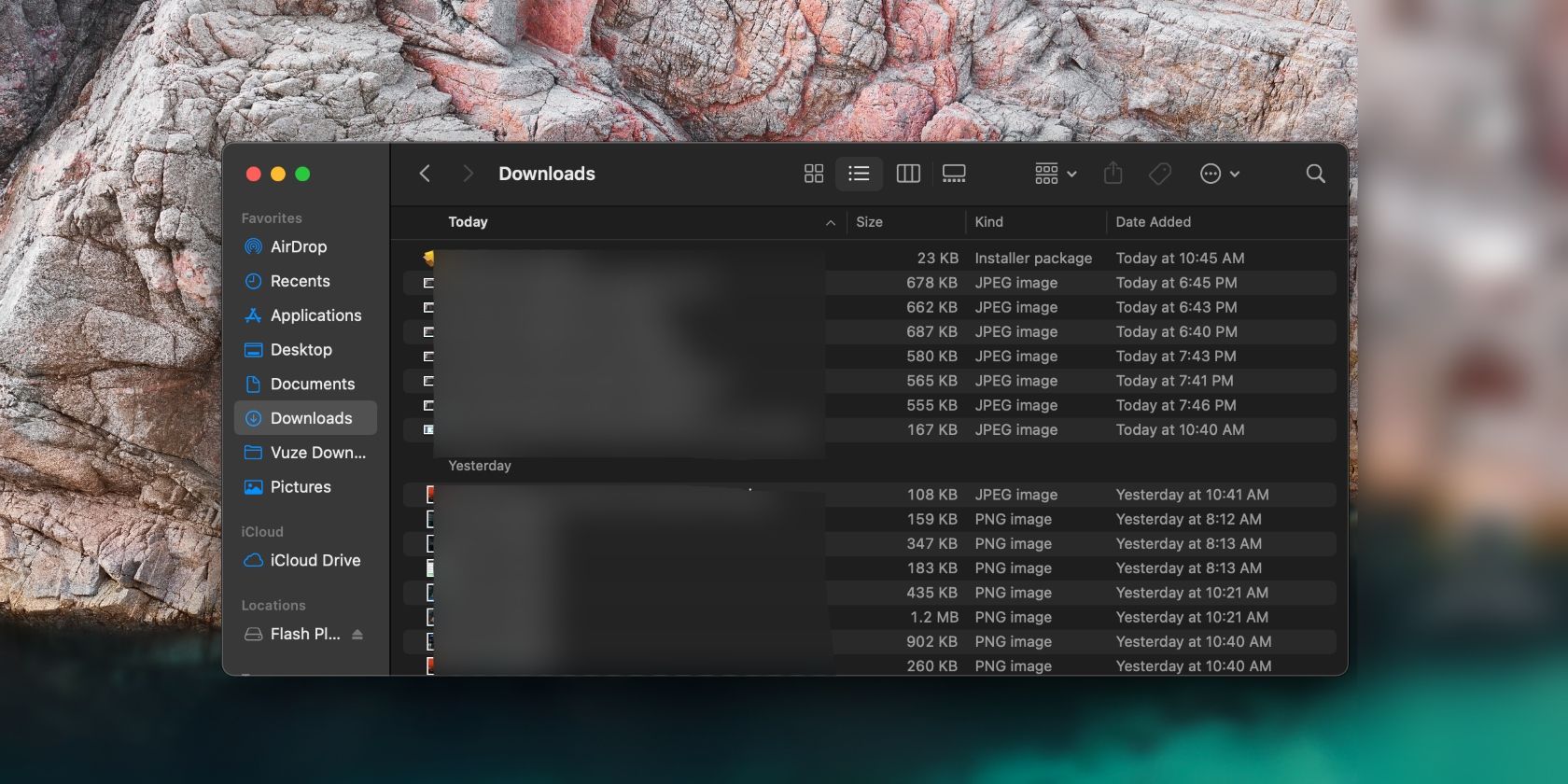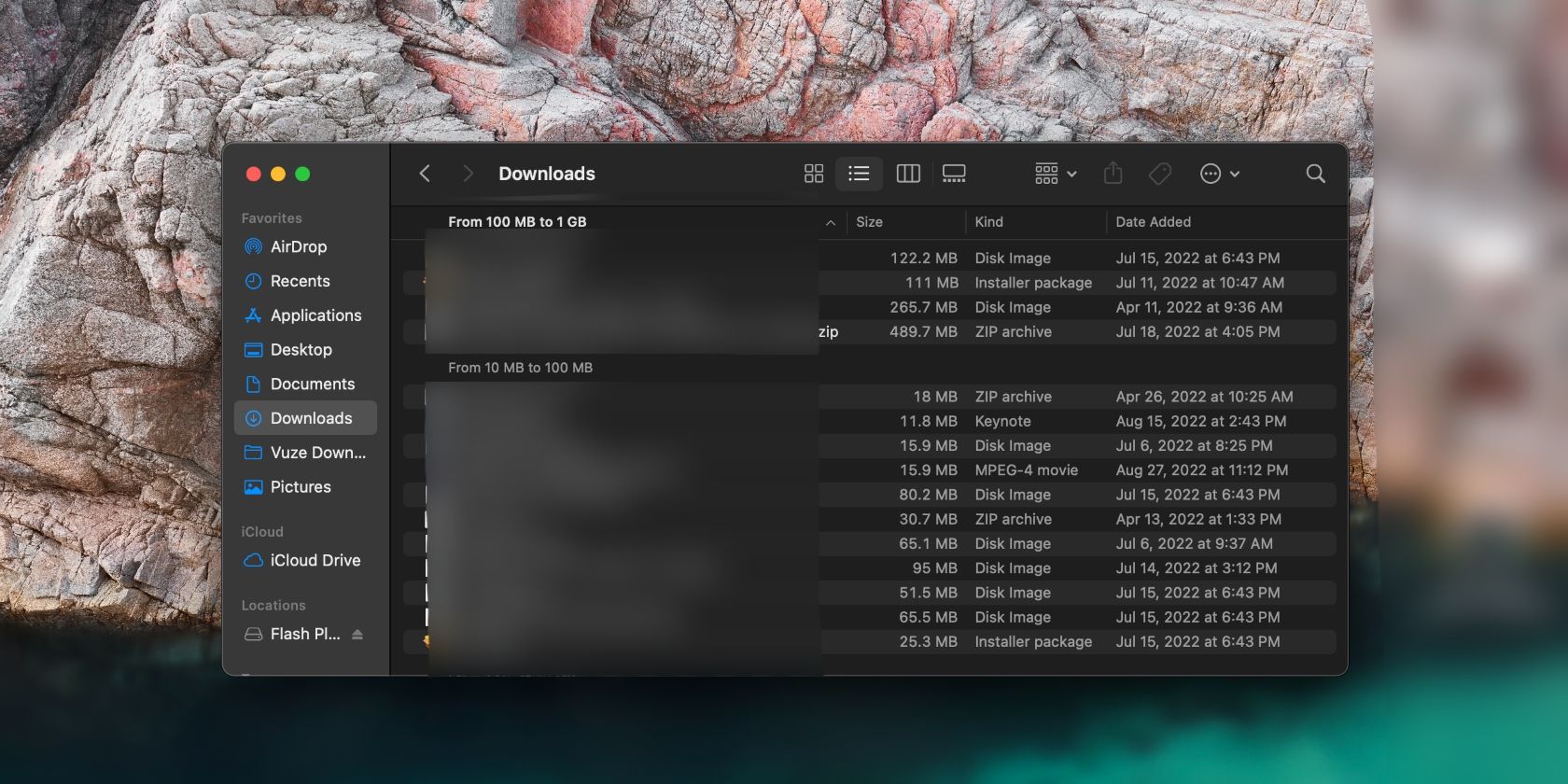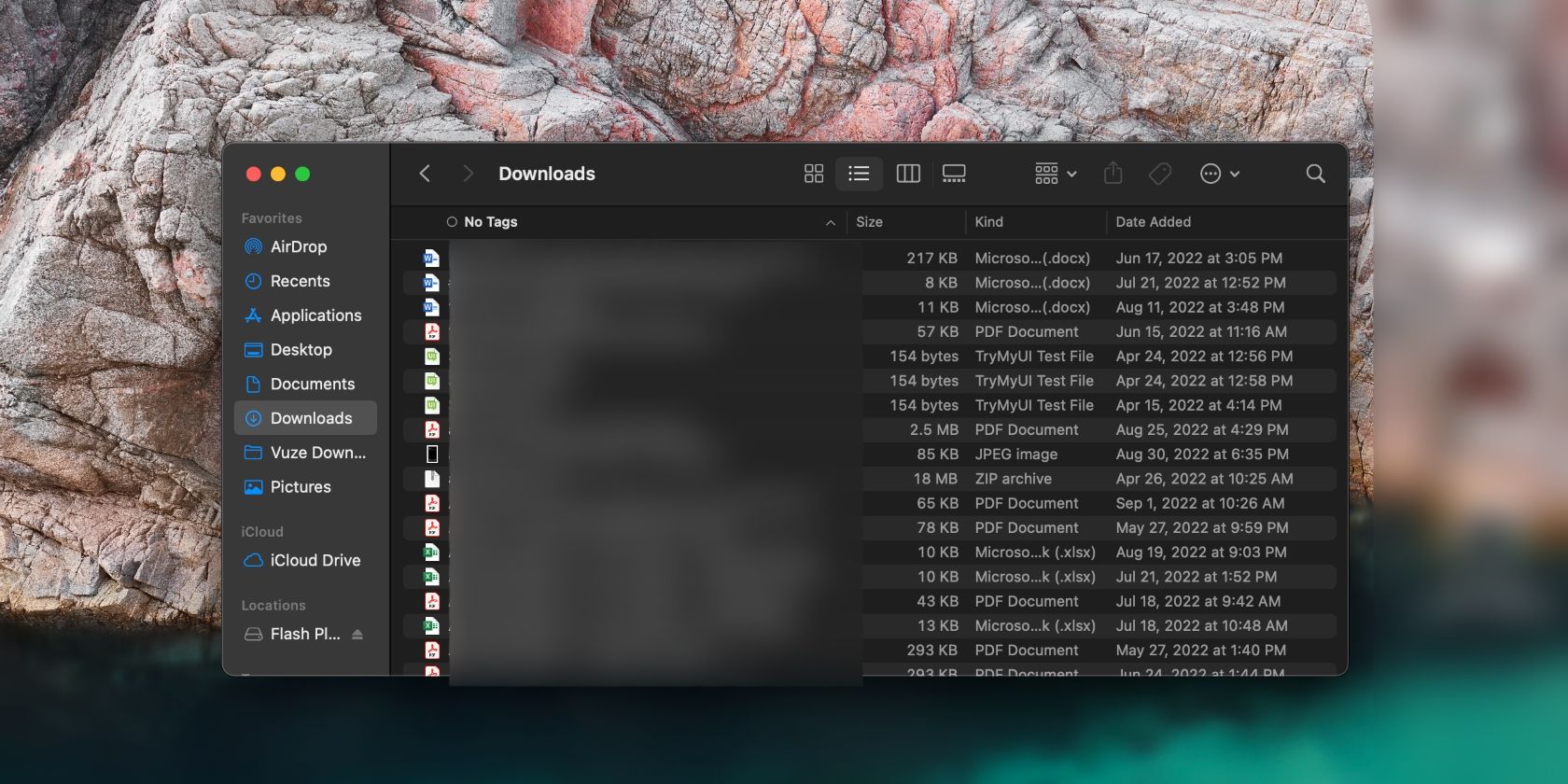How to Group Files by Category in Finder on Mac
If you have multiple files on your Mac, you probably know firsthand how tedious it can be to find specific files at any given point in time.
Perhaps the thought of organizing your files better is daunting because you don’t know where to start or what to do.
If this sounds familiar to you, this article is for you. Below we will show you how to quickly group your files by category on your Mac.
How to view files by category in Finder on Mac
Categorizing your files in Finder on Mac isn’t as complicated as it sounds. It only takes a few clicks to sort everything for better navigation and access. Here’s how:
Click the Finder icon in your Mac’s Dock to open a Finder window. Now select one of the folders below favourites in the left side wall. Now all files in this folder will be shown on the right side. And if you haven’t set a specific category, your files will appear in random order.
To fix this, click grouping icon next to the Share button at the top of the window to start organizing your files – it’s the icon with six squares and two lines.
Choose the grouping option you want. This depends on your current needs, but here are your options:
Surname
Choose this category if you know the file name. This option will display all your files stored in this folder in alphabetical order.
Kind
Consider this grouping option if you’ve forgotten important details but know what type of file it is—for example, a JPEG image or a PDF document.
application
Select this category if you want to find a file based on its associated app. When using this grouping option, don’t forget to check the “Other” category for apps that the Mac might not be able to categorize.
Date last opened
Choose this if you want to search for a file that you recently opened.
Added dated
This option is best for finding files you’ve recently added or downloaded.
date changed
Use this option when you want to find a file you’ve been working on recently, e.g. B. a Word document.
date created
This option makes it easier to find files you recently created.
size
This option categorizes your files by different size ranges.
keywords
Select this option to view files according to their added tags.
Please note that the grouping category you choose does not apply to all folders under Favorites, so you must do this for each one individually.
For example, if you group your downloads by name and then go to the Documents tab, you’ll need to select the “Name” category again, or the “Name” category that will help you find what you’re looking for faster.
The grouping option will remain the same for your folders until you manually switch to a different option. It’s also important to mention that there are some macOS folders that you should never touch.
Why group files by category on Mac?
Grouping files by category in Finder on Mac makes it easier to find what you’re looking for. Instead of scrolling through all your files to find the one you want, you can simply group them by the category that is most helpful at the time.
You don’t necessarily have to do this all the time – you can do it to find something quickly using the information you already know. This is one of many tips on how to manage files or folders in Finder on Mac.
Sort your files with Finder’s grouping feature
There are many ways to make a bad day worse, such as: B. when you can’t find important files when you need them. Thankfully, that doesn’t have to be the case when using your Mac.
If you want to find your documents more efficiently in Finder on Mac, grouping them by appropriate category is the way to go. And if that’s not enough to find a specific file, you can always use Spotlight search.