How to Hear VALORANT comms on Discord Stream
VALORANT is one of the most popular FPS titles and its team-based gameplay makes communication an essential factor. Players must constantly communicate and share information about the opponents, alongside using skills with teammates. While you can use a third-party application like Discord to communicate with teammates VALORANT, some players prefer in-game voice chat. Gamers have often found that voice chat is not audible to viewers when streaming their gameplay on Discord.
Your in-game communication is not audible in the Discord stream, although the game audio is working fine. This problem can occur due to various reasons, leaving your viewers with no idea what is happening in the game. We have listed some methods to fix this issue that players can try. This will fix the voice chat error in Discord stream and allow others to hear the in-game communication.
This is how players can hear VALORANT Communication on Discord streams.
how to repair VALORANT Voice chat on Discord stream
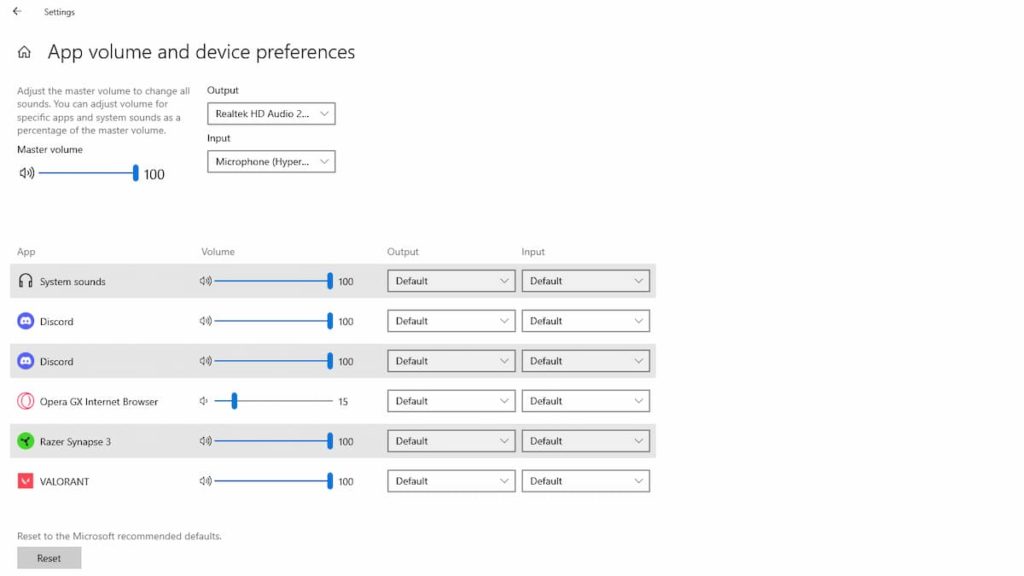
If you have multiple voice input devices, speakers, or headphones, it’s ideal to first check the Windows sound settings before checking the other applications. Choose the right microphone and headphones in their respective input and output sections. Check the device properties to see the audio levels. Visit the advanced sound options and verify that the audio levels, output and input devices are set correctly for both VALORANT and discord.
Check VALORANT Voice Chat Settings
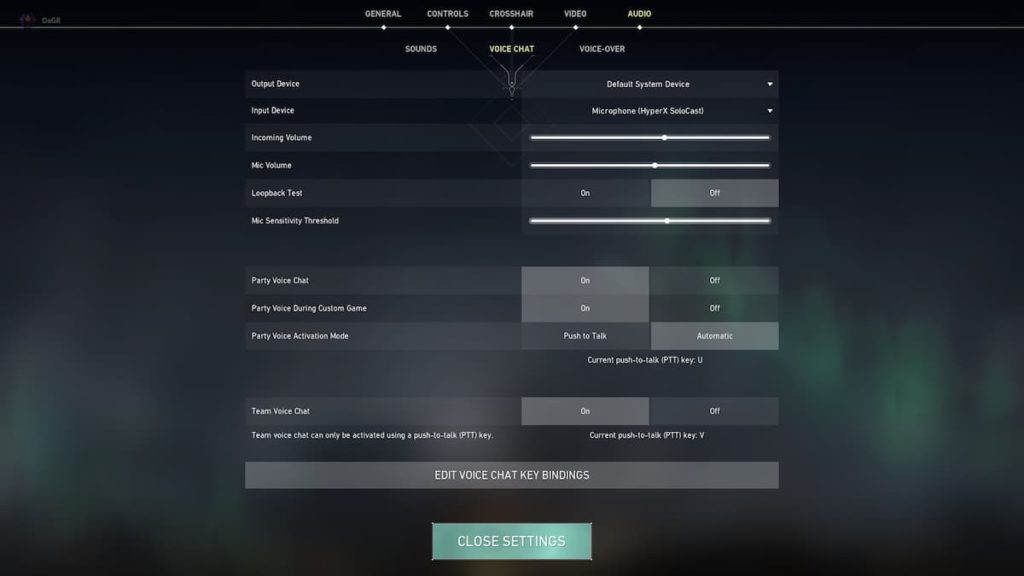
Visit VALORANT‘s Audio Settings and navigate to the Voice Chat tab. Check the volume of input, output device, input and microphone. We recommend running the loopback test to determine if the audio levels are audible or not. Gamers have often found that keeping voice chat on Push To Talk makes it inaudible to hear communications in the Discord stream. You can toggle the party voice activation mode to Automatic and then share the screen on Discord to see if the problem persists.
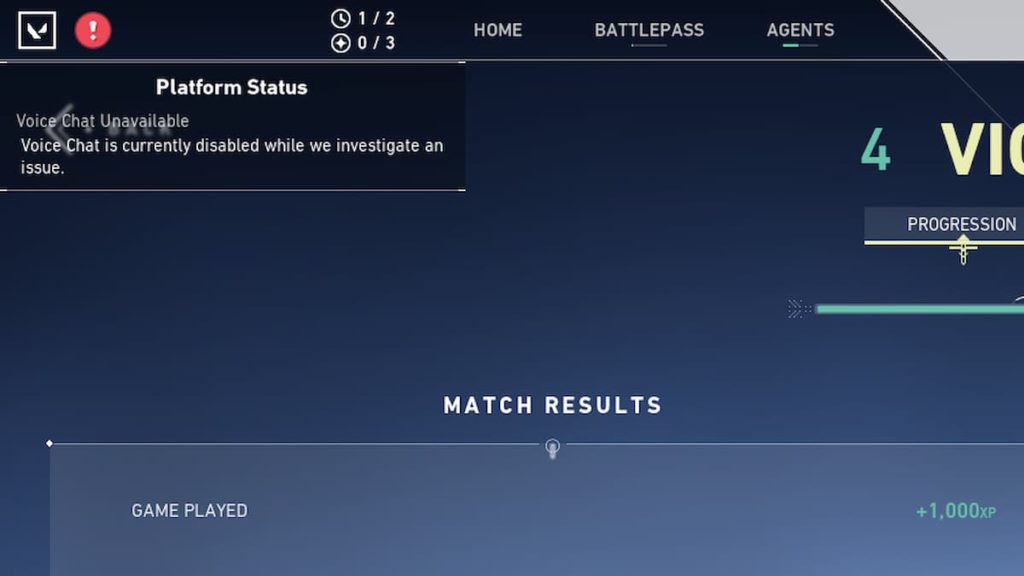
Players must also check VALORANTthe platform status of to see if voice chat is down. Check in the top left corner of the home screen and you will see a red or yellow exclamation mark indicating platform status. Switching the party voice activation mode to automatic seems to fix the issue and allows viewers to hear in-game communications on Discord Steam. However, if the problem persists, try making a few changes to Discord’s audio settings.
Check Discord’s audio settings
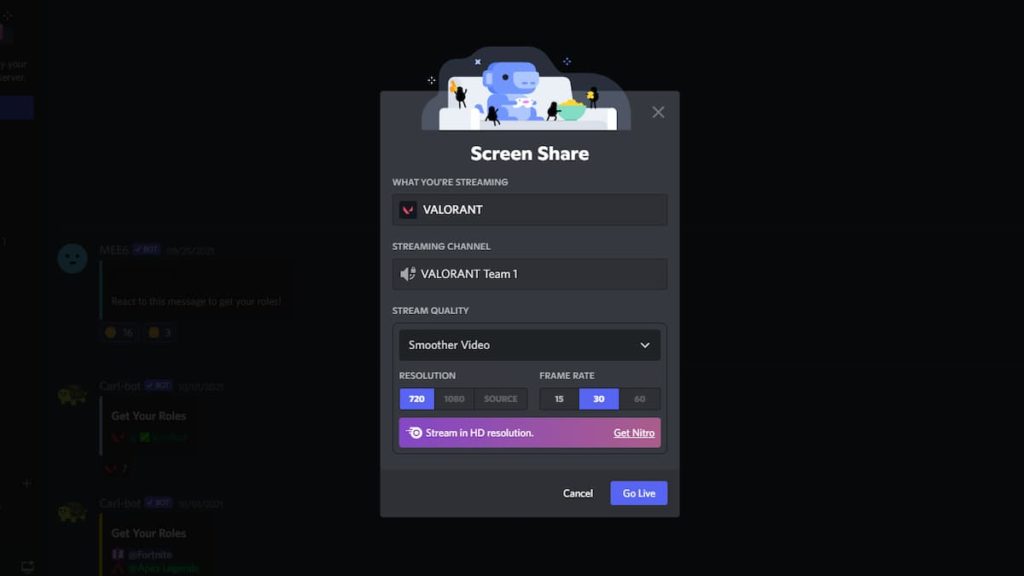
While streaming the game on Discord, there are a few things you need to check to make sure the application is working VALORANTVoice chat from . Instead of streaming via the “Share Screen” option, we recommend sharing the game screen directly. Visit Discord’s voice and video settings to review all the correct audio options. Under Advanced Speech Options you’ll find Noise Reduction, Echo Cancellation, Advanced Speech Activity, and other options that you can turn off.
We recommend turning them off and restarting the stream. Under Audio Subsystem you will find three options: Standard, Legacy and Experimental. Select the Standard option and turn on Speech Diagnostics. You can also debug via Diagonistic Audio Recording in Discord. This analyzes audio issues and sends them to Discord Support for further assistance. These solutions fixed the problem and viewers can hear it VALORANT Communication on Discord Steam. However, if the issue persists, we recommend contacting Discord Support and Riot Games Support with a detailed report of the issue.