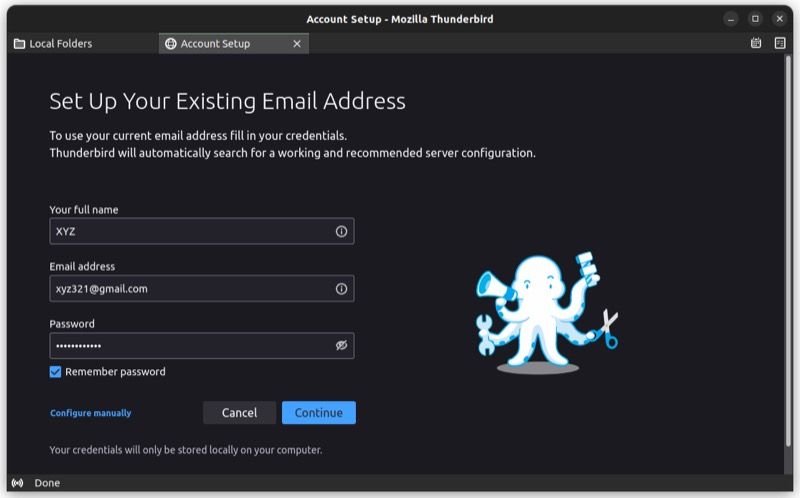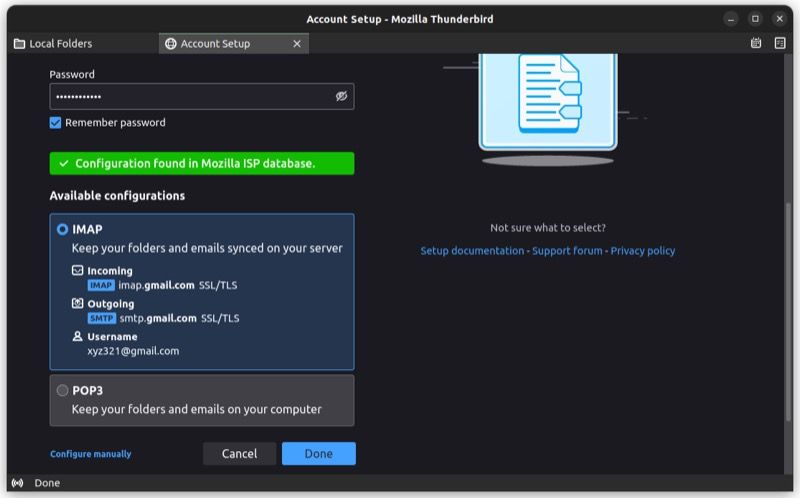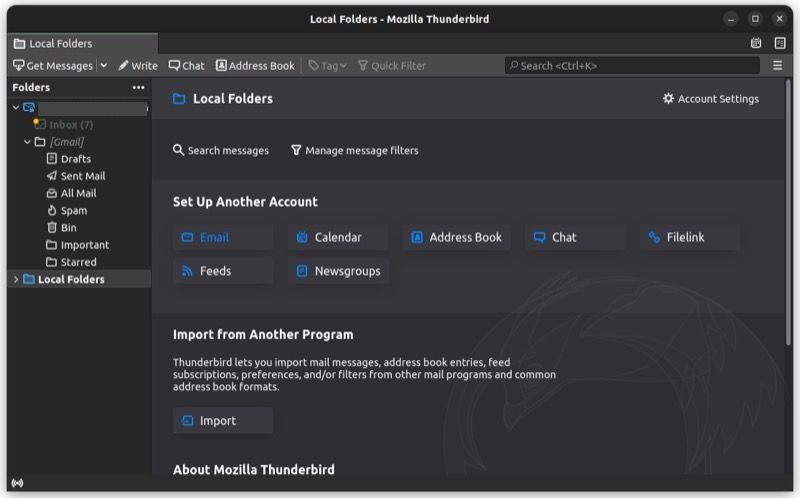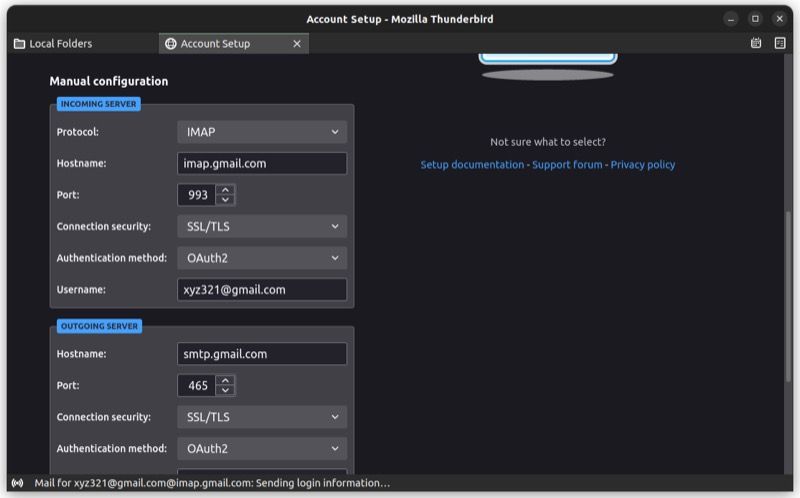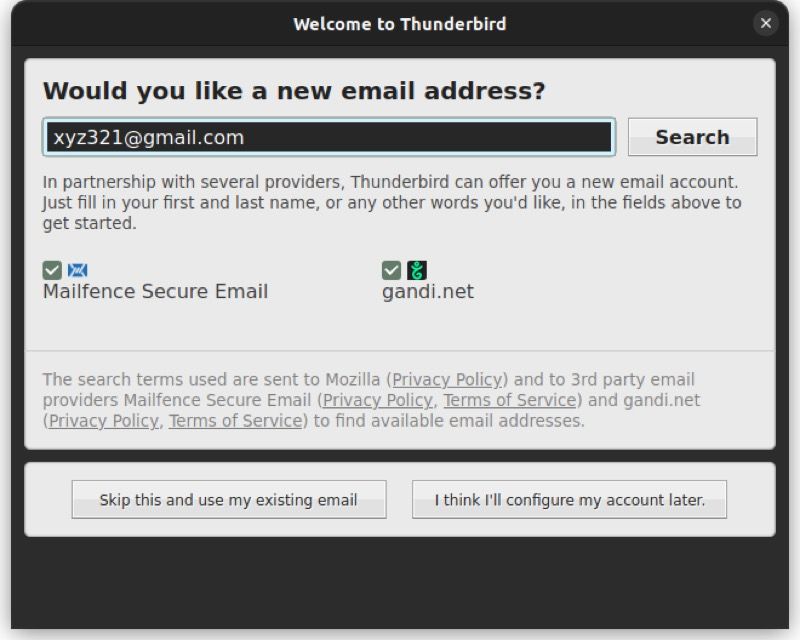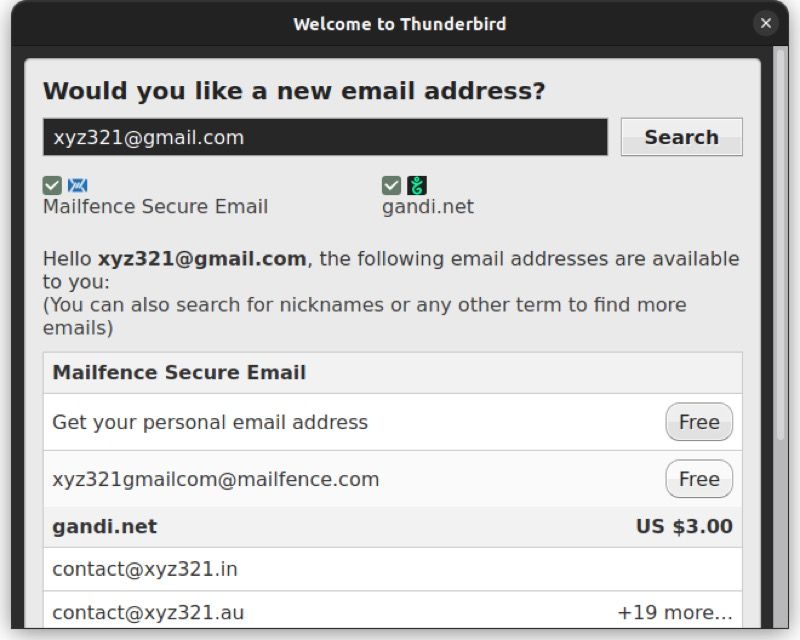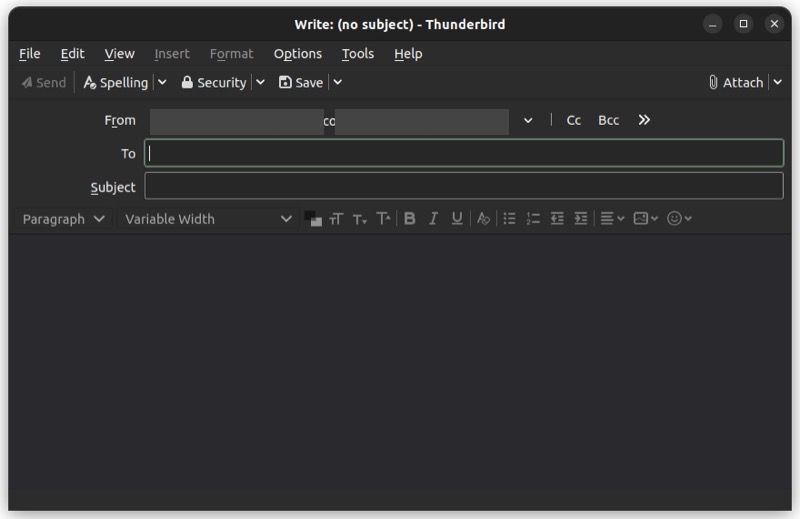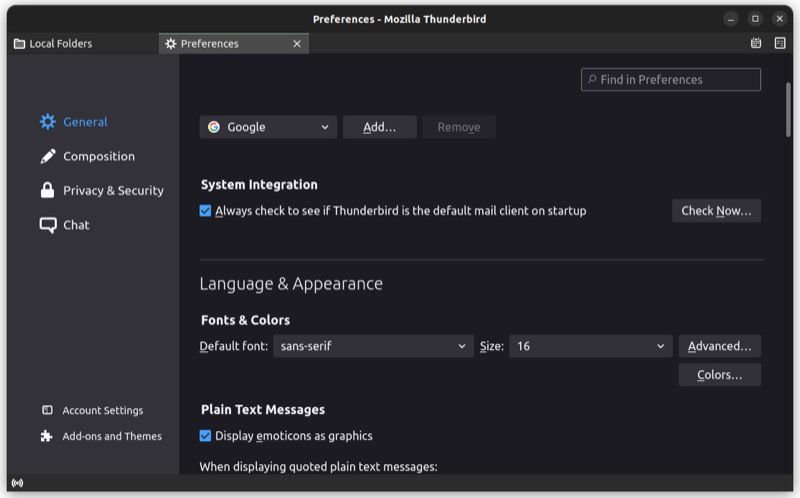How to Install and Use Thunderbird on Linux
Desktop email clients simplify email management. They allow you to access and manage email right from your desktop and eliminate the need to open a web browser when you want to view or send an email.
Linux has several desktop email clients that you can use. However, Mozilla Thunderbird stands out for its rich feature set and ease of use.
If you are planning to switch to Thunderbird, or have used it before and recently switched to Linux, learn how to install, set up, and use Thunderbird on Linux.
How to install Thunderbird Mail on Linux
Mozilla Thunderbird is available in all major Linux distributions. It comes preinstalled on Ubuntu and its derivatives. So if you’re running one of these distributions on your computer, you can skip this section.
However, if you use another distribution on your computer, you can install Mozilla Thunderbird with a few simple commands.
On RHEL/CentOS/Fedora, open the terminal and run this command to install Mozilla Thunderbird:
sudo yum install thunderbirdIf you’re using Arch Linux, use:
sudo pacman -S thunderbirdopenSUSE users can install Thunderbird by running:
sudo zypper install thunderbirdIf you use another Linux distribution, you can install Mozilla Thunderbird via Snap. However, first run this command in the terminal to ensure Snap is installed on your computer:
snap If you see a version number, it means you have Snap installed on your system. Otherwise, it won’t, and you’ll need to install Snap first. Follow our Snap guide to learn how.
Once installed, run the following command to install Thunderbird with Snap:
sudo snap install thunderbirdMozilla Thunderbird: First run on Linux
After installing Thunderbird Mail on your Linux machine, open the application menu and launch the program from there.
As this is the first run of Thunderbird, you will see the main Thunderbird Mail window with the account setup Open page in a new tab. You can either sign in with your existing account or create a new account from this tab.
Set up an existing email account in Thunderbird
If you already have an account with an email service provider, you can configure it either manually or automatically in Thunderbird Mail.
To do this automatically, first fill in the text fields on the Set up your existing address page and click Continue.
Next, choose a configuration type IMAP and POP3 and hit Finished. IMAP is the best option for most people who need standard email management.
After that, Thunderbird will show you a pop-up window asking you to sign in to your email service provider. Enter your email address and password here to log in to your email account. Beat those Finished button to finish setting up your email in Thunderbird Mail and you will be taken to a new window with all your emails and folders.
Alternatively, if your email provider is not listed in Thunderbird’s automatic configuration list, you can manually configure your account with Thunderbird. To do this, after completing the entries on the Set up your existing email address side, press the Configure manually button below.
Now go to your service provider’s website to find manual configuration settings and fill them out on the Thunderbird setup page.
Finally click Finished, and you should be done. For more information, see our guide to setting up Gmail and Exchange email accounts in Thunderbird.
Create a new email account in Thunderbird Mail
If you don’t have an account with an email provider, you can create one in the Thunderbird mail client.
On the account setup window, click on the Get a new email address button below the Email-address set up. Next on the Welcome to Thunderbird In the window, enter your name or nickname that you want to create an email address with and click Seek.
Thunderbird now offers you some email address recommendations at Mailfence Secure email and gandi.netboth Mozilla subscription providers that help users sign up for new email accounts through Thunderbird.
Click on the desired email address and you will be redirected to the login page to complete the account creation process.
Fill in the entries here and click Register. If asked for a backup email address for recovery purposes, enter one and you should have a new account.
How to use Thunderbird on Linux
After setting up and configuring your email account in Mozilla Thunderbird, here’s what you can do.
1. Check and manage emails
Thunderbird keeps all your emails organized in different folders. Just click on a folder to view all of its emails.
To open an email, double click on it and Thunderbird will open it in a new tab. From here you can archive the email, add it to the address book, compose a reply to it, forward it or just use the action buttons in the Delete toolbar. In addition, you can also use tags to better manage and organize your emails.
2. Create a new email
If you want to email someone, click Write Toolbar button to bring up the creation window. Fill in the Out of, toand theme Fields accordingly and fill in the body with your message. To add an attachment, click attach click, select the appropriate attachment type and upload your file.
Finally press the Send Button to send the email.
3. Set Thunderbird as the default mail client
If you plan to use Thunderbird for all your future email communications, you should set it as the default email client on your computer.
To do this, click on the Thunderbird menu and select settings. Scroll down to systems integration section and make sure the Always check on startup that Thunderbird is the default email client Option is ticked.
4. Add more accounts to Thunderbird
One of the benefits of using a desktop client like Mozilla Thunderbird is the ability to add and manage more than one email service at a time. To add a new account, click on the Thunderbird menu and select it Account settings.
Click here on the Account Actions drop down button and select Add email account to launch the account setup wizard. Fill out the form again as you did during the initial setup and follow the on-screen instructions to finish adding the account.
5. Install addons
If you want to extend Thunderbird’s functionality or customize the user interface, you can do it with Thunderbird add-ons. To do this, click on the Thunderbird menu and select Addons and Themes. Click on that Find more addons Button to open the add-ons gallery.
Locate the add-on or theme you want to add to Thunderbird and click on it Add to Thunderbird Button. Wait a few seconds and it should appear in your client.
What Else Can You Do With Thunderbird Mail Client?
As mentioned, you can use Mozilla Thunderbird for much more than just sending and receiving email. As such, you can use it to chat (Google Talk, IRC, XMPP), read RSS feeds, and join newsgroups for discussion, all with a single program.
Once you get used to Thunderbird’s webmail interface, you can make Thunderbird look like webmail in a few simple steps thanks to its highly customizable nature.