How to install apps using commands on Windows 11
On Windows 11, in addition to using a standalone installer (.exe or .msi) or the Microsoft Store, you can also use the Windows Package Manager (winget) to download and install apps on your laptop or desktop computer.
Windows Package Manager is a command-line tool that makes it easier to discover, download, install, update, and even remove apps on Windows 11 or 10 installations using Command Prompt, reducing the number of steps involved with another method would be required.
This guide will walk you through the steps to find, download, and install one or more apps on Windows 11.
How to install apps using Command Prompt
With Windows 11, you can use quick and easy commands to find, download, and install virtually any app that’s registered in the Windows Package Manager repository, even those from the Microsoft Store.
Search app with Winget
Follow these steps to search for an app to install using commands on Windows 11:
- Open beginning.
- Search for command promptright click on the top result and select the Execute as administrator Possibility.
- Type the following command to find an app and press Enter: winget Search APP NAME
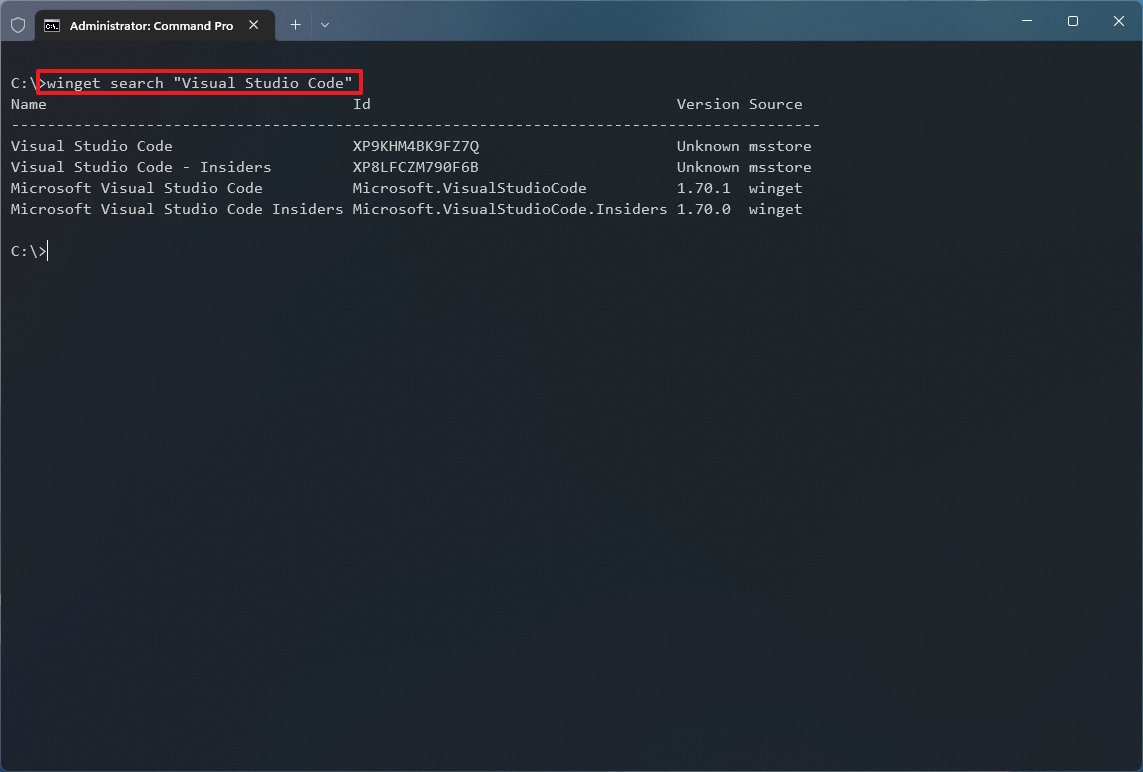
Change in command APPNAME for the actual name of the app. If the name contains spaces, use quotation marks. For example, “Visual Studio Code.”
- Confirm the app name and ID value.
After completing the steps, you can use the app name or its ID to install it using the Windows Package Manager tool.
If you use the search command, the Source column tells you whether the app is available in the Windows Package Manager (winget) or Microsoft Store (msstore) repository.
You will also notice that the App ID has a different structure depending on the source. For example, the VLC Media Player has the ID of “VideoLAN.VLC” in the winget repository and the “XPDM1ZW6815MQM” in the msstore repository. These are the same apps, but depending on the ID used, the app will be installed from different sources.
Install an app with Winget
Follow these steps to install an app using the winget command:
- Open beginning.
- Search for command promptright click on the top result and select the Execute as administrator Possibility.
- To install an app using the winget command, type the following command and press Enter: winget install “APP-NAME”
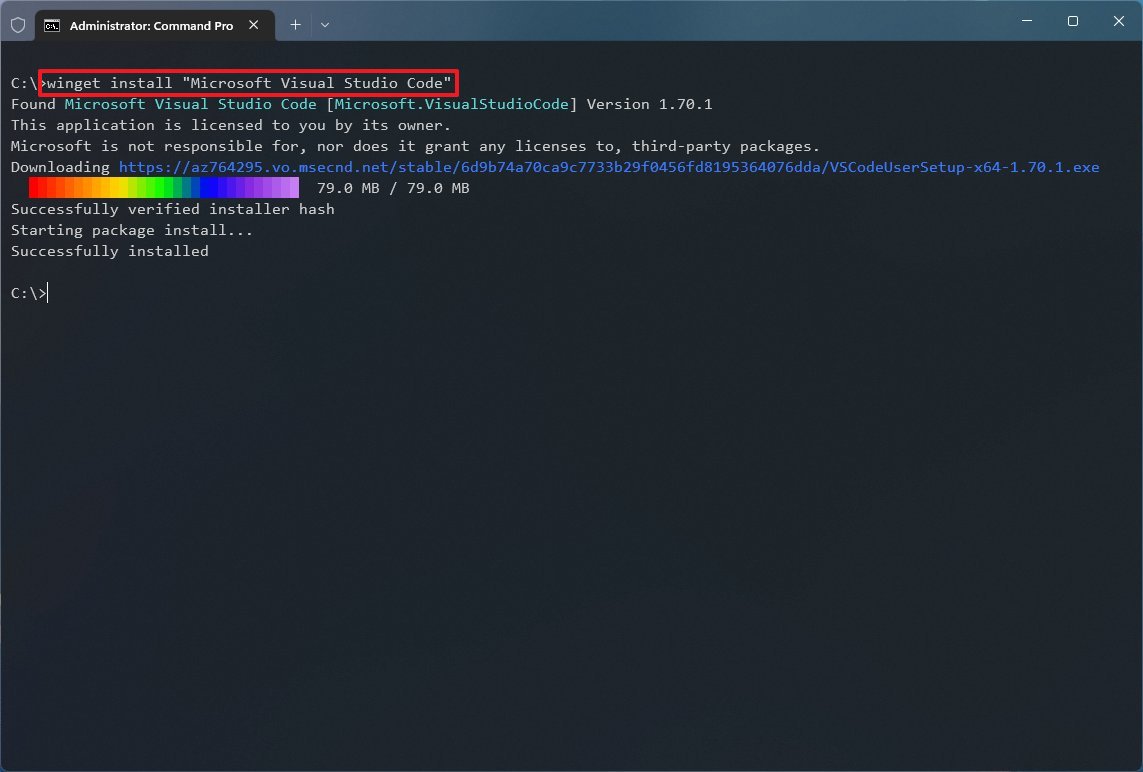
Change in command “APPNAME” for the name of the app. The quotation marks are only required if the name contains multiple words with spaces. This example installs the VSCode app: install winget “Microsoft Visual Studio Code”
- (Optional) Enter the following command to install an app by ID and press Enter: winget installs APP ID
After completing the steps, the app will be installed on Windows 11. Although you can use the app name, the ID option is the better option because it’s more specific, you can choose the source repository, and you’ll encounter fewer conflicts when running the command.
Install multiple apps with Winget
Follow these steps to install multiple apps using the winget command:
- Open beginning.
- Search for command promptright click on the top result and select the Execute as administrator Possibility.
- To install multiple apps using the winget command, type the following command and press Enter: winget install “APP-NAME-1” -e && winget install “APP-NAME-2” -e
- (Optional) Type the following command to install multiple apps by ID and press Enter: winget install –id=APP-NAME-1 -e && winget install –id=APP-NAME-2 -e
Change in the commands “APP-NAME-1” and “APP-NAME-2” for the actual names of the apps. If you want to queue even more app installs, add a space and && along with the app install command. This example installs the VLC and Visual Studio Code apps: winget install –id=VideoLAN.VLC -e && winget install –id=Microsoft.VisualStudioCode -e
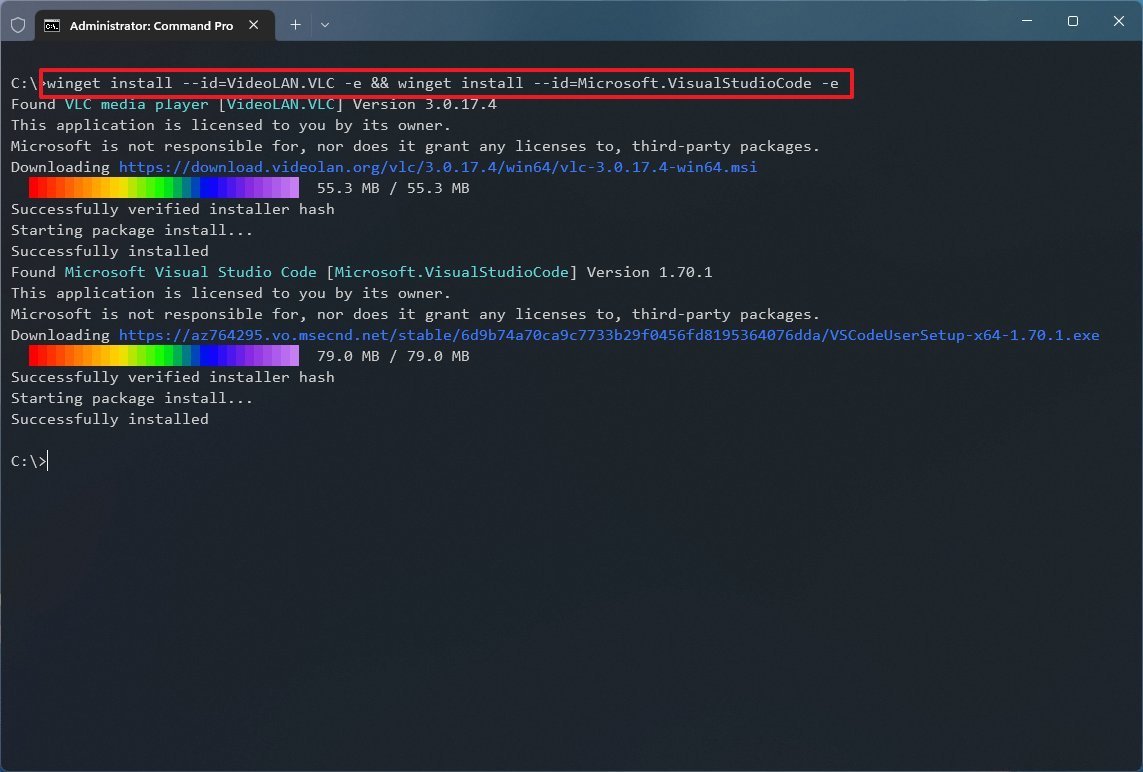
Once you complete the steps, the command will start installing the apps one by one.
Check installed apps with winget
To verify that the application has been installed, use these steps:
- Open beginning.
- Search for command promptright click on the top result and select the Execute as administrator Possibility.
- Type the following command to list the app installed on Windows 11 and press Enter: winget list
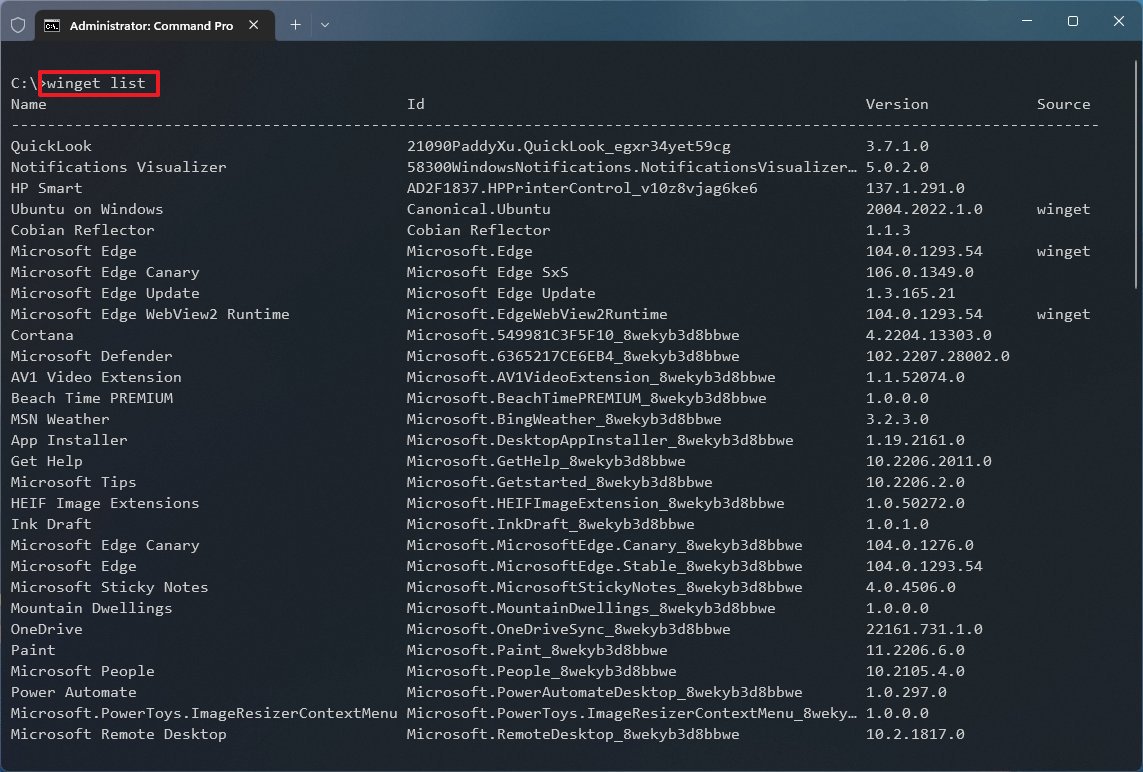
- (Optional) Enter the following command to confirm an app installation and press Enter: Winget list APP-NAME
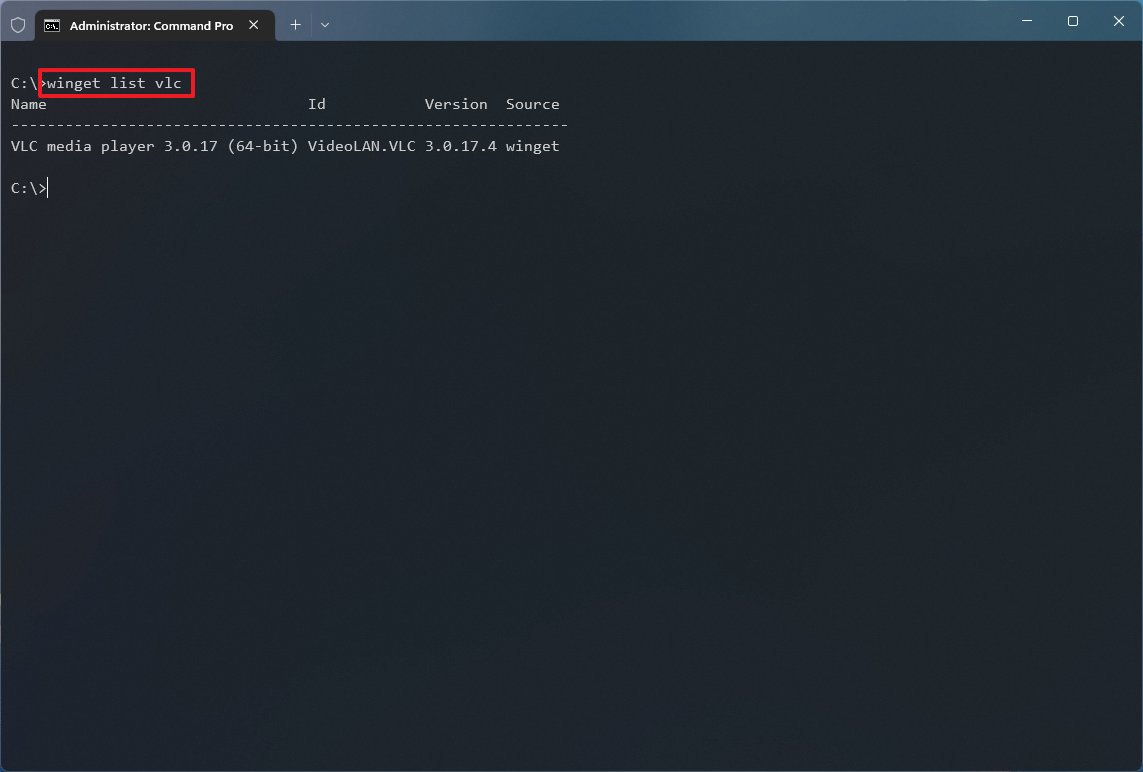
After completing the steps, you can confirm whether the app installed successfully on Windows 11.
More resources
For more helpful articles, coverage, and answers to frequently asked questions about Windows 10 and Windows 11, see the following resources: