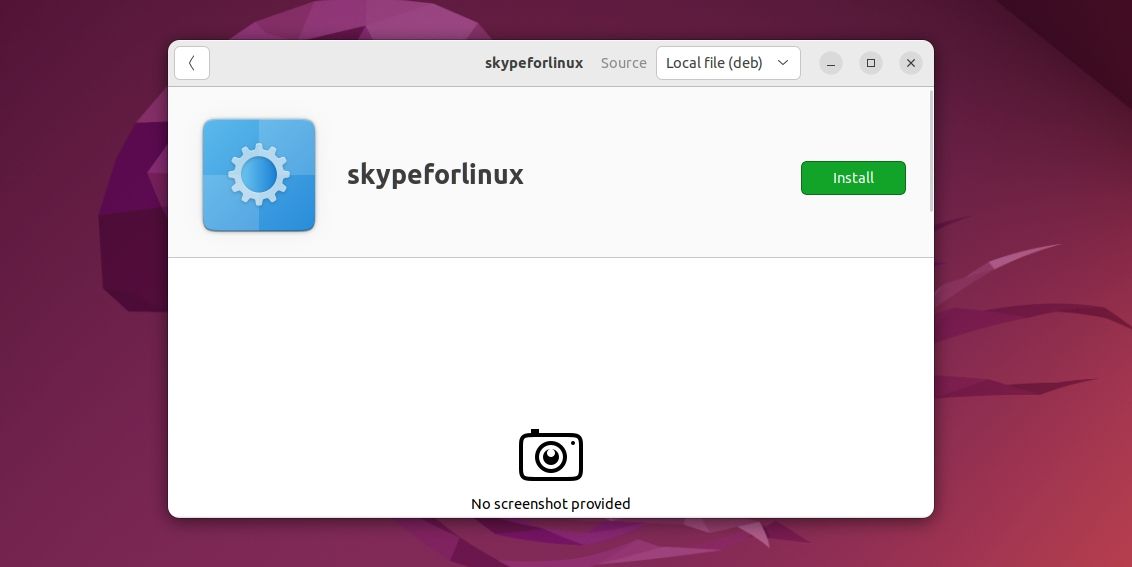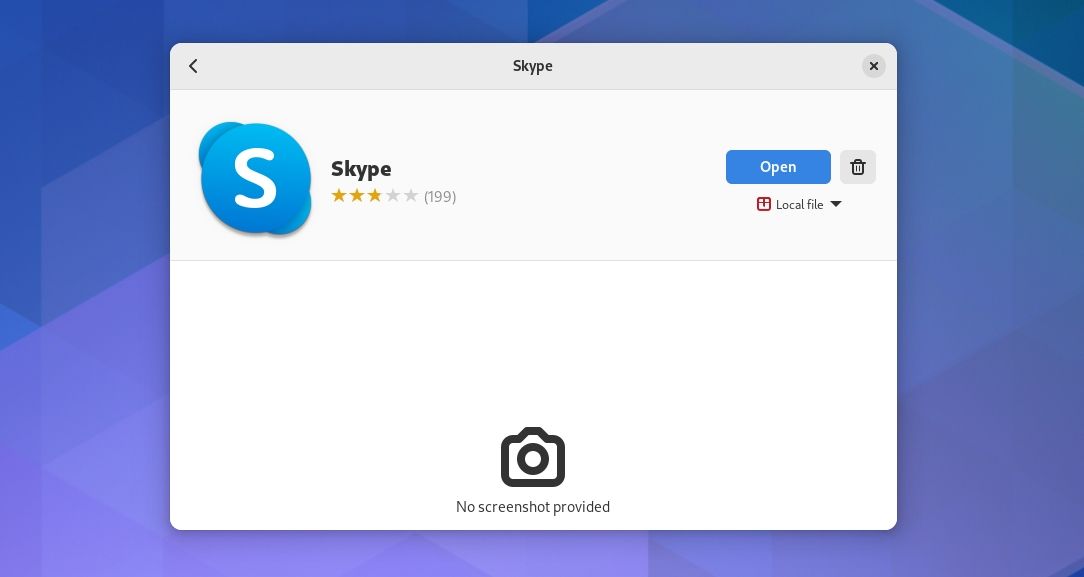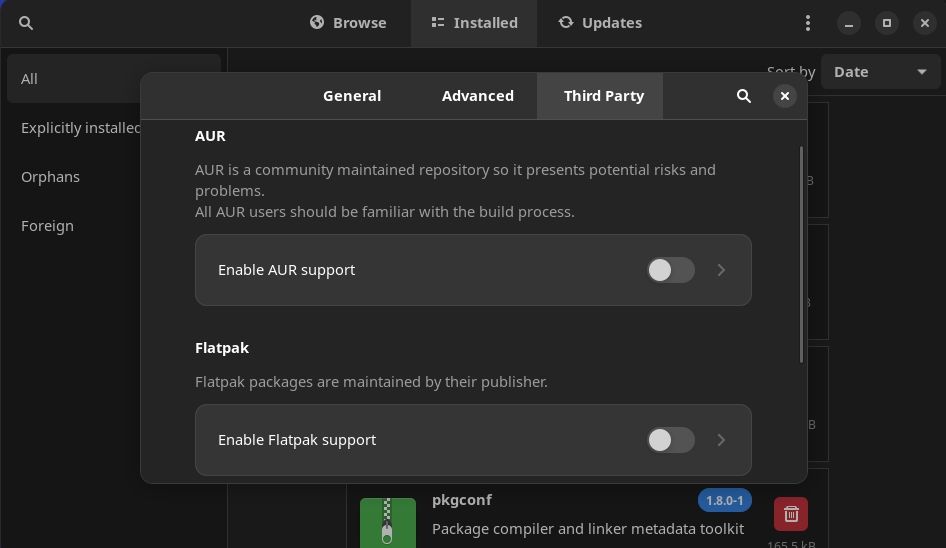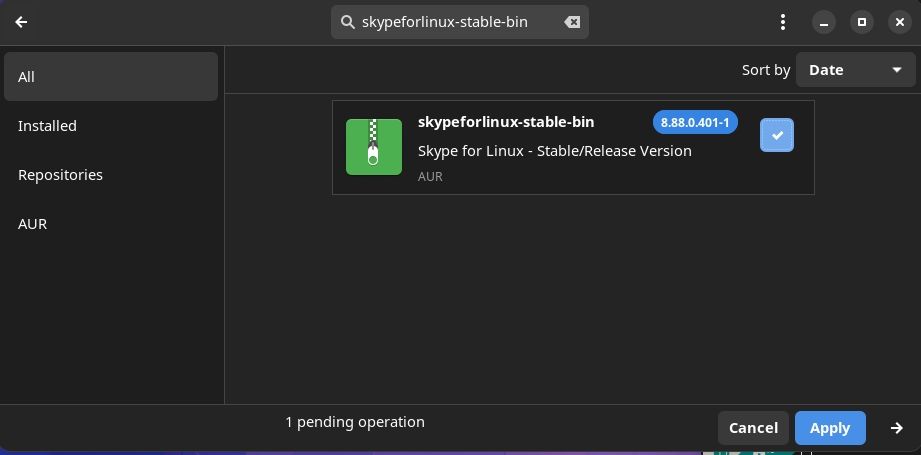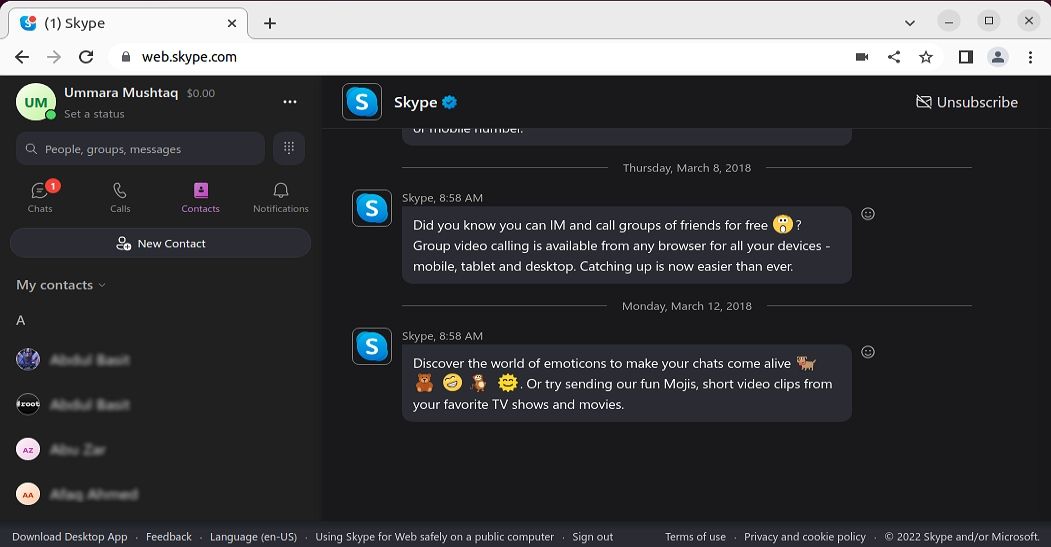How to Install Skype on Linux
Skype has been around for almost two decades and is still the video calling app of choice for regular users and professionals alike.
Skype is an instant messaging and video conferencing application developed by Microsoft. It allows users to make free audio and video individual and group calls, send instant messages and transfer files. However, it requires a subscription to calls to landlines and mobile phones.
Far from being a pure Windows product, you can install Skype on Linux operating systems such as Debian-based distributions (Ubuntu, Debian), RHEL-based distributions (CentOS, Fedora), Arch-based distributions and OpenSUSE.
How to install Skype on Ubuntu and other Debian based distributions
On Debian-based distributions, you can install Skype using the DEB package. Use the APT package manager to install the DEB package from the command line while using the Software Center for graphical installation.
Install Skype from the command line
To install Skype from the command line, launch Terminal and enter the following command to download the Skype DEB package:
wget https:This command saves the download in your current terminal directory.
After you have downloaded the Skype DEB package file, it’s time to install it on your system. Use the cd command to change to the directory containing your Skype download.
Then issue the following command to install the Skype DEB package:
sudo apt install ./skypeforlinux-64.debUsing the graphical installer to install Skype
To install Skype using the graphical installer, go to Skype’s official website and download the DEB package.
The browser saves the DEB package in the Downloads directory. Locate the DEB package in the file manager, right click on it and select Open with another application > software installation. This will load the package in Software Center. click To install and enter your password to begin installation. When the installation is complete, you can launch Skype from the Applications menu.
Downloads: Skype for Linux (DEB)
How to remove Skype from Debian based distributions
To remove Skype from any of the Debian-based distributions, enter the following command:
sudo apt remove skypeforlinuxHow to install Skype on RHEL based distributions
On RHEL-based distributions, you can install Skype using the RPM package. Use the Yum package manager to install the RPM package from the command line while using the Software Center for graphical installation.
To install Skype on Fedora/CentOS/RHEL you need the Skype RPM package.
Using the command line
To download the Skype RPM package, open the terminal and enter the following command:
wget https:This command saves the download in your current terminal directory. After downloading the Skype RPM package, you can proceed with the installation. Use the cd command to change to the directory containing your Skype download.
Then issue the following command to install the Skype RPM package:
sudo yum localinstall skypeforlinux-64.rpmInstall Skype on Fedora and other RHEL distributions using the graphical installer
To install Skype using the graphical installer, go to Skype’s official website and download the RPM package.
The browser saves the RPM package in the Downloads directory. Locate the RPM package in the file manager, right click and select it Open with software installation.
This will load the package in Software Center. click To install and enter your password to begin installation. When the installation is complete, you can launch Skype from the Applications menu.
Downloads: Skype for Linux (RPM)
How to remove Skype from RHEL based distributions
Enter the following command to remove Skype from any of the RHEL-based distributions:
sudo yum remove skypeforlinuxHow to install Skype on Arch based distributions
On Arch-based Linux distributions, you can install Skype from the Skype AUR (Arch User Repository) repository using either the command line or the GUI.
Install Skype on Arch from the command line
To begin installing from the command line, open the terminal and enter the following command to install some prerequisites:
sudo pacman -S base-devel gitThen clone the Skype AUR package:
git clone https:You will find the directory of the package named skypeforlinux-stable-bin in your current terminal directory. Change to this directory using the cd command:
cd skypeforlinux-stable-bin/Now build and install the package along with the required dependencies.
makepkg -siNote: It is not necessary to run pacman to install the package file as makepkg -si the same as pacman-u.
Using the graphical installer
To install Skype using the graphical installer, launch Pamac (Add/Remove Programs) from the Applications menu. Now you need to enable AUR support in Pamac:
- Click the menu button (three dots icon) and select settings
- Go to Third party tab
- Click the toggle labeled As Enable AUR support
- close settings window
Now look for the skypeforlinux-stable-bin.git Package in Pamac. Once the package appears in the search result, click the arrow button in front of it. Then click the Apply Button below to build and install the package.
When the installation is complete, you can launch Skype from the Applications menu.
How to remove Skype from Arch based distributions
To remove Skype from any of the Arch-based distributions, enter the following command:
sudo pacman How to install Skype on OpenSUSE
On OpenSUSE, you can install Skype from the official Skype repository. To install Skype on OpenSUSE, launch the terminal and enter the following command to add the official Skype repository:
sudo zypper addrepo https:Then run the following commands to update the package list and install Skype:
sudo zypper updatesudo zypper install skypeforlinuxHow to remove Skype from OpenSUSE
Enter the following command to remove Skype from OpenSUSE:
sudo zypper remove skypeforlinuxAlternatively, you can use Skype for Web
With Skype for Web you can keep in touch with your contacts without having to install a desktop client on your system. It is also helpful in those scenarios where you are away from your home or work PC and have no access to your system.
To use Skype for Web, point your web browser to web.skype.com and sign in with your Microsoft account. You can only access Skype for Web on Linux using the Google Chrome or Microsoft Edge browser. Once you’ve signed in to Skype Web, you can access all of your Skype contacts and conversations.
Stay connected with friends and family
Skype’s chat and video calling features help you collaborate and share your experiences with others. It’s a great choice for people who want to keep in touch with family, friends and businesses around the world.