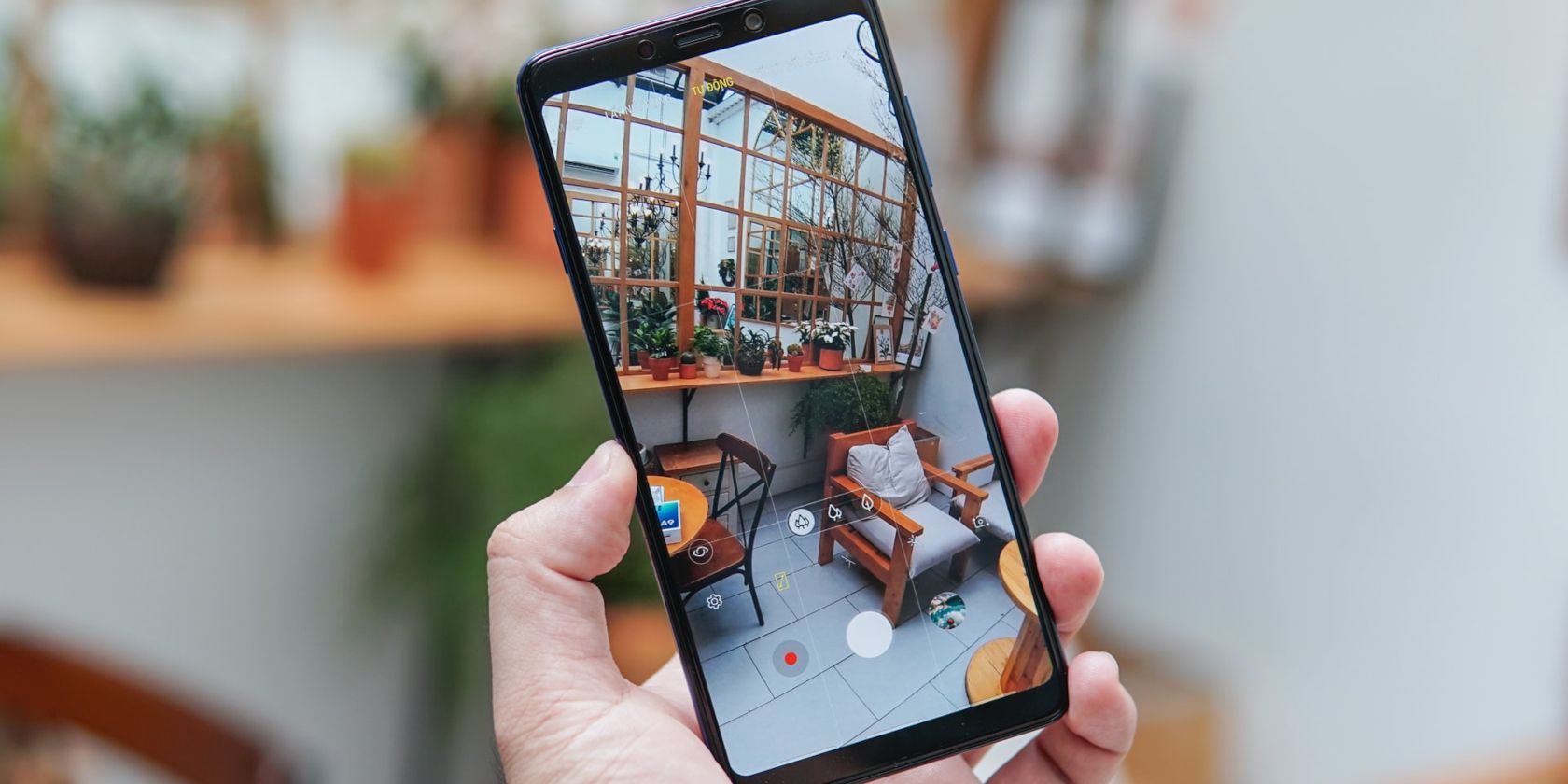How to Make Photos From Your Samsung Phone Look Less Processed
Do you want to take more natural-looking photos with your Samsung Galaxy phone? Here are two settings that need to be changed to make this possible.
If you own a Samsung phone, especially a mid-range phone, you may have noticed that it tends to over-sharpen and over-saturate images at times. Compared to iPhones, Samsung phones tend to provide more inconsistent results and are therefore less reliable.
In this guide, we will show you why this happens and how to make photos from your Samsung phone look more natural and balanced while using the native camera app.
Why Samsung overprocesses photos
You probably know that all smartphone manufacturers develop their own image processing algorithms that help determine how your shots will turn out. While camera hardware is also important, smartphone photography is increasingly about how these algorithms optimize your photos after you’ve taken the shot.
Because of this, the end result is rarely identical to what you see in the viewfinder before the shot. For example, if you compare the Galaxy S22 Ultra’s camera to the iPhone 13 Pro Max, you can see that iPhones don’t have this problem because they prioritize realism. But it is very prominent on Samsung phones and phones of many other Android manufacturers.
Android OEMs aim to make your photos look as “finished” as possible so you can share them immediately without editing. While this calibration is helpful, the downside is that you never know what to expect from your camera.
That’s not to say aggressive processing is always bad. After all, most people like how photos look on Pixel phones. But unfortunately, mid-range Samsung phones don’t get the same camera treatment as flagships, making your photos look fake and over-processed. This is one of the worst things about Samsung phones.
How to reduce image processing on Samsung
To make photos look more natural on your Samsung phone, open the camera app, go to camera settings and turn it off scene optimizer and Auto HDR. This reduces the amount of processing that the phone does after the capture, without eliminating it entirely.
Disabling Scene Optimizer also disables the Camera app’s ability to recognize and scan documents directly from the viewfinder. So if you scan a lot of documents on your phone, it’s better to keep it turned on.
Note that this can significantly reduce low-light performance, as aggressive processing helps bring out light and detail in less-than-ideal lighting conditions. You may also find that daytime shots look a little flat and less vibrant, making them not as immediately appealing.
Take natural photos with your Samsung phone
Disabling Scene Optimizer and Auto HDR does have its downsides, but if you want your photos to look more lifelike then this is the call. We recommend comparing photos with and without HDR to see which you like better.
If you don’t want to edit your images yourself, it may be more convenient to leave these settings enabled. Alternatively, you can download various camera apps from the Play Store that process images differently and may suit you better.