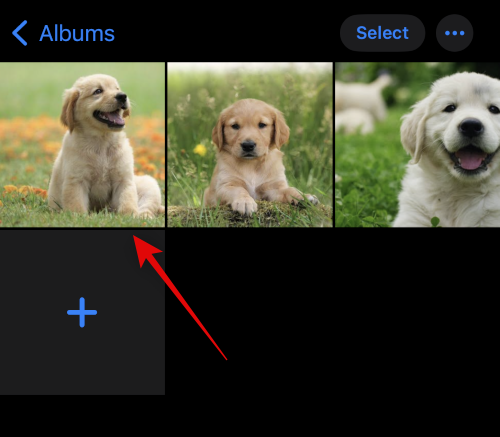How to Make Stickers from Photos
With the updated Visual Look Up feature in iOS 16 update, which allows for photo cutouts, you can pick out a subject from an image and then create a sticker from it. It’s an incredible feature that gives the most inexperienced user an incredible opportunity to create a stick for yourself, friends, family or just anyone or anything.
iOS 16 has brought numerous changes to Visual Look Up, including the ability to remove subjects from any image. This feature saves you the hassle of manually cropping your subject from the background, which previously took hours. While you could automate this process to some extent using modern tools, the ability to raise a topic is a game changer.
You can use Visual Look Up’s new feature to easily tap and highlight subjects from any image in a matter of seconds. And what do you do with your withdrawn subjects? You can of course create stickers and share them with your friends and family! Here’s how you can start this process.
Related: How to hide photos on iOS 16
How to create stickers on iOS 16
Visual Lookup Up on iOS 16 now lets you list a subject in an image so you can cut and copy supported subjects from any image. We will use this to our advantage and create stickers on your iPhone. There are two popular methods of creating stickers, either using the files App manually (is pre-installed on iOS) or by use drop stickersa third-party app that you need to download from the Apple App Store.
Since Drop Sticker automatically saves your stickers to iMessage, we recommend using the Files app. Anyway, use what suits you, so choose the guides below accordingly.
Method 1: Create a sticker on your iPhone using Files app
To create a sticker using the Files app, we must first move the image in question into the app. If your image is already in the Files app, you can skip the getting started steps below.
Note: Stickers created with the Files app must be shared as images
open that photos App and tap and open a photo that you want your subject to stand out from.
Now tap on the share icon.
Tap and select Save to Files.
Now choose a location for the photo and tap Save on computer.
Once done, open the files app and navigate to the photo we just saved. Tap and hold on the found photo.
Beat Fast Actions.
Now tap remove background.
A new image with the background removed will now be created. You may need to crop some images to reduce the extra space in your decal.
And that’s it! You can now share this picture in all apps and IMs on your iPhone.
Related: How to delete wallpapers on iOS 16
Method 2: Create a sticker on your iPhone with Drop Sticker app
Drop Sticker syncs automatically created stickers to iMessage. This saves you the effort of having to send your created sticker as a photo. Use the following steps to create stickers with Drop Sticker.
- drop stickers | download link
Download Drop Sticker from the link above and launch it on your iPhone. Beat Continue at the bottom.
Discard the app in your multitasking menu and open the Photos app instead. Now tap on the photo you want to create a sticker from and open it.
Now tap and hold your subject and drag it around to cut it out from the background. Hold the button and switch back to Drop Sticker.
Release the lifted subject in the designated area at the top.
A sticker will now be created below. Tap on it to customize your sticker.
Add some text at the top and bottom as you see fit.
Alternatively turn on the switch for border if you want a border around your sticker. This is not recommended as edge detection will not work as intended for cropped and prominent subjects.
Now tap save stickers at the bottom.
And that’s it! Your custom sticker will now be created and automatically synced to iCloud. You can also tap “Export” and sync your stickers to WhatsApp.
Note: You need a minimum of three stickers and a maximum of thirty stickers to export to WhatsApp.
Alternatives to Drop Sticker: Other third-party apps to consider
Here are a few alternatives to Drop Stickers that can also help you create stickers from off-the-beaten-path designs.
- Create stickers with drag and drop | download link
- Sticker Drop (Paid App) | download link
frequently asked Questions
Visual Look Up’s ability to un-topic was only added in iOS 16, so it’s fairly new. So here are some frequently asked questions about it.
Can you create stickers from any photo?
Yes, you can create stickers from any image as long as it supports themes. Apple currently supports the following themes in Visual Look Up and then Lift Subjects.
- insects
- persons
- Animals
- birds
- statues
Why don’t some stickers have a transparent background?
Some stickers don’t have a transparent background if your IM or app converts uploaded images. A good example of this is WhatsApp, where the image is converted to JPEG, thus adding a background to your highlighted subject and sticker.
We hope this post has helped you to easily create stickers of different designs on your iPhone. If you have any other questions, feel free to leave them in the comments below.
TIED TOGETHER