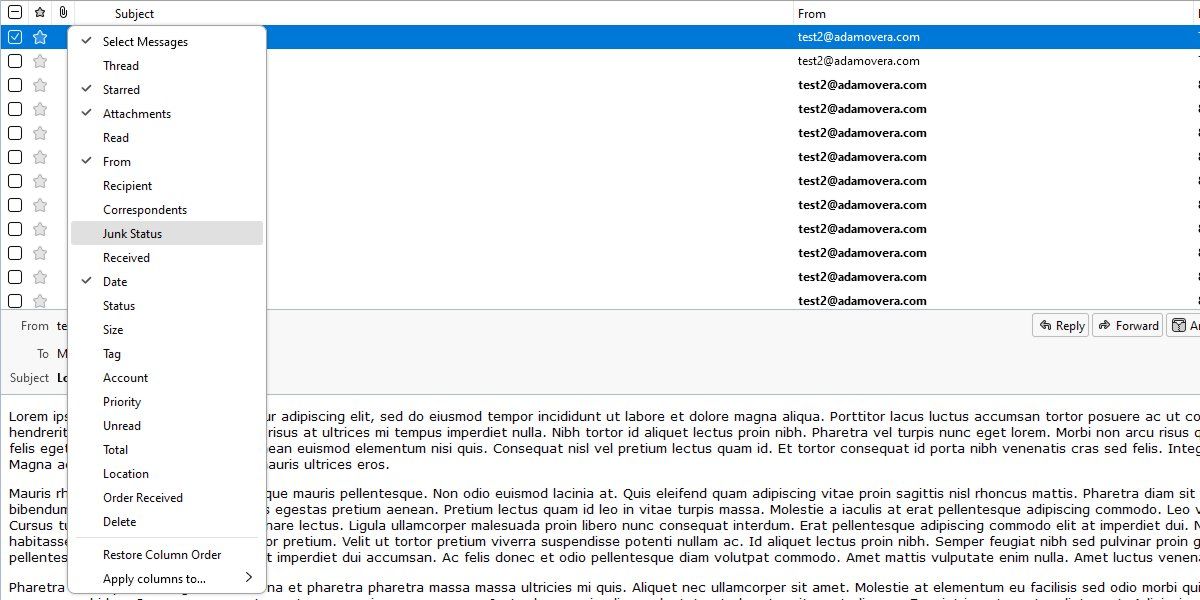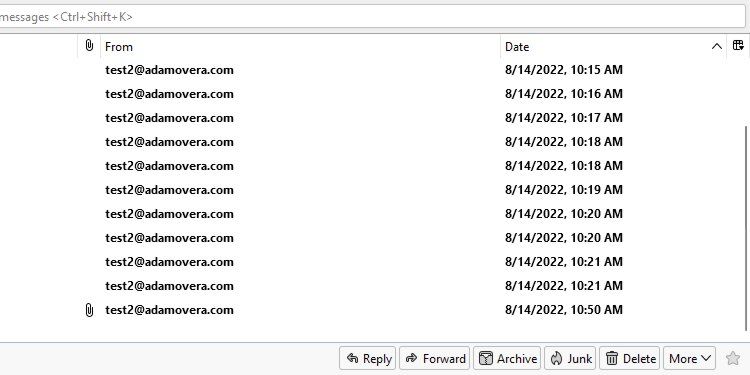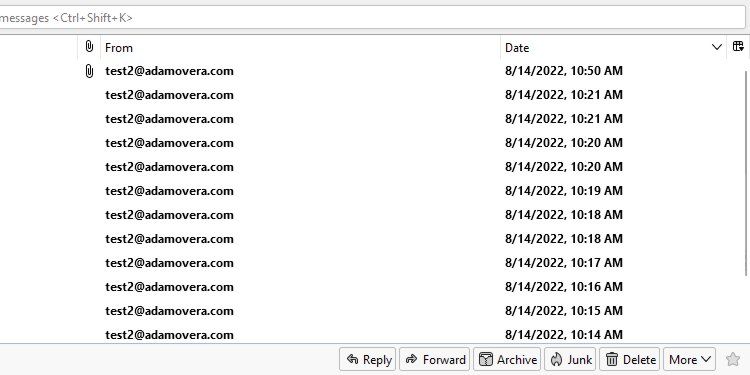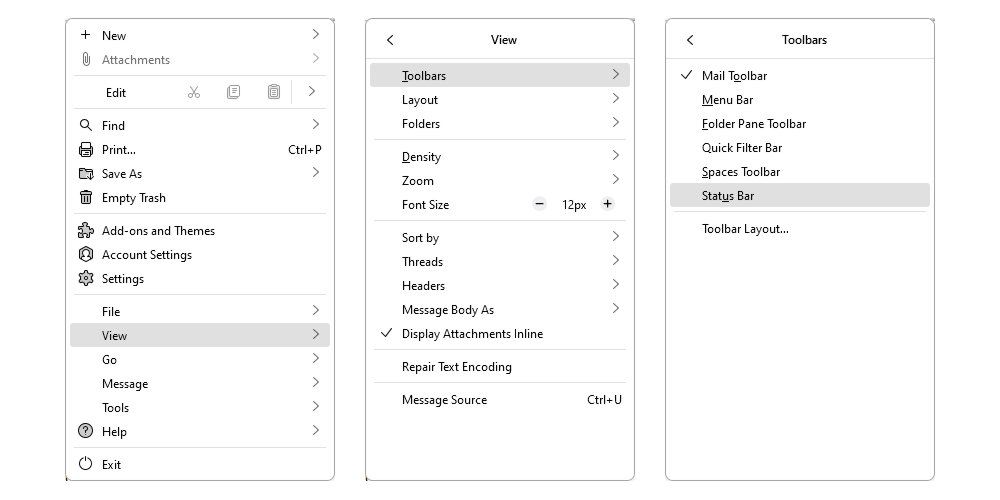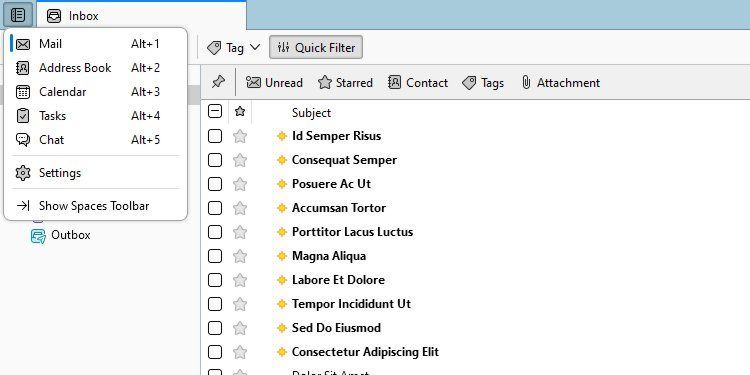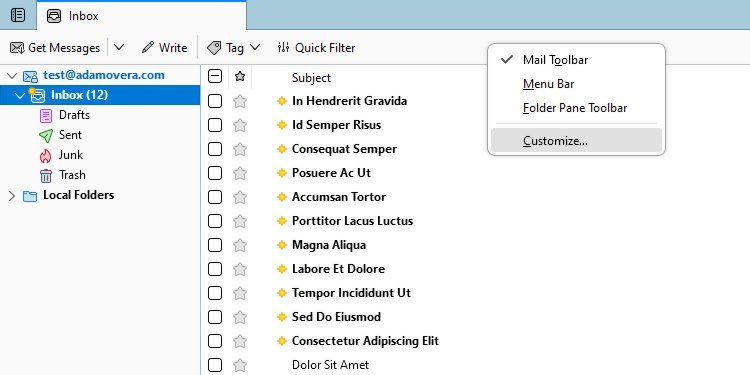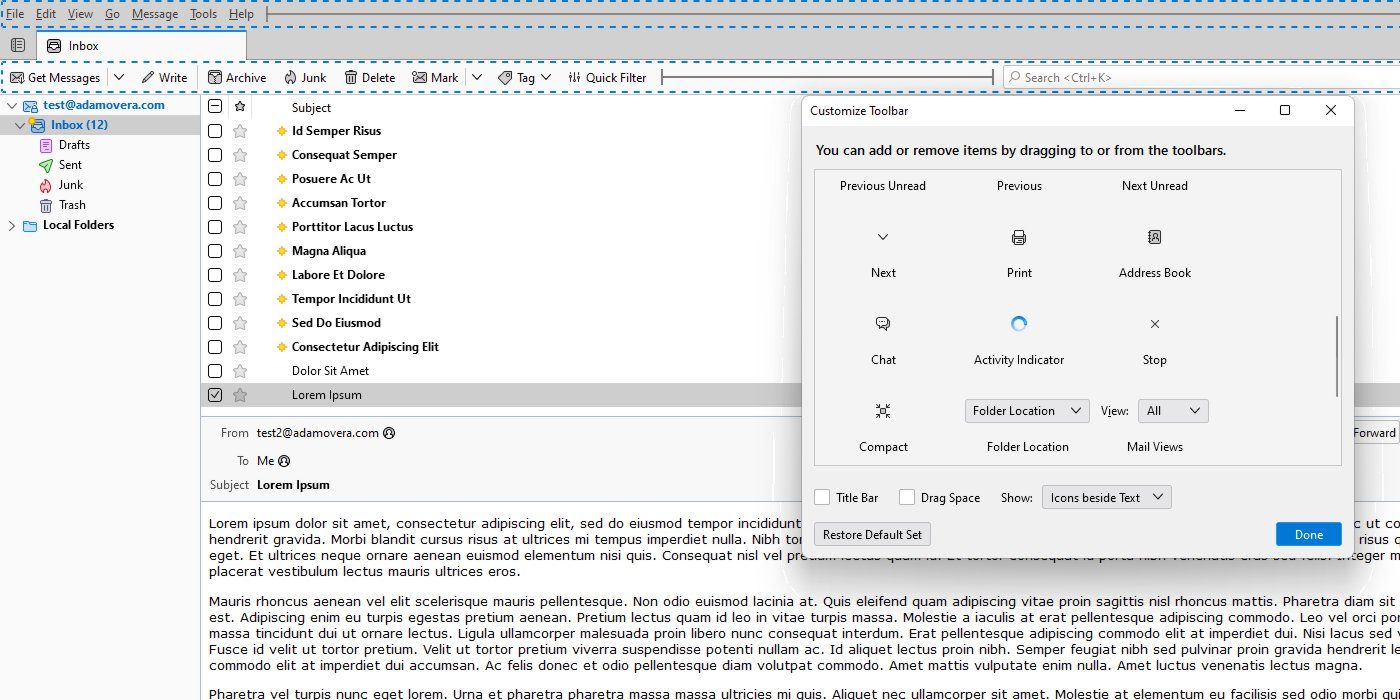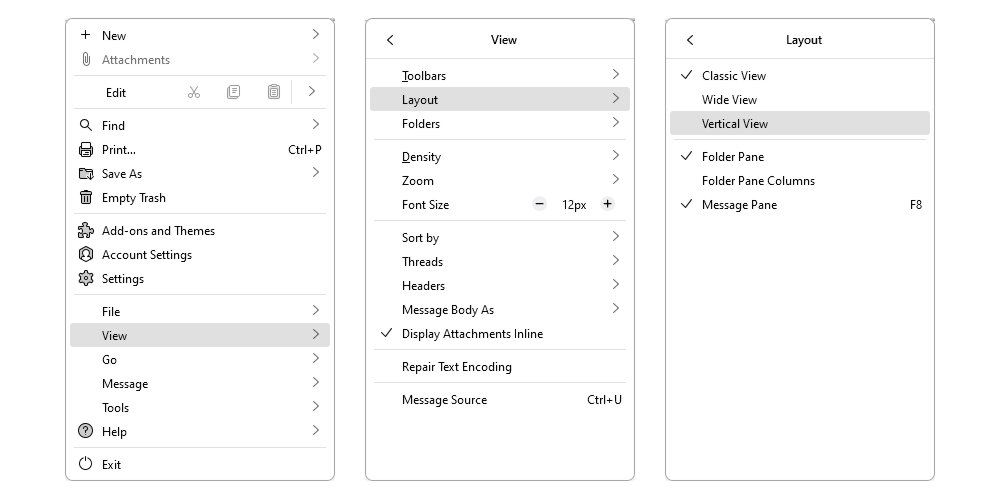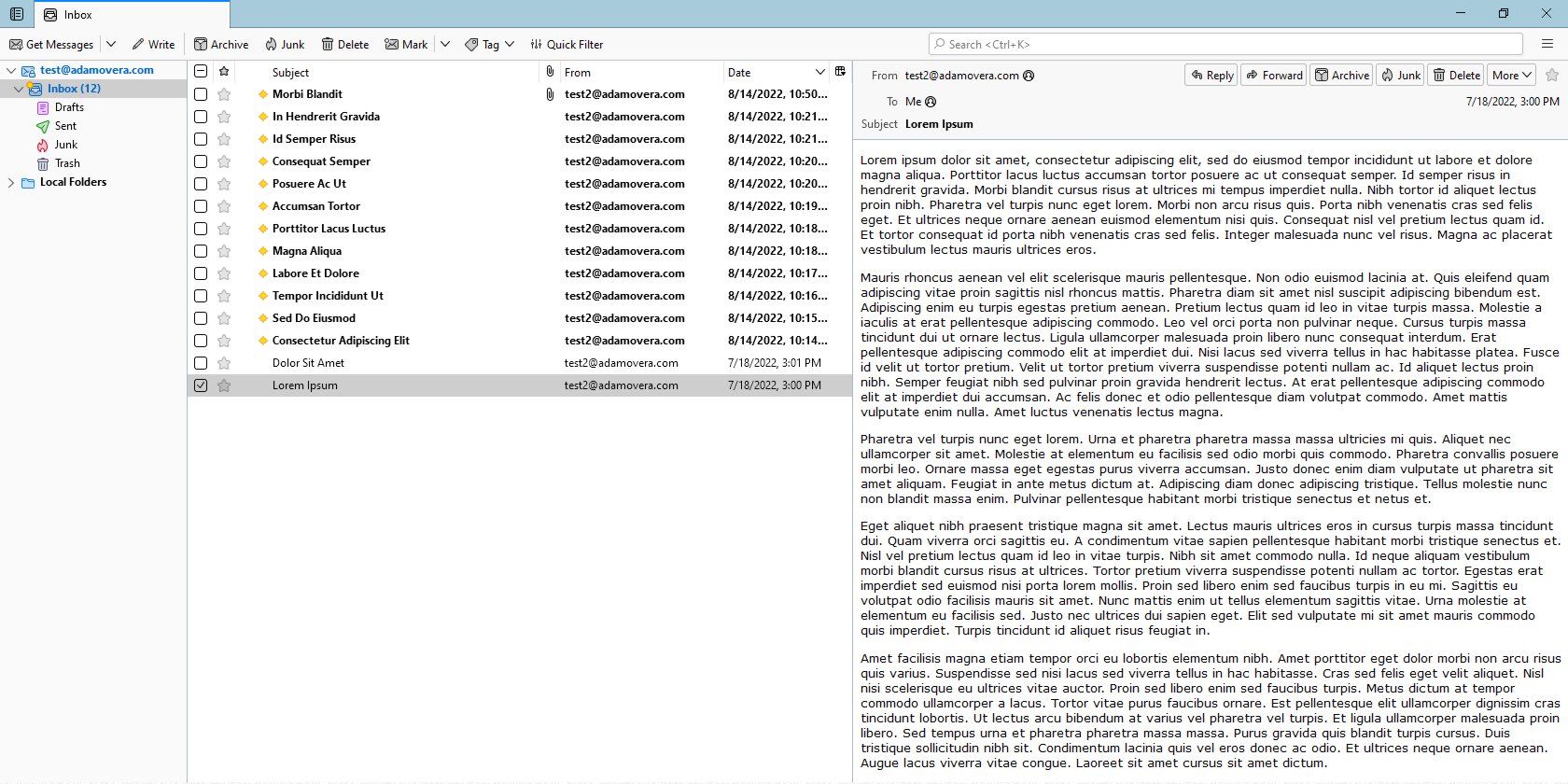How to Make Thunderbird Look Like Webmail
Mozilla Thunderbird is a free, open-source alternative to Microsoft Outlook. But unfortunately, as a full-fledged professional email application, the standard interface is often too complicated for millions of users who simply want a personal email client with a single address and basic address book functionality.
Thankfully, Thunderbird is highly customizable. A number of setting changes can make the user interface (UI) much cleaner. Once these changes are complete, users accustomed to simple interfaces such as Apple Mail, Windows Mail, and typical webmail accounts will feel right at home.
Add and remove inbox columns
Before we begin, you need to install Thunderbird and set up an email account.
Once that’s done, the first thing we need to do is take care of the columns in the inbox. Let’s change the default settings to make Thunderbird more like typical webmail.
- Right-click one of the Inbox column labels; for example, theme.
- In the menu that opens, click Select Messages and Out of to allow them.
- Click now thread, Read, correspondentsand junk status to disable them.
- Click anywhere outside the window to close it.
Let’s look at what we did and why we did it.
- We added those Select Messages Checkboxes next to each email so we have a graphical way to select multiple emails; Don’t worry, keyboard shortcuts still work. It may not seem like it at first glance, but this is a major change in how Thunderbird works, which we’ll come back to in later steps.
- We replaced those correspondents Column with the much simpler Out of set up.
As far as relocation goes, most people won’t need it (and won’t understand it). thread Pillar. Since unread emails are already displayed in bold, the Read Display column is an unnecessary redundancy. Because users are used to receiving emails within the email itself or in bulk with the newly activated ones Select Messages checkbox, junk status is another confusing column for casual users.
move attachments
That Attachments Column is the only way to see if an email has an attachment before opening it, so it has to stay. However, it can be moved to a less preferred position on the interface.
click and drag Appendix to the other side of theme. If an email has an attachment, the attachment viewer appears immediately before it Out of:
Change the date sort order
A big complaint about Thunderbird is the default sort order. As you may have noticed from the screenshot above, the oldest emails are at the top and the newest emails are at the bottom.
Click on date towards the upper right side of the UI to reverse the sort order from ascending to descending.
Now new emails are displayed first:
Now let’s turn our focus to the toolbars. First, we want to remove or hide items that are unnecessary for most users. Then we’ll add back some of the removed features in a simpler way.
- Then click on the menu icon outlookthen toolbars.
- click Folder pane toolbar, quick filter bar, Space toolbarand status bar to disable them.
Do not be afraid; we didn’t actually remove them Quick filter toolbar or Space toolbar. We just collapsed them into the quick filter and spaces Buttons to clear clutter on the UI.
You can re-enable the quick filter toolbar at any time by clicking quick filter Button. Likewise, the functions that were previously on the Spaces toolbar can now be found in a menu that opens when you click spaces Button:
The Spaces toolbar previously took up the entire height of the left side of the UI. The alternate Spaces button is much more compact, with a simple icon in the top-left corner.
As for the actual moves, the folder pane Toolbar is probably too advanced for single account users.
The most useful metric in the status Toolbar is unread emails. However, this number is already in brackets next to the inbox in which folder area, making the status bar largely obsolete. When it’s gone, you’ve freed up a few more pixels along the full width of the bottom of the screen.
Collapse local folders
Unfortunately, there is no way to remove local folders. It’s often a source of confusion for users with a single account, but it’s necessary for Thunderbird to work, so the best we can do is reduce it. To do this, click the down arrow next to Local Folders to collapse it.
In this step, we’ll add some buttons to the primary email toolbar to better mimic simpler email clients.
- Right-click anywhere on the Mail toolbar. It’s the space in between quick filter and Seek.
- Select from the menu that opens To adjust.
- Draw archive, garbage, Extinguishand To mark from adjusting toolbar window into the mail toolbar. Then put them in between Write and Sign.
- In which Customize toolbar window, click Finished.
The Mail toolbar should now have all the typical options. When used in conjunction with the Select Messages Checkboxes, the new buttons let Thunderbird work like a standard webmail interface.
layout
Last but not least, let’s enable the default three-column layout of most modern email clients and webmail accounts.
- Then click on the menu icon in the upper right corner outlookand then layout.
- click vertical view to make it possible.
And with that, the transformation is complete:
While Thunderbird is already the best free desktop email client, it now looks and works in a more accessible way for casual, personal email users.
When we started out, Thunderbird had toolbars on the left and bottom of the screen. There were even toolbars below other toolbars above. However, it didn’t have a clear way to select multiple messages – and didn’t have very many useful buttons on the main toolbar.
In this article, we’ve fixed all of that with a handful of simple setting tweaks and tweaks. And along the way, we’ve also saved a ton of screen real estate by getting rid of unnecessary or superfluous toolbars. You’ve seen how we condense the more useful into space-saving buttons without sacrificing functionality.
While Thunderbird is an alternative to Microsoft’s professional Outlook, it can be easily scaled down to support even the most inexperienced user.