How to merge cells in Google Sheets
Google Sheets is effectively a full-featured version of Microsoft Excel in your browser, with many powerful functions and features included. Like Excel, you can merge cells into a larger single cell in Google Sheets, and here’s how.
You may want to merge a cell when you are running out of space, or you may want to create a cell that spans or requires multiple columns or even rows. Like Excel, this is a must-have tool when working with large spreadsheets, and like Microsoft’s desktop app, the process is just as easy in Google Sheets.
Sheets doesn’t limit this to horizontal merging, you can also merge cells in vertical alignment. Additionally, there doesn’t seem to be any limit to how many cells you can combine using this method either. Because Google’s Workspace suite is entirely cloud-based, you can do it on all of your devices, including mobile, desktop, laptop, and tablet.
How to merge cells in Google Sheets on desktop
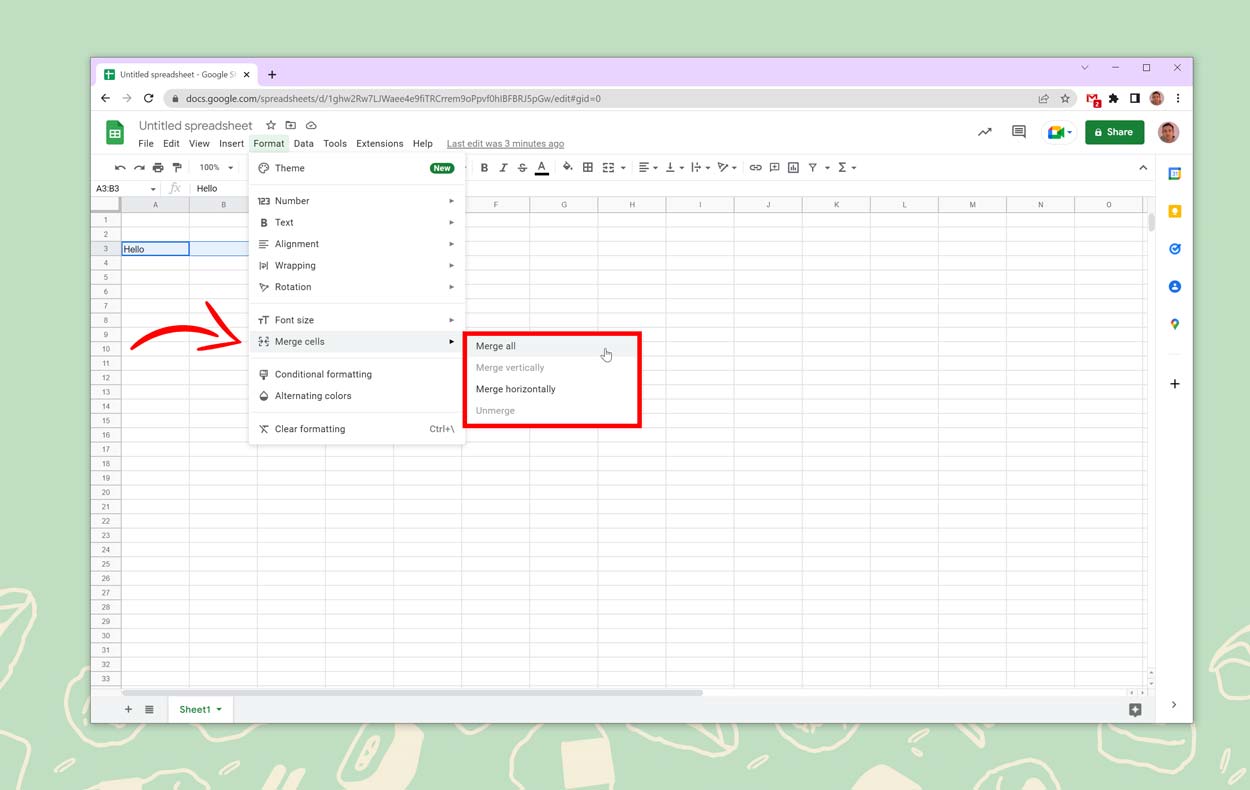
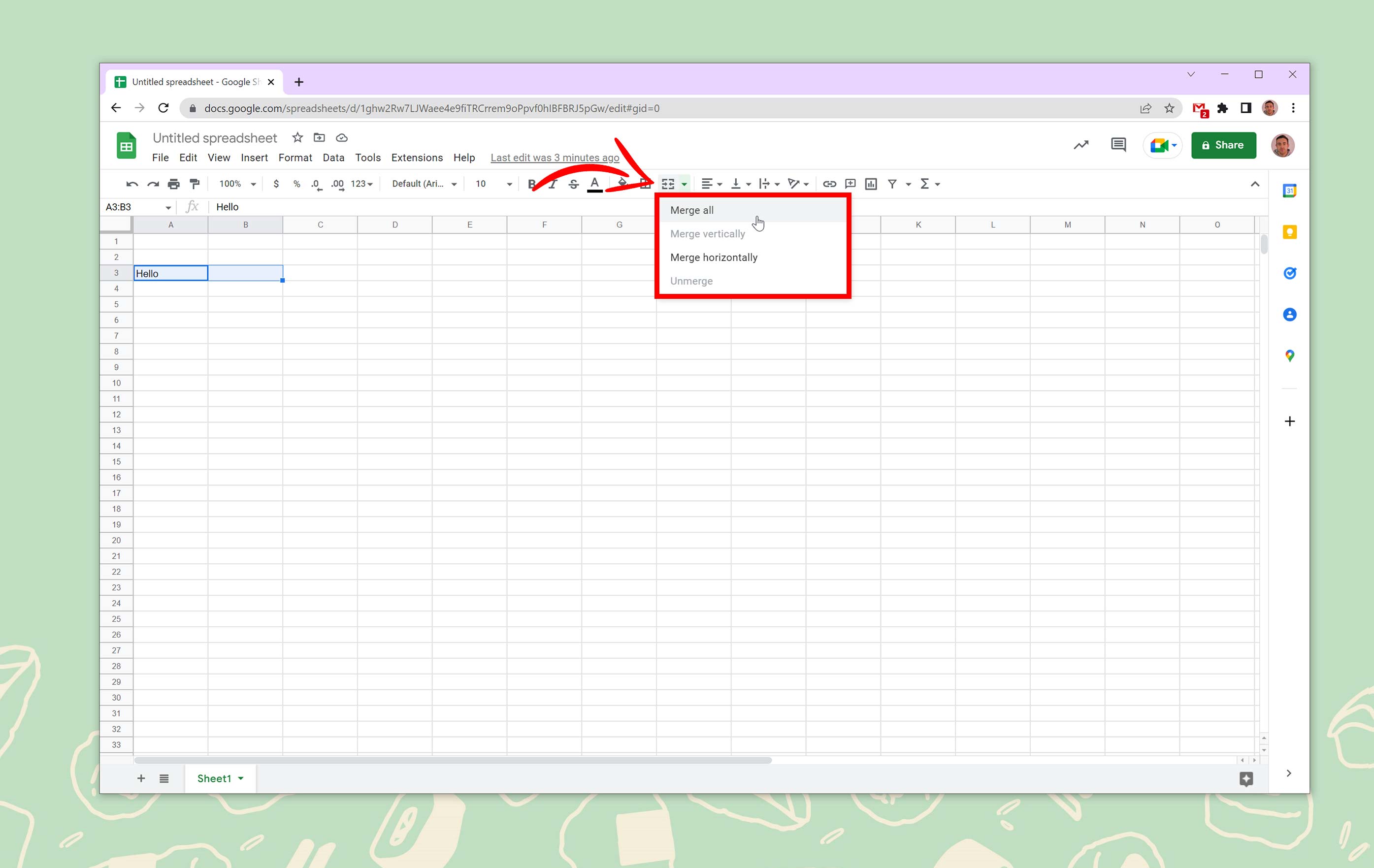
- Open or create a new spreadsheet via Google Sheets in your browser.
- Choose or To mark the two or more cells that you want to merge.
- open that “Format” Menu from the top toolbar.
- Scroll down the drop-down menu and highlight it “merge,‘ and then choose which merge method you want Google Sheets to use. You can Merge Horizontally, Merge Vertically, or Merge All.
- note: Depending on how many cells you have selected, certain options may not be available
An alternative method is to use the dedicated “Merge” button in the docked toolbar. You’ll find this between the cell border and the text alignment tool. Look for an icon with brackets with arrows pointing at each other. Tapping on it will do the same process as above without having to go to the Format menu.
How to merge cells in Google Sheets on Android/iOS
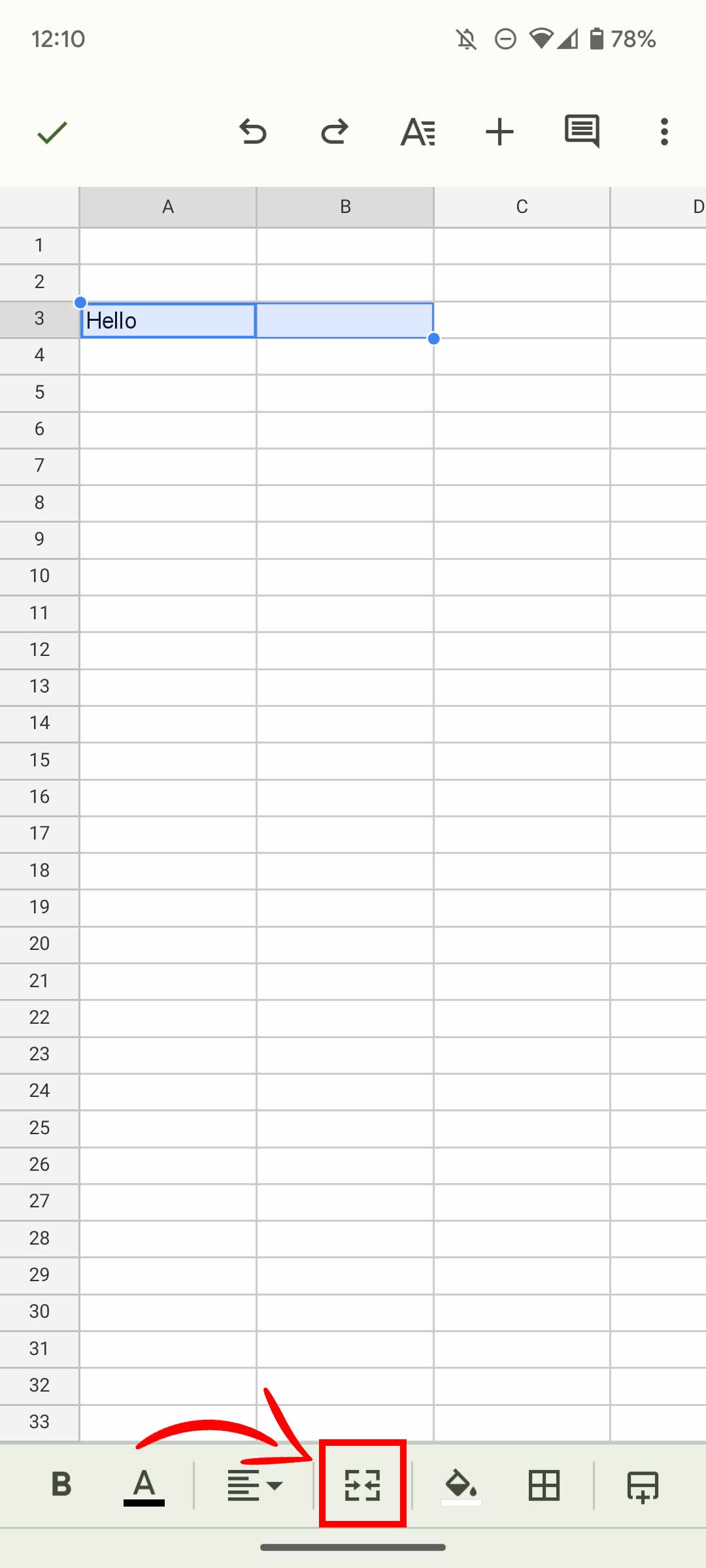
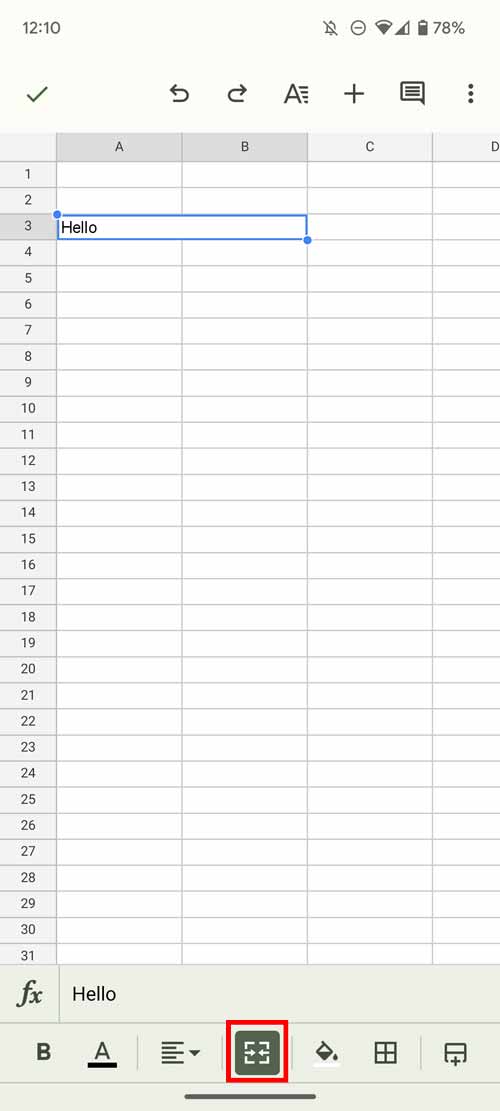
- open that Google Spreadsheets App on your Android or iOS device.
- Create or open an existing table.
- Tap or highlight the two or more cells that you want to merge.
- After you select cells, a new toolbar will appear at the bottom of your display. There is a Merge icon. next to the text alignment tools and next to the fill bucket button.
- Beat This icon connects all cells that you have selected.
- note: If you have cells with content, merging will only keep the leftmost text or numbers. A warning will appear to confirm this on mobile.
As mentioned, this process works across all your devices in Google Sheets, whether you’re using a Windows PC, laptop, Mac, iPhone, or Android. You can use it for visual or functional purposes in whatever situation you want to combine two cells or cell contents.
FTC: We use income earning auto affiliate links. More.
Visit 9to5Google on YouTube for more news: