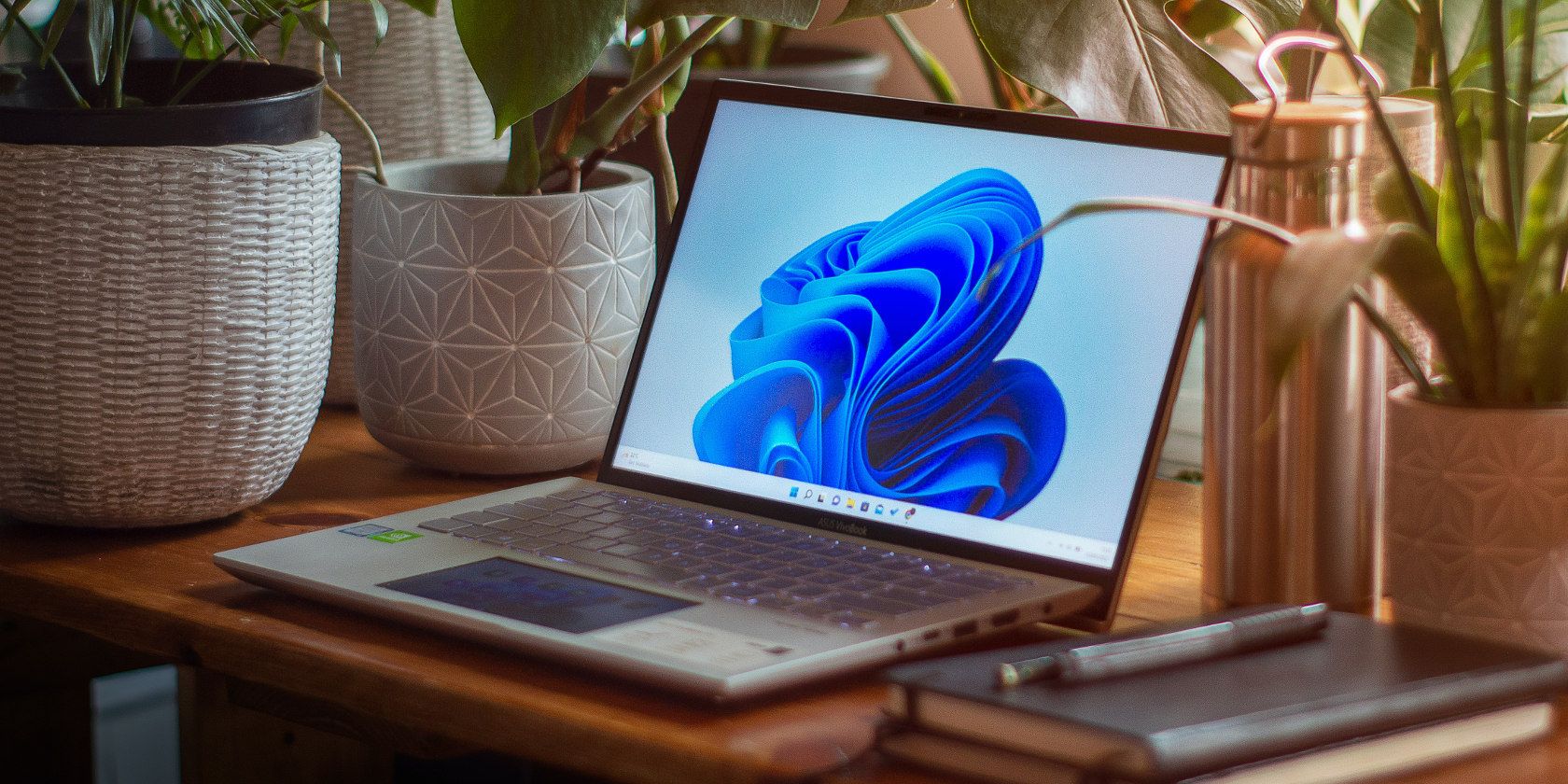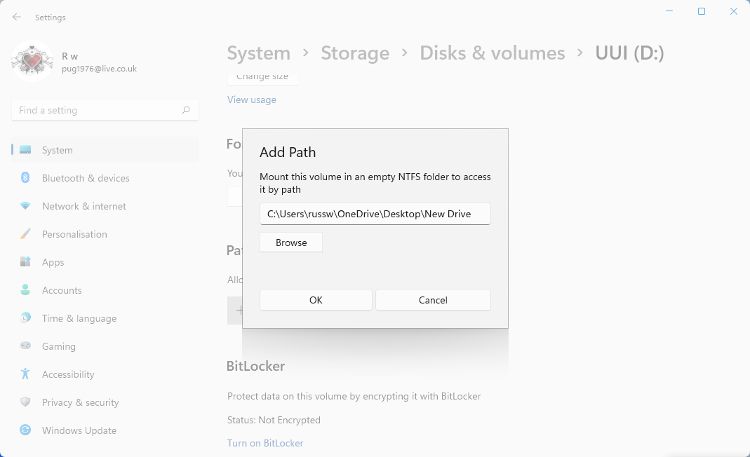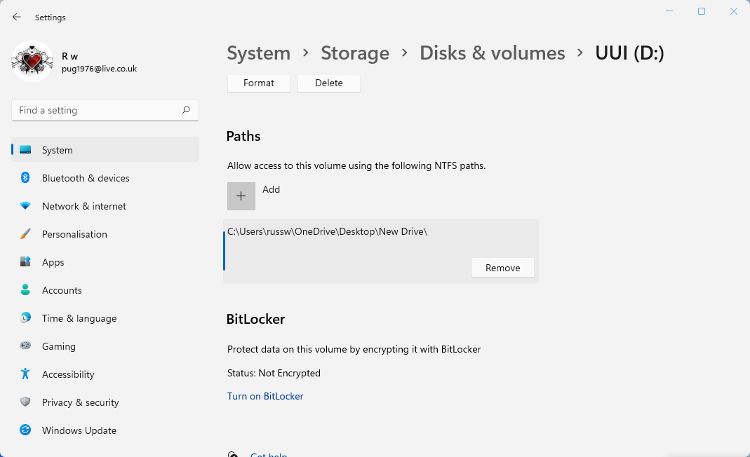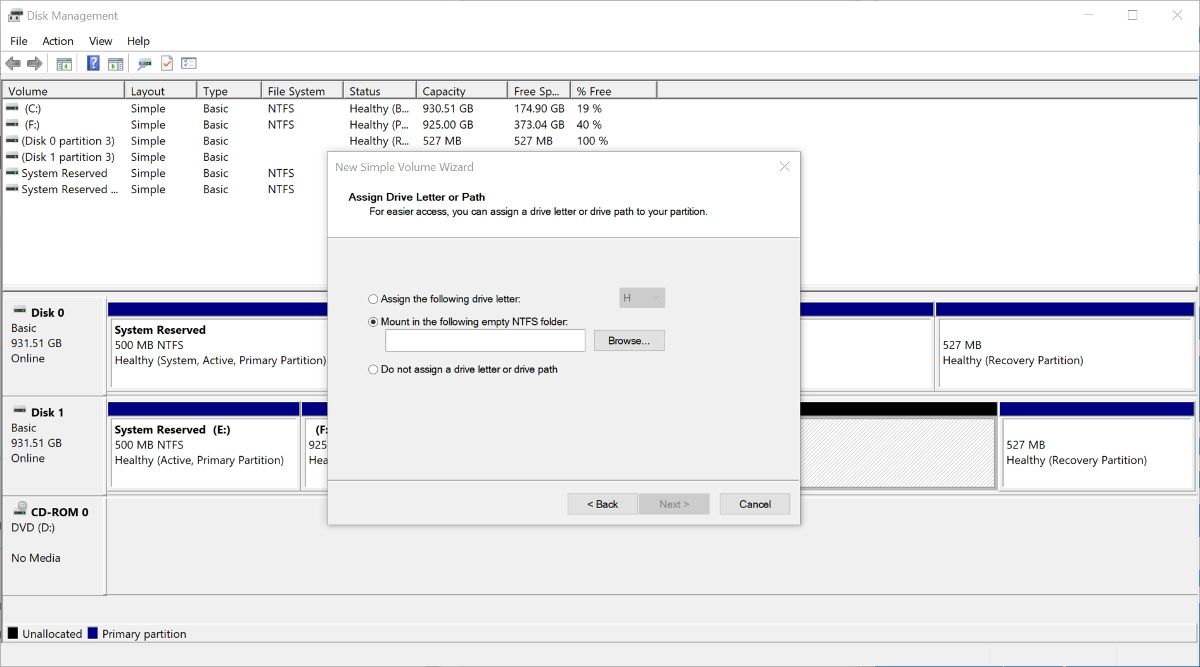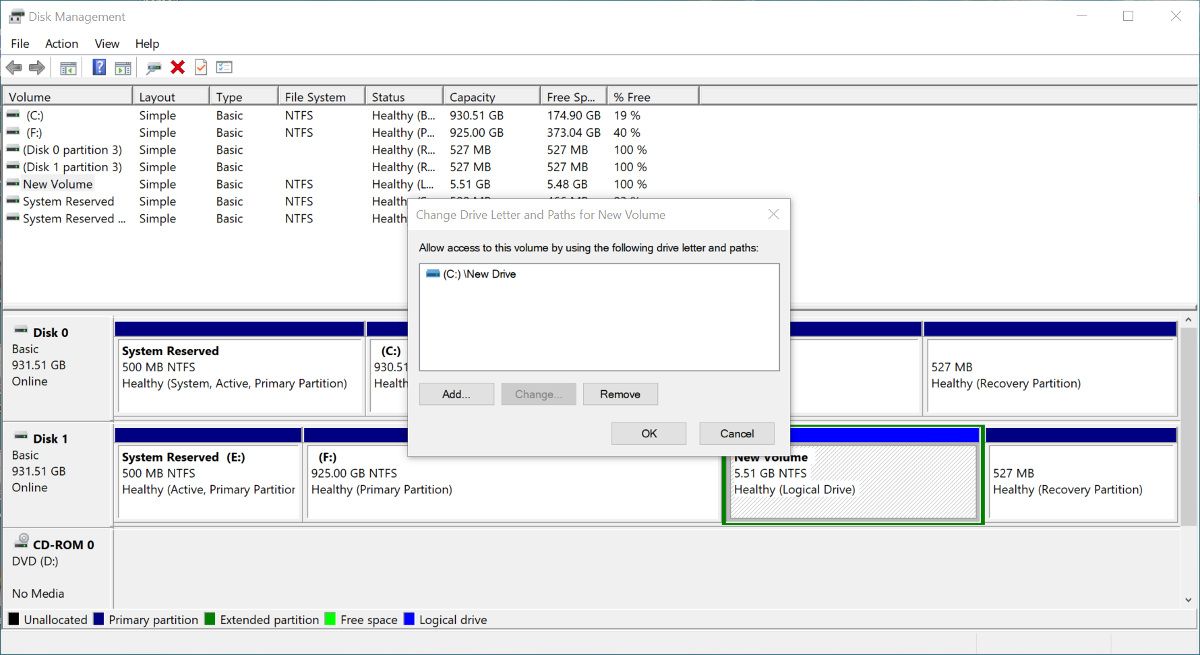How to Mount a Drive as a Folder in Windows 11
Why stick with boring drive names? Better organize your storage and organize it in folders in Windows 11.
Windows allows you to change the letters assigned to drives and hard drive partitions, but have you been able to change the path of a mounted drive so that it appears as a folder?
If you want your new drive to look and act like a folder, here’s how to set one up in Windows.
Why should you mount a drive as a folder on Windows?
When Windows detects a new drive, it assigns a letter to that drive. This helps distinguish the different storage volumes available on your computer.
When you have multiple hard drives or hard drive partitions, sometimes it can be confusing to find the one you need just by drive letters. Therefore, it may be easier to mount them as desktop folders and then give each folder a meaningful name. This is especially useful when other people are using the computer.
How to mount an external drive as a folder
The first method of mounting a drive as a folder works best with external or removable drives. This can be a USB stick or a larger external hard drive.
- Go to Settings > System > Storage and click Advanced storage settings.
- click Disks & Volumes and browse for the drive you want to mount as a folder.
- Select the drive and then click Properties button. You can then see the drive’s details, including the letter assigned to it.
- press the + button in the Paths section, and then click search and navigate to or create a folder to mount as a drive.
- When you’re done, click OK. The new drive path is now displayed in the properties under Paths.
The folder you choose or create looks like a standard Windows folder, but anything you put in it is actually saved to the drive. If you remove the hard drive, the folder it is assigned to will not open until it is reconnected.
If you no longer want to mount the drive as a folder, you can simply delete the path. Repeat the steps above to get there System > Storage > Disks & Volumes. Locate the path to the folder in the Paths section and click Remove.
How to mount an unallocated drive or partition as a folder
If you have a hard drive or drive partition that is not currently assigned a letter, you can mount it as a folder. It’s not about them Disks & Volumes the settings. Instead, you need to use Windows Disk Management.
- Type in Windows search Disk Management and click Create and manage disk partitions in the search results.
- The Disk Management window opens. After a few seconds, details about your hard drive will be displayed.
- Right click on the unallocated space and select it New simple volume.
- Specify the size of the new volume. The minimum and maximum volume sizes are displayed based on the available unallocated space.
- Next, instead of choosing a drive letter to assign to the volume, choose Mount in the following empty NTFS folderand navigate to the folder location.
- Choose Format this volume and give the new volume a name. Then click Next > Done.
The folder you selected during this process is now mounted as a drive or partition. If your hard drive has no unallocated space that you can use in this way, you can shrink disk volume to make room.
How to detach a drive from a folder
You can unmount a drive or partition from a folder when you no longer need it.
- Open Disk Management and browse for the volume you mounted as a folder.
- Right-click the volume and select it Change drive letters and paths from the context menu.
- Select the mounted folder you want to remove, then click remove button.
- Confirm that you want to remove the path. Anyone using this path to access the volume will no longer be able to do so.
You can also simply delete the folder to unmount it as a drive. This will not delete the folder contents, but you will not be able to access them using the folder path.
Mount a drive as a folder on Windows
Mounting a hard drive as a folder is great for making it easier to navigate your storage areas. Having multiple hard drives or multiple hard drive partitions can be confusing at times. This is especially true when different people need to use the same Windows PC. By mounting drives or partitions as folders, you can replace drive letters with meaningful titles.