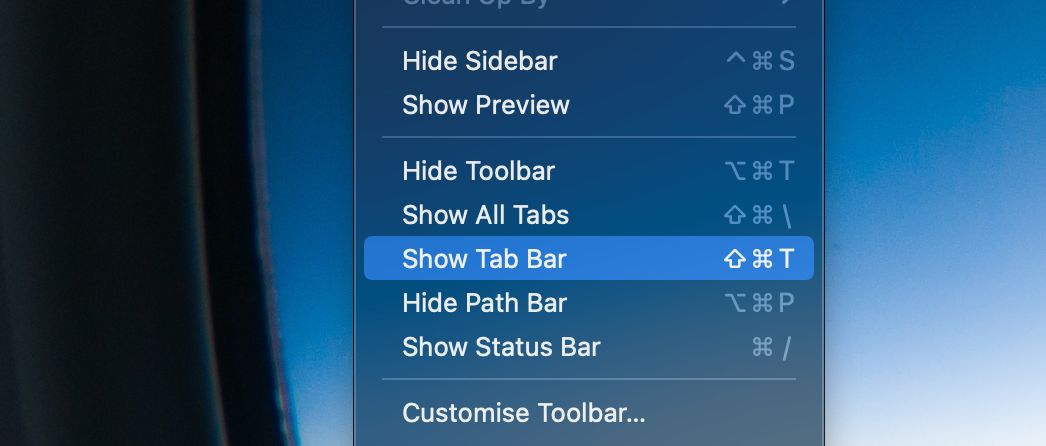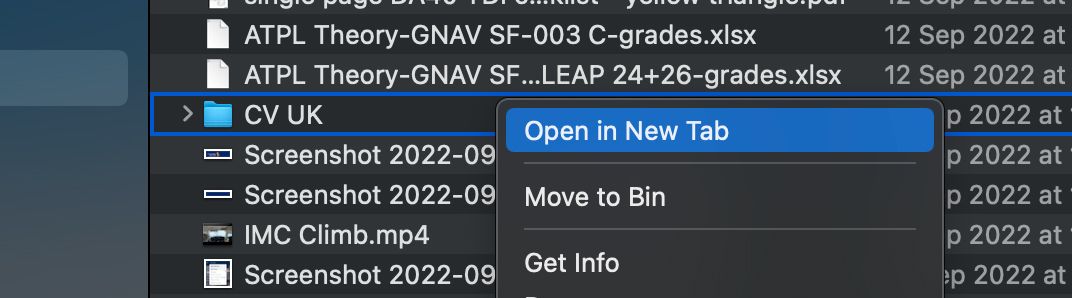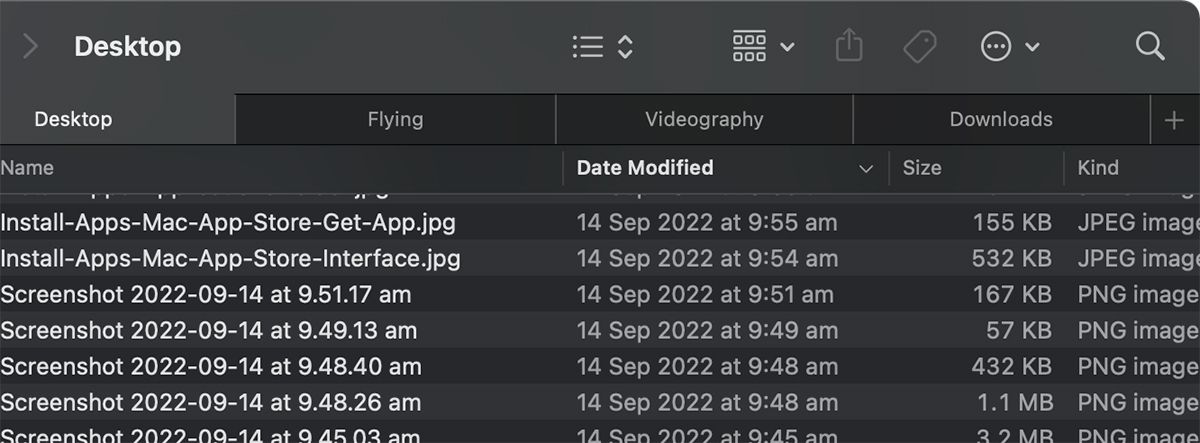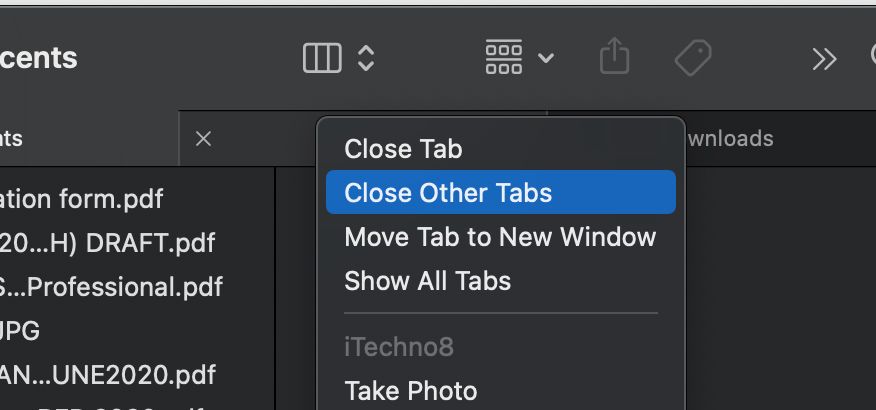How to Open and Use Multiple Tabs in Finder on Mac
Finder is your ideal tool when you’re looking for a file on your Mac, as it’s the default file manager in macOS, which means you can use it to find any file, document, photo, etc.
Sometimes you may need to open more than one window to find or transfer files. This is where Finder tabs come in.
We’ve covered how to open and use multiple tabs in Finder below, but before that let’s quickly go through Finder tabs and why you should use them.
What are Finder tabs? (And why should you use them?)
Finder tabs on macOS are similar to the tabs you see in browsers like Safari and Chrome. The purpose of this feature is to allow navigation between different macOS locations within a multi-tab window instead of opening multiple windows of Finder.
Apple introduced Finder tabs with OS X Mavericks (10.9), and the feature has been a fan favorite ever since. Opening different Finder tabs in multiple locations makes it easy to move files between them.
How to open and use multiple Finder tabs in macOS
The tab bar should be visible automatically when you create a new tab. You’ll see it at the top of your Finder window. You can also make it visible (or hide) by going to Finder > View > Show Tab Bar (or by pressing Shift + Cmd + T on your keyboard.)
To open a new tab in Finder, just press Command + T on your keyboard. Alternatively, you can also click on plus (+) Button on the right side of the tab bar in Finder. You can also open a new tab by going to Finder Menu > Open New Tab. This will open the default folder set in Finder (usually the Recent folder).
To open a specific folder in a new tab, press and hold command while double-clicking a folder, or Control click (Secondary click) on a folder and select Open in new tab As shown below.
You should see your tabs arranged at the top of the Finder window. Clicking on any tab will open it, which will take you to any folder on your system.
To close a tab, just hover over the tab you want to remove. They realize X Icon appears on the left side of the tab. Click on it to close the tab.
To close all but the selected tab, Control click the Finder tab you want to keep open, and then select Close other tabs from the context menu.
Other ways to navigate the Finder
Finder is an excellent built-in tool that you can customize in a variety of ways to suit your preferences. For example, you can set it to show files and other items as icons, lists, columns, or a gallery. You can even group items by different categories, customize the toolbar, add tags to files, and more.
There are many unique features to explore in the Finder that can lead to a more efficient workflow and save you tons of time while completing daily tasks on your Mac.