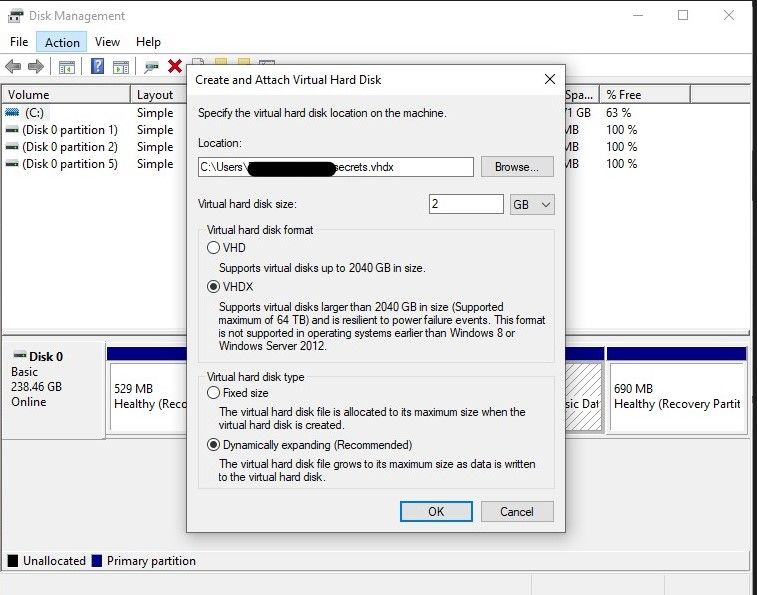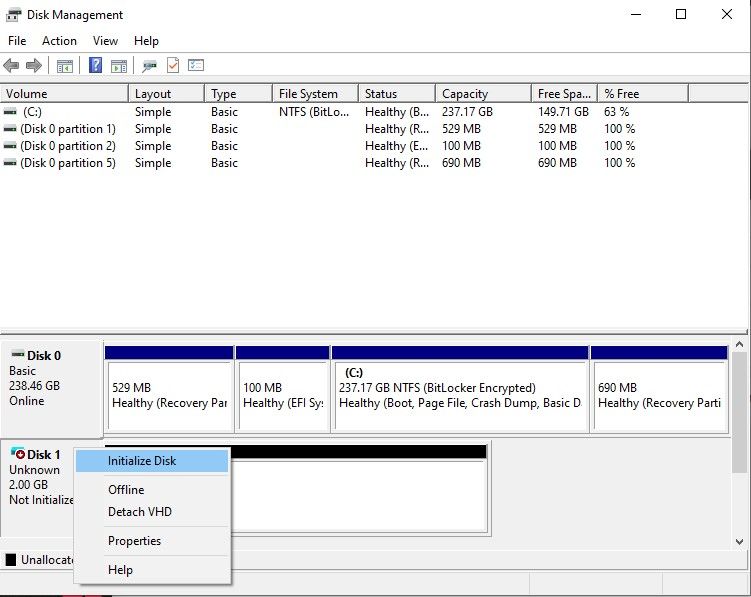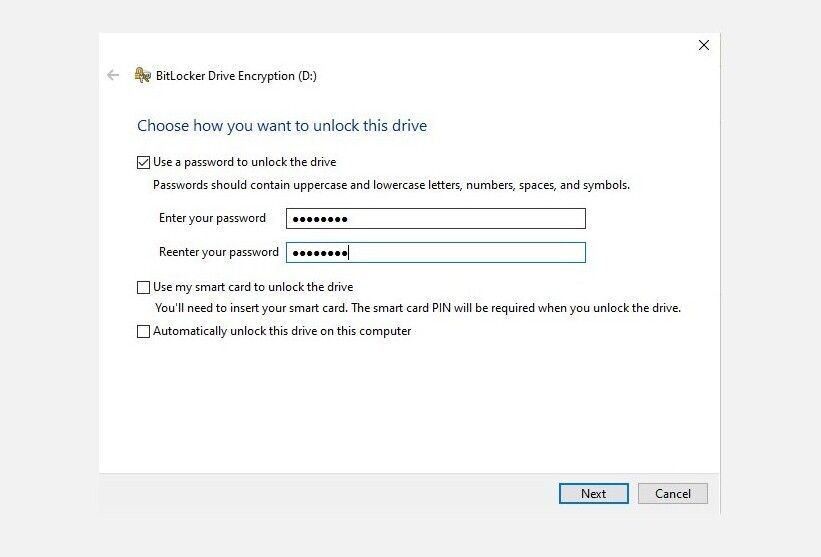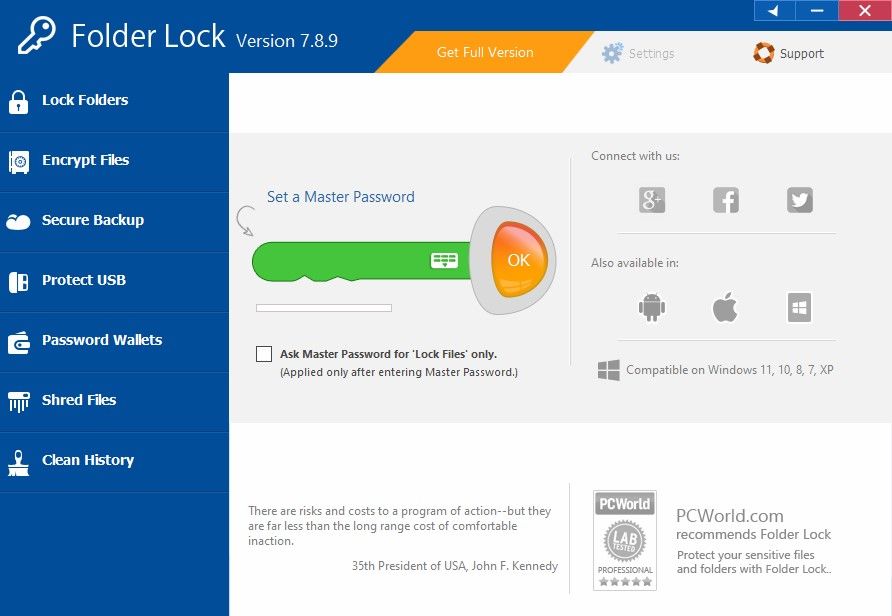How to Password Protect a Folder on Windows 11
Do you want to prevent people on Windows 11 from looking at your files? Isolate a specific folder with these tips.
Microsoft offers a lot of additional security with Windows 11 thanks to the underlying hardware requirement TPM 2.0 (Trusted Platform Module). However, you may still want to add an extra layer of security to protect important documents and media. Unfortunately, Windows 11 doesn’t let you lock a folder directly (password protected), but there are a few workarounds.
A secure, password-protected folder allows you to store sensitive files in view without worrying about sneaks getting unauthorized access. Encrypting a folder in Windows 11 is relatively easy and worth the extra effort.
How to secure a Windows 11 folder with BitLocker
BitLocker is Microsoft’s in-house encryption tool and has been part of the Windows ecosystem since the disappointing days of Windows Vista. It’s already installed on your system and doesn’t require a subscription, which means you can use a super-secure encryption tool to protect your files at no extra cost. You can even encrypt your entire drive on Windows 11 with BitLocker.
While you cannot directly encrypt an individual folder with BitLocker, it is possible to use the virtual drive encryption feature to encrypt a specific folder.
A brief overview of how to create a password-protected folder with BitLocker on Windows 11 is as follows: you must first create a virtual drive, map it to a specific volume, and then configure BitLocker on the newly created virtual drive.
Here’s how to create a secure folder on Windows 11:
- begin Disk Managementchoose Action > Create VHD from the toolbar, and then select the location of your folder.
- Enter your folder size in that Virtual disk size field, select VHDX and Expand dynamically (recommended) and click OK.
- After creating the virtual disk, you need to initialize it. To do this, right-click on your virtual drive Disk Managementchoose GPT (GUID Partition Table), and click OK. If you’re not sure what you’ve just selected but want to learn more, be sure to check out the difference between MBR and GPT.
- Right click on your virtual drive and start the New Simple Volume Wizard through the selection New single volume from the context menu. Choose NTFS file system and Perform a quick format within the wizard (you can use the default settings for other options).
- Click on Finished at the end of the wizard
Your virtual drive is now ready to be encrypted by BitLocker. Let’s go over there and finish:
- Navigate to Control Panel > System and Security > BitLocker Drive Encryption > Fixed Data Drives.
- Locate and select your virtual drive Enable BitLocker. Enter a strong password, save the recovery key to an external file or print it out.
- We also recommend selecting Encrypt only used disk space and Compatible mode options.
- Finally click on Start encrypting when prompted and your secure folder is ready to use.
To use the virtual folder, navigate to the saved location, double-click to mount it, and then go to This PC. Open your virtual drive/folder and enter the password when prompted. You can create new files and move existing ones in this drive. If you forgot your password, you can reset it with the recovery key.
How to add a password to a Windows 11 folder with third-party apps
If the above method of setting up a virtual drive doesn’t work for you, you can always opt for a third-party app or program. If you are familiar with App Lock applications on iOS and Android, you will find that these applications are easy to use.
There is always an additional risk when using third party software to backup your sensitive files. Always make sure to use a trusted and reliable folder encryption tool.
Folder Lock is a popular tool for password protecting your files. It is compatible with Windows 11, reliable and offers backup/sync functions. Folder Lock is a very user-friendly app and very easy to use.
Downloads: Folder lock (free, premium available)
Protect your files with a secure password protected folder
We all have sensitive files that can cause a lot of damage if accessed in the wrong hands. Therefore, it is imperative to protect your data with an extra layer of protection. Malicious programs like ransomware can take your data hostage and wreak havoc.