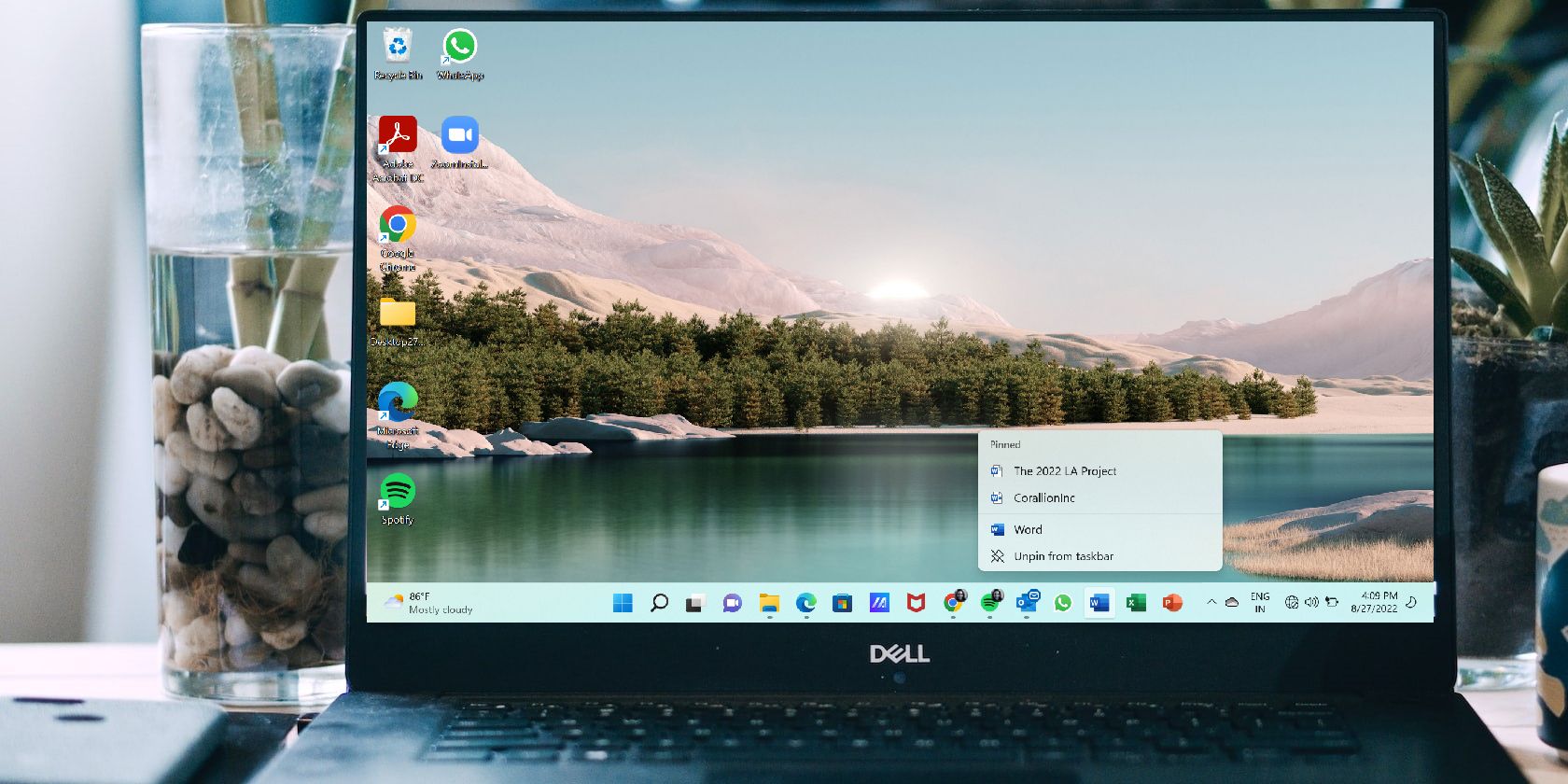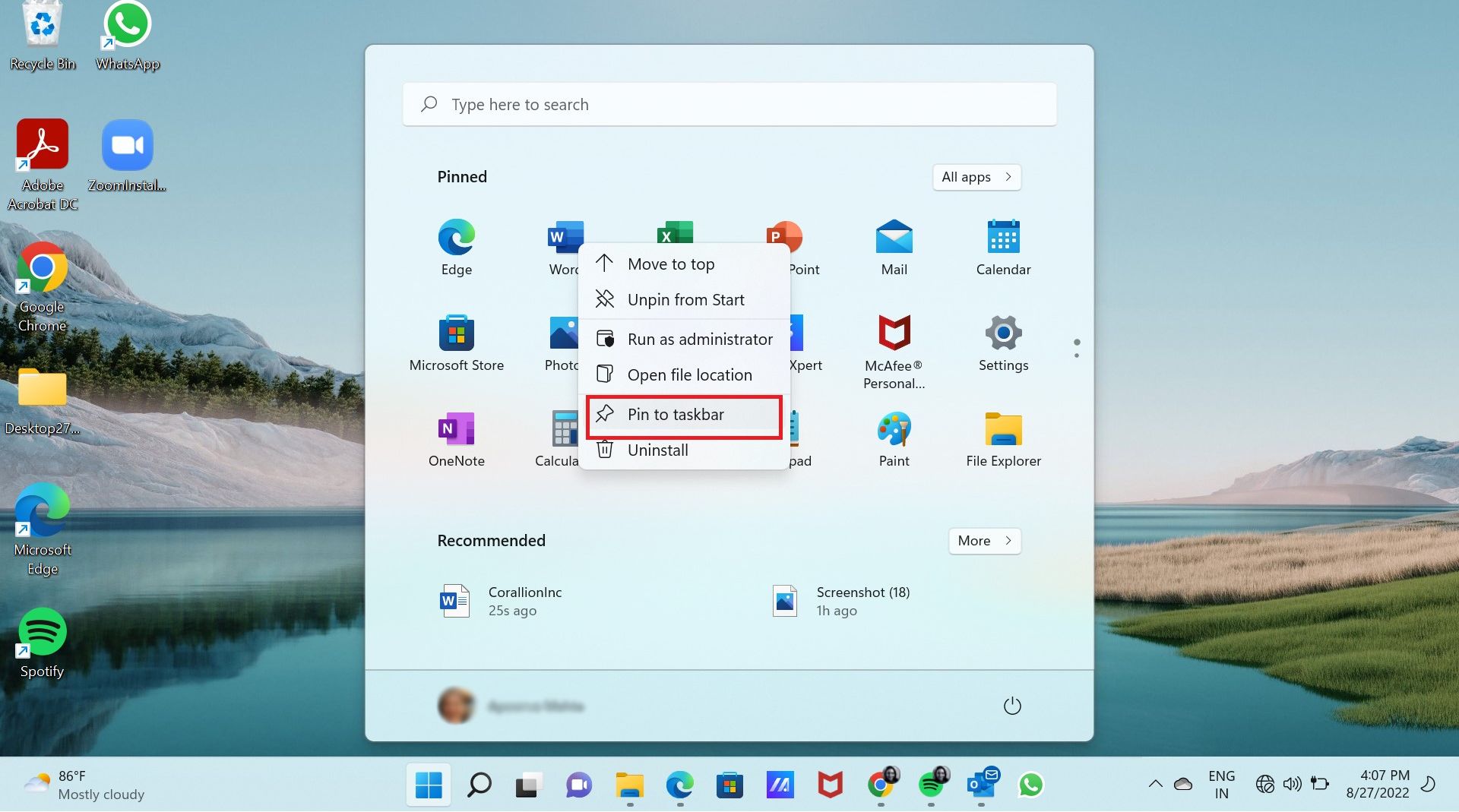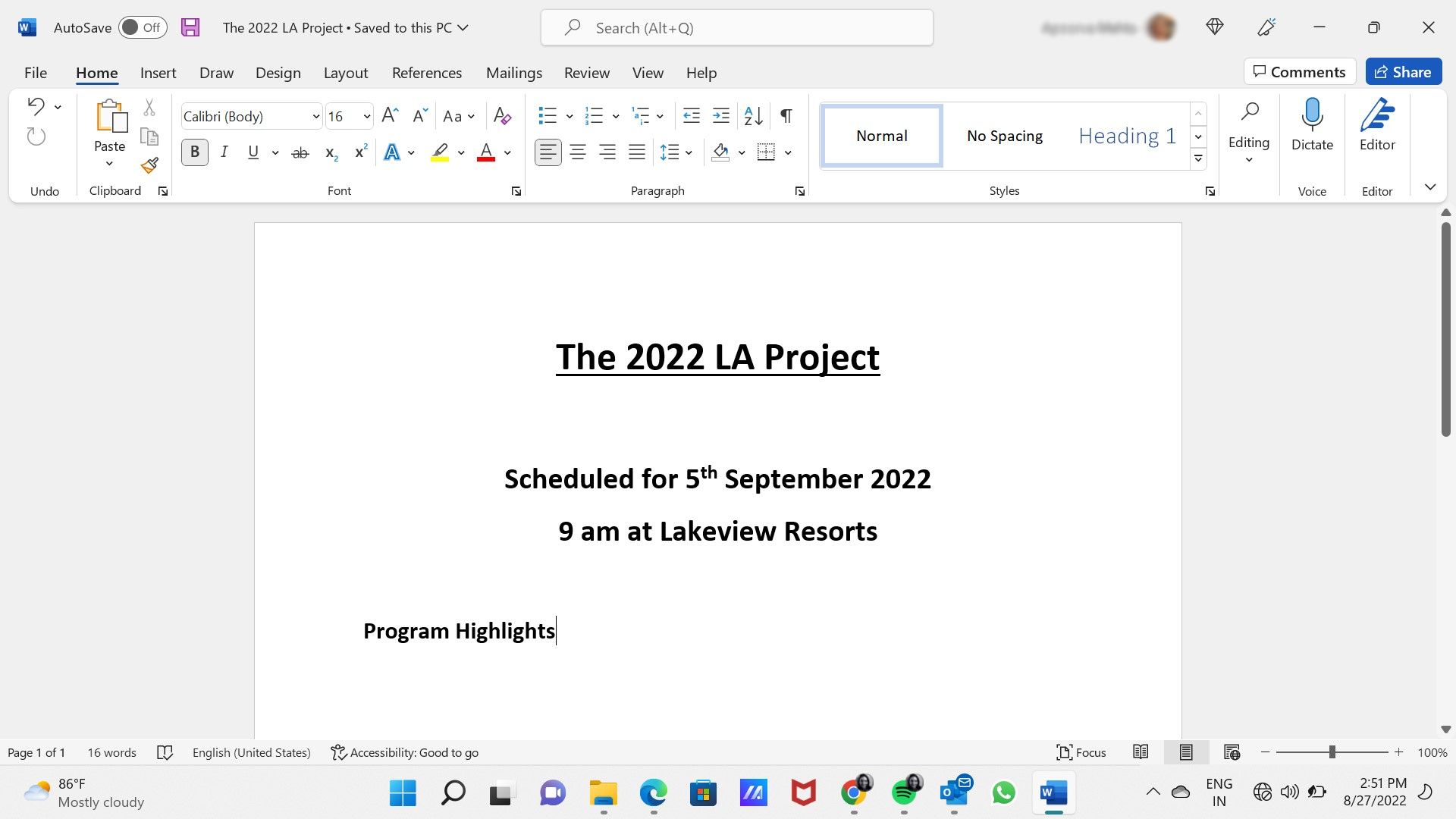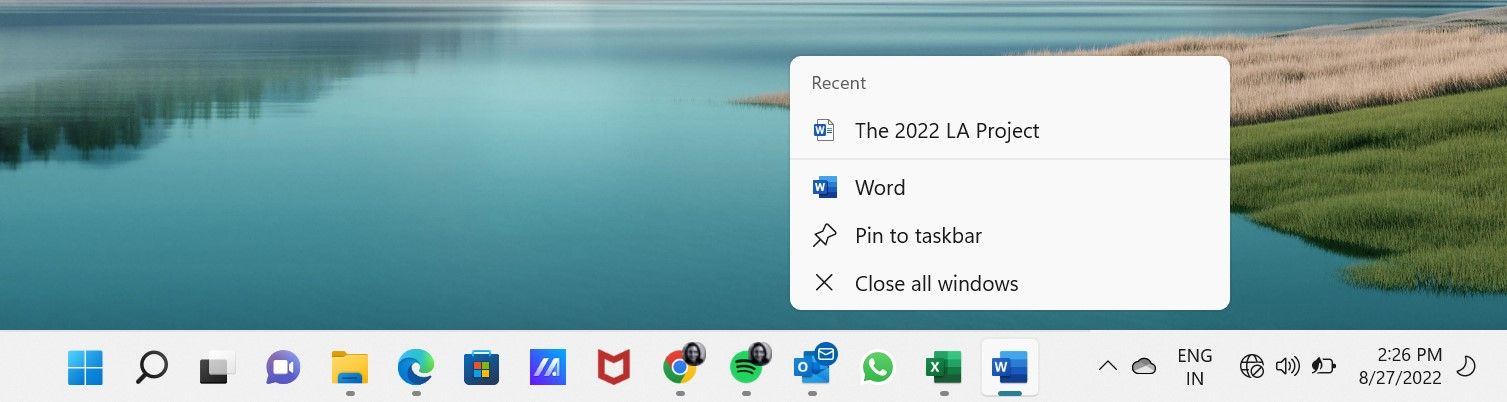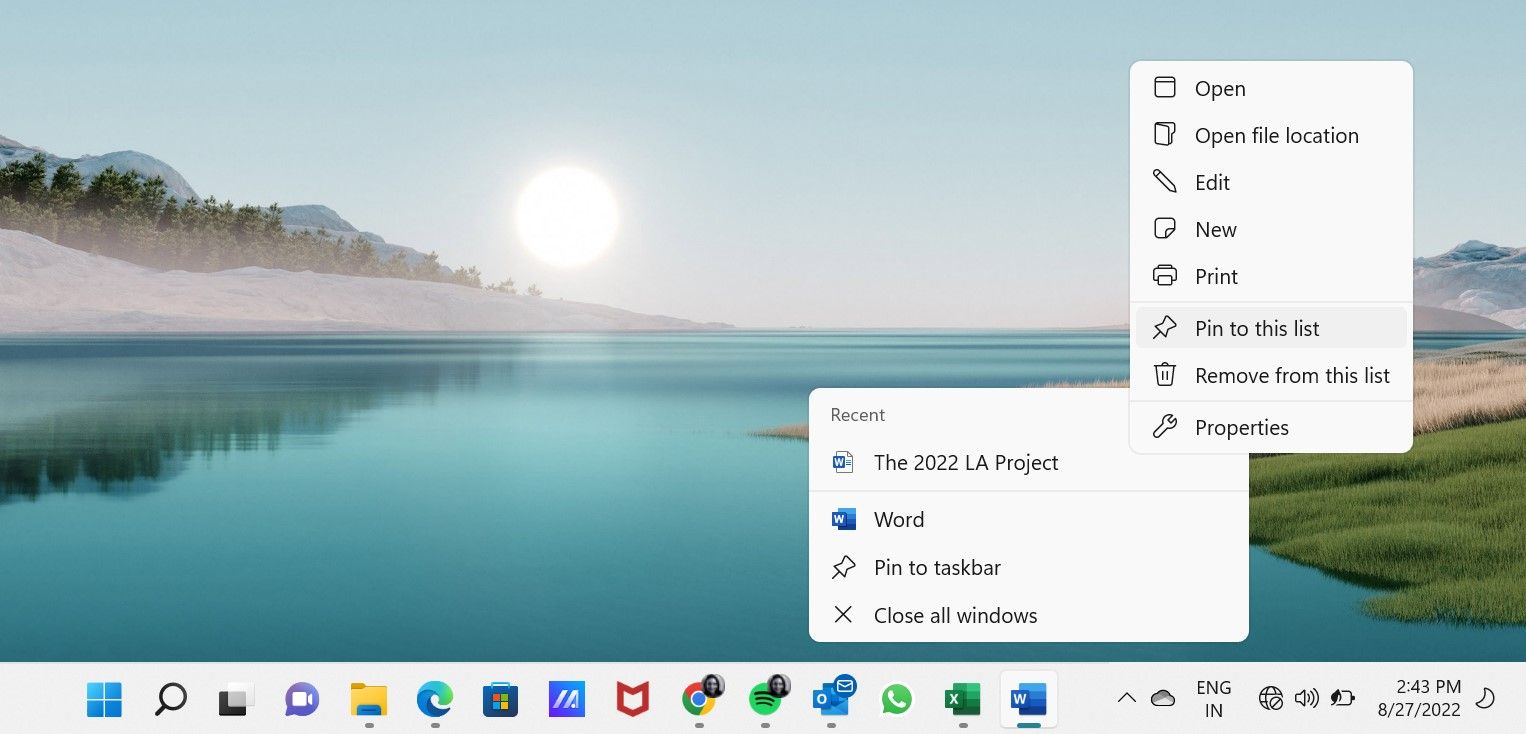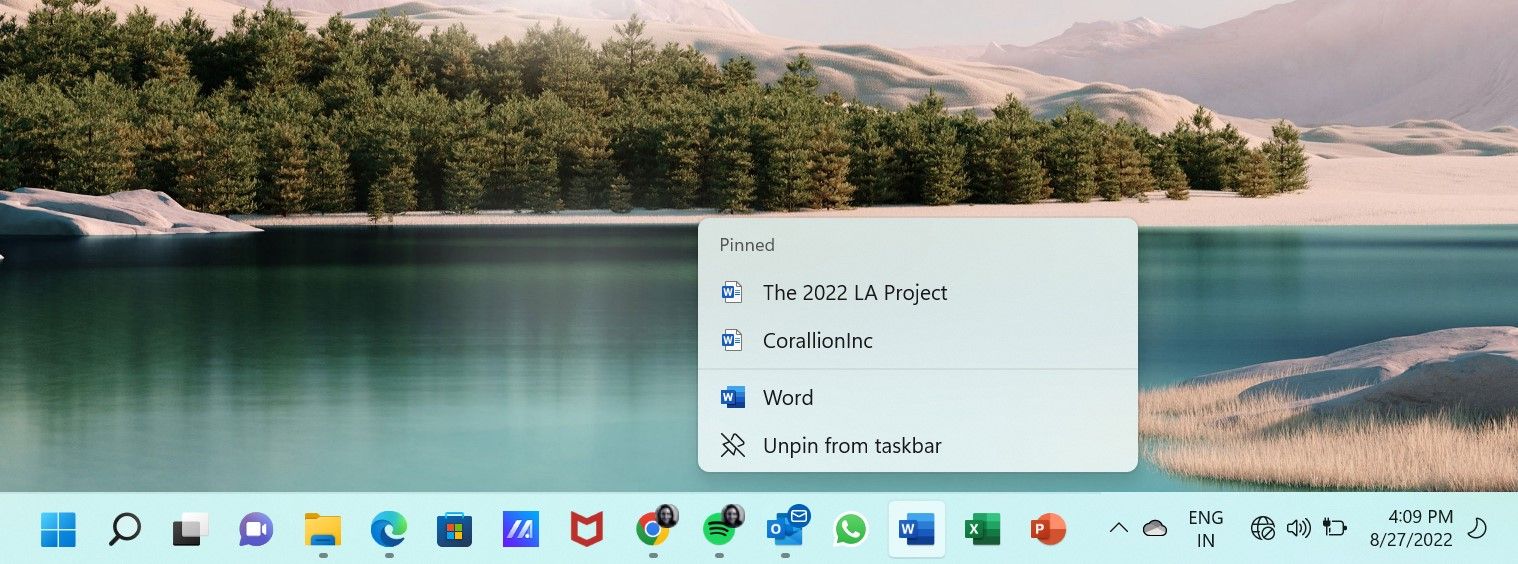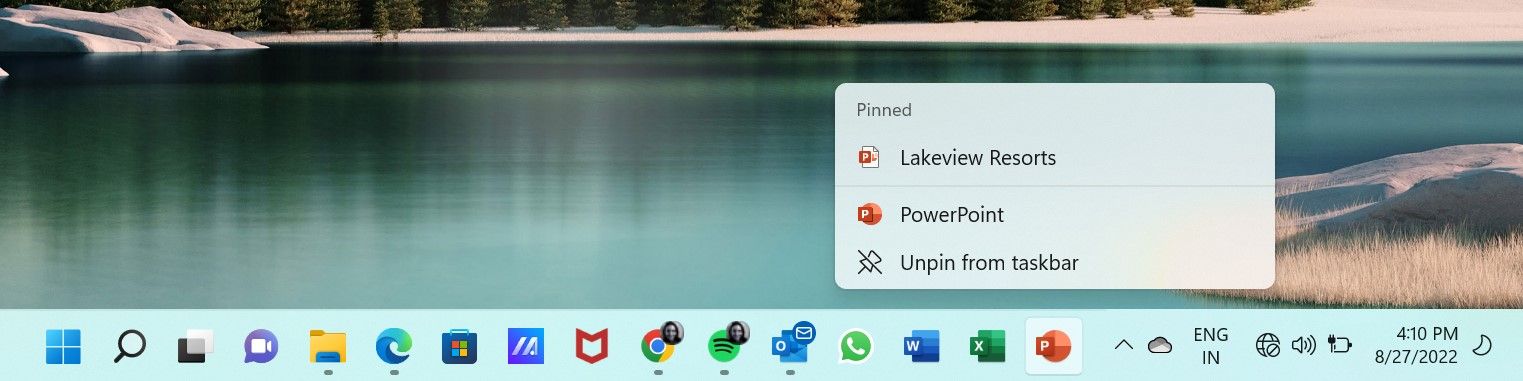How to Pin Word, Excel, and PowerPoint Files to Their App Icons on the Windows 11 Taskbar
Windows 10 lets you pin Office files to their respective apps by dragging and dropping them, but it doesn’t work in Windows 11. Here’s how to pin them.
You probably work on your Windows PC every day, so why not make it more efficient? You may already be using some ways to make everyday computing smoother and easier, such as: B. pinning apps and files to the taskbar.
However, in Windows 11, pinning Office files is not as simple as a drag-and-drop fix like it was in Windows 10. However, it can still be done easily. Let’s see how.
Reasons for problems pinning Office files to Office apps in Windows 11
To keep Microsoft Word, Excel, and PowerPoint files just a click away on Windows 10, drag and drop them onto their respective icons on the taskbar. However, if you’ve upgraded to Windows 11 or bought a new PC with Windows 11 preinstalled, you’ll quickly find that the drag-and-drop method doesn’t work there.
So how can you pin Office files to their taskbar icons on Windows 11? Fortunately, there is a workaround for this that is also easy to do.
1. Pin the Word, Excel, or PowerPoint app to the taskbar
First you need to pin the Office app, be it Word, Excel or PowerPoint, to the Windows 11 taskbar. Here’s how:
- Click on that Windows icon in the taskbar to open the start menu. You may find the Office app icons there. Otherwise click All apps at the top right of the Start menu to open the list of all your apps.
- Right click on the Word, Excelor power point Icon to open the context menu. Then select Pin it to the taskbar.
The Word, Excel, or PowerPoint app is pinned to the taskbar. As you can see in the screenshot below, the Word and Excel Apps have been pinned. You can pin the PowerPoint app in the same way.
2. How to pin a Word file to the pinned Word app in the Windows 11 taskbar
Now let’s pin a Word file to the Word icon on the taskbar.
- First you need to open the Word file that you want to pin to the Word icon. As you can see in the screenshot below, I opened the file called The LA Project 2022.
- Now all you have to do is close the Word file. Since this would be the most recently opened Word file, it would now be in the youngest List of Word – and that’s what you want.
- Right-click the Word icon on the taskbar. The menu will open and you will see the Word file underneath youngest. As you can see in the image below, The LA 2022 project file is under youngest.
- Now you can right click on the file to open the context menu. Just choose Pin to this list.
- Alternatively, if you hover over the file, you will see the Pen icon on the right. Just click the Pen Symbol.
Now the Word file will be pinned to the Word icon in the taskbar.
3. How to pin Excel and PowerPoint files to their respective pinned apps
The method of pinning Excel and Word files to their app icons in the taskbar is the same as above for pinning the Word file.
- Open the Excel or PowerPoint file that you want to pin. Then close the file.
- Right-click the Excel or PowerPoint icon in the taskbar to open the menu and browse for the file below youngest.
- Then either right-click the file and select Pin to this list. Or pin it with the Pen Symbol.
You can also read our guide to learn how to pin folders, websites, webpages and even drives to the Windows 11 taskbar. And there are also multiple ways to customize the Windows 11 taskbar to your liking.
Access and edit your Office files in no time
Yes, it’s that easy to pin an Office file to its app icon on the Windows 11 taskbar. Go on; Pin your files and keep your most important and used files just a click away.